Nexus7(2013)のLTEモデルを購入してみた。
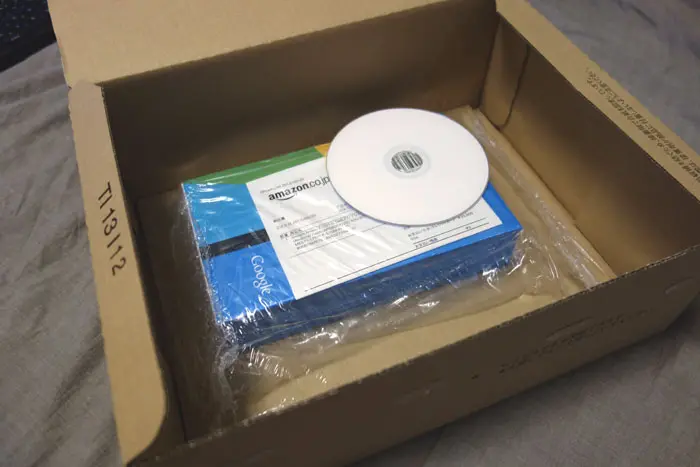
9月13日(金)という縁起の悪そうな発売日にアキバのヨドバシで買う筈が仕事が忙しくて買えないまま1週間近く出遅れた状態で結局amazonで注文。
例によって大きさ比較用のCDが写っています。Nexus7の外箱自体が非常に小さく横幅がほぼ12cmのCDと同じサイズです。

今回はタブレットなのでキーボードとマウスも別途購入。
どちらもAndroidタブレット用としてはある意味鉄板製品です。本当はここのネタ的に冒険したいところですがbluetoothの製品はあまりにもハズレが多すぎてというか当たり皆無に近いので無茶する気が起きません。(特にマウス)
マウス側は電池を入れて裏面のスイッチをONにし、無線マークみたいなペアリングボタンを押す。タブレット側はandroidの設定メニューからbluetoothをONにしてbluetoothの設定画面を開き右上の「デバイスの検索」を押す。
「ペアリングされたデバイス」のところに新たに表示されるデバイスを押す。(パスKeyの入力を求められた場合は画面に出ている数字を入力して[Enter])
全く不自然無く普通にマウスが使えますが、タブレットの操作で画面を押して指を弾く様な操作をする場合はマウスの左ボタンを押したまま指を弾く時と同じ方向にマウスを動かして左ボタンを離すという操作になります。指で動かすことが前提の操作はマウスではぎこちなくなるかもしれません。
キーボードも電池を入れ、電池の入り口とは反対側にあるペアリングボタンを押す。タブレット側はマウスの時と同じ操作。
キーボードは標準状態だとNexus7側が英語用配列の外部キーボードとして認識するのでキーボード上に書かれている文字と違う文字が入力されることになり、特に記号の類は入力に困ることも。そこで106/109タイプの日本語配列キーボードが正しく使えるよう下の対応を行います。
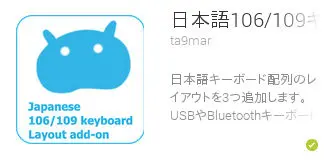
日本語を「ローマ字入力」する人はGoogle playから「日本語106/109キーボードレイアウト」をインストール。
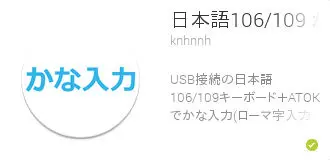
日本語を「かな入力」する人(絶滅危惧種)はGoogle playから「日本語106/109 かな入力対応キーボードレイアウト」をインストール。ただし、ATOKでないと「かな入力」が有効にならないようです。
上のどちらかをインストール後にAndroidの設定から「言語と入力」メニューに進み「物理キーボード」の欄に表示されている「Broadcom Bluetooth HID」を押す。「キーボードレイアウト設定」を押してリストの下の方にある日本語配列の中から好きなのを選択する。なお、「物理キーボード」の欄は外部キーボードとの接続が有効(On)になっている時だけしか表示されないのでキーボードの電源を入れた状態にする必要があります。

Nexus7(2013)は1920x1200という高解像度の端末なのでリモートで自宅PCを操作するのにも向いています。殆どWindowsのリモートデスクトップと同じ感覚で操作できます。ただし、自宅のPCのモニタ解像度がFullHD程度ならNexus7でdot by dotで表示させることができるとはいえ、小さな字は読むのは結構辛いです。
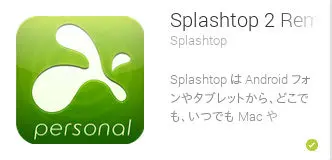
自宅のPCをリモートで操作するためのアプリは高速動作で定評のある「Splashtop 2 Remote Desktop」がオススメです。他のリモート操作アプリだと使い物にならないほど遅い回線でも何故かそれなりに使えるので本当に良いです。
ただし、Splashtopって本社は米国だけど経営陣のメインは支那人なんだよね。中共と繋がってなければ良いんだけど・・・
同じデベロッパからSplashtopシリーズのアプリが幾つか提供されていますが、2013年9月の時点ではSplashtop2一択だと思われます。
Splashtopを使うには自宅のWindows, Linux, MacにSplashtop Streamerをダウンロードしてインストールします。
自宅のルーターのポートの開放設定も必要です。ポート6783,6784,6785の3つを開放してインターネットから自宅のWindows PCにアクセスできるようにします。
自宅で利用しているのがIP固定回線ではない場合はDDNSサービスを利用するなどしてホスト名指定で自宅にアクセスできるようにします。自宅のルーターがIO DATA製品など特定のDDNSサービスを利用できるよう準備されている場合はそれを使うと簡単です。