S/MIMEによる電子メールの電子署名と暗号化の補足記事。
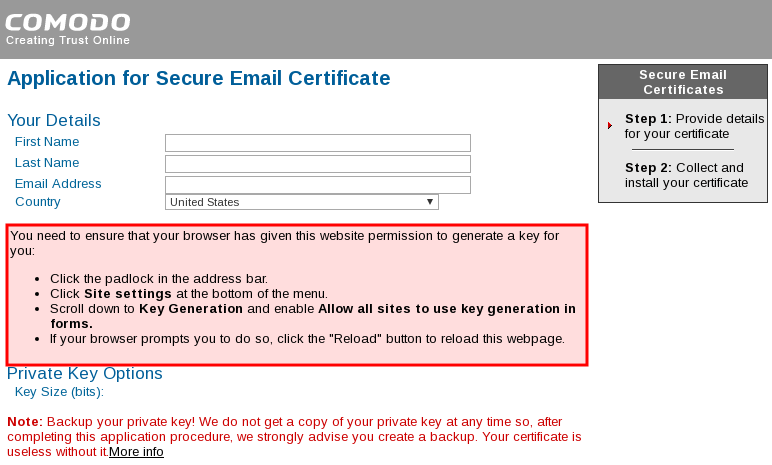
Comodoの無料電子メール証明書の発行ページであるFree Email Certificateから[GET NOW]で進んだ先のページは現在はChromeブラウザでは正常に使えない。求められている環境で利用できないブラウザでページを開くとピンク色のボックスが表示されてそこに対応方法が書いてあるのだが、現在の(最新の)Chromeブラウザではそこに書かれていることができない。Firefoxなどを使うのが無難。
つまり上の画像のようにピンクのボックスが表示されたら証明書を発行するための適切な設定になっていないかまたは使用できないブラウザなのでピンクのボックスが表示されない状態にする。
以下、電子メール証明書が発行されてそれをインストール済みとする。(証明書のインストールは以前の記事を参照
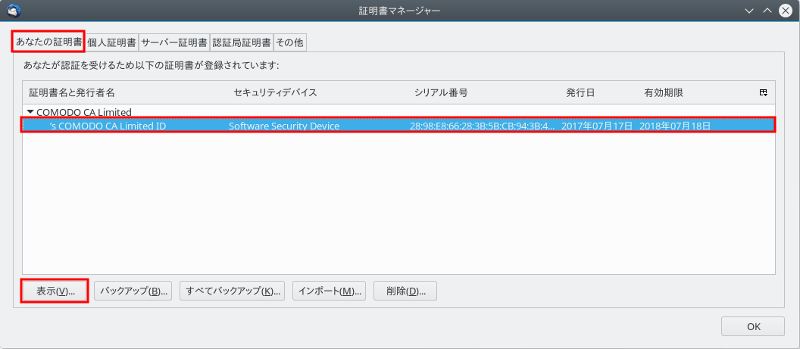
上の画像はメールアプリのThunderbirdの例。メイン画面の左にあるツリーから対応したい電子メールのアドレスを右クリックして「設定」⇢「セキュリティ」を辿る。
「セキュリティ」の画面の一番下に[証明書を管理]ボタンがあるのでそれをクリック。
「証明書マネージャ」画面の左上の[あなたの証明書]タブを選択。(最初から選択済の筈)
インストールした電子メール証明書をリストから選択。
左下の[表示]をクリック。
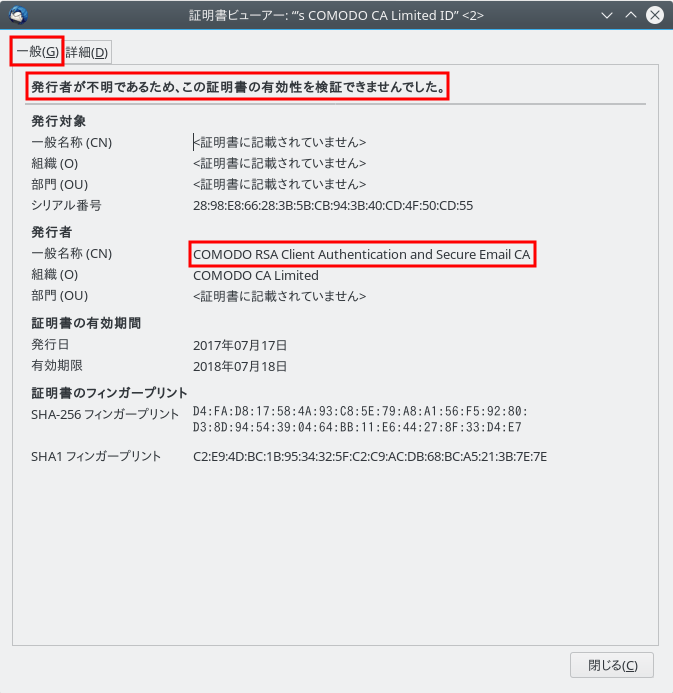
「証明書ビューア」が開くので左上の「一般」タブを選択。(最初から選択済の筈)
おそらく最近であればタブの下に「発行者が不明であるため、この証明書の有効性を検証できませんでした。」が表示されているかと。
その発行者とは画面中央近くの「発行者」の「一般名称(CN)」にある「COMODO RSA Client Authentication and Secure Email CA」のこと。
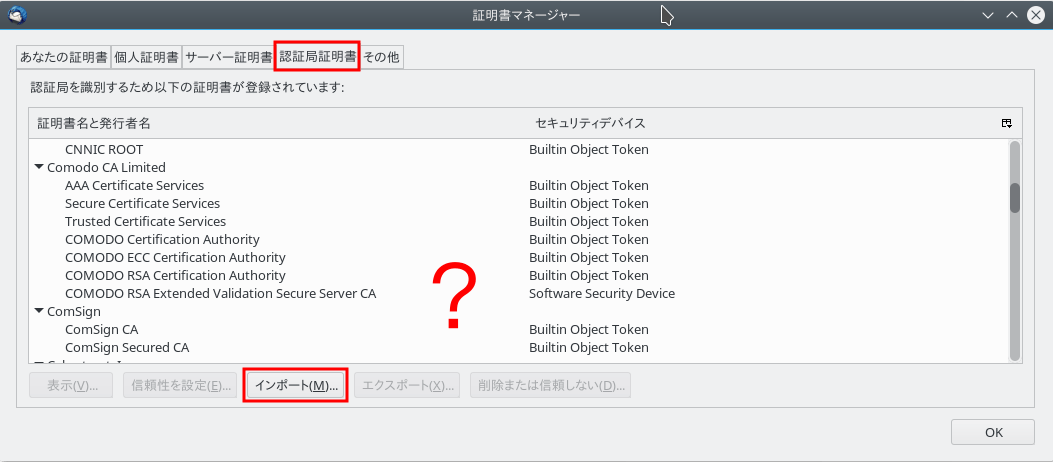
「証明書マネージャ」に戻り、[認証局証明書]タブを開く。
中央のリストを少し下にスクロールしてComodo CA Limitedの証明書リストを表示する。
おそらく上で見た「COMODO RSA Client Authentication and Secure Email CA」が存在しない筈。(存在するならこの記事には用は無い筈なので読み飛ばす)
リスト下の[インポート]を押す。
ファイル選択画面が表示される。
証明書ファイルをダウンロードしてそれを先に表示されているファイル選択画面で指定する。
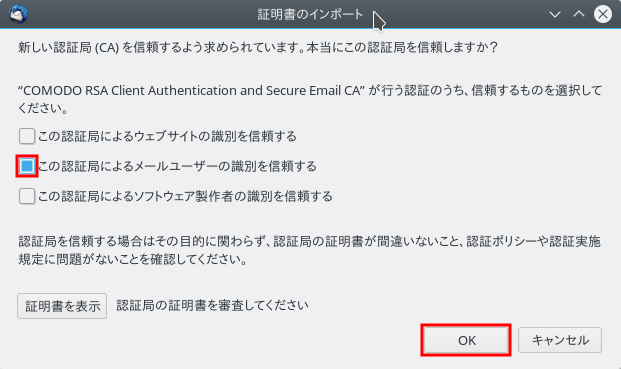
インポートの設定で「この認証局によるメールユーザーの識別を信頼する」にチェックする。
右下の[OK]をクリック。
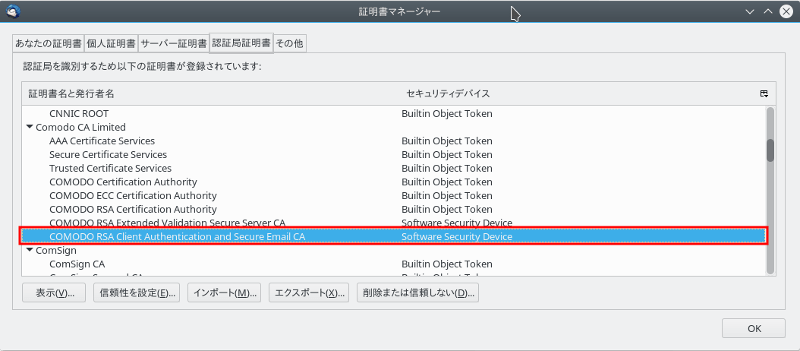
認証局のリストに「COMODO RSA Client Authentication and Secure Email CA」が追加されたことを確認。
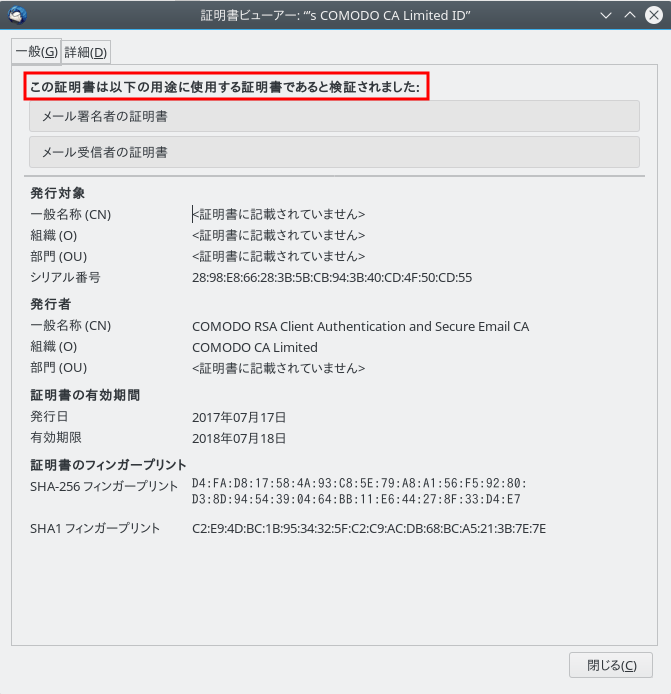
もう一度「証明書マネージャ」画面の[あなたの証明書]タブに戻りComodoから発行された電子メール証明書を[表示]する。
今度は「この証明書は以下の用途に使用する証明書であると検証されました」という表示になっている筈。
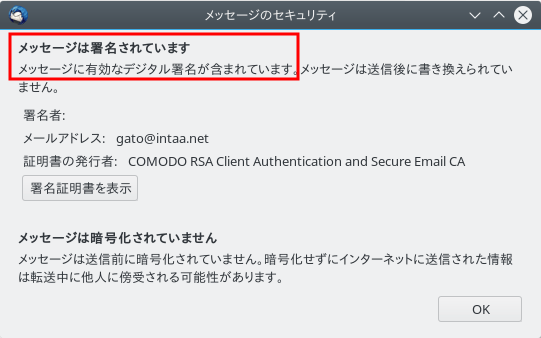
この電子メール証明書で電子署名したメールを送ってみて、そのメールを受けた側で確認。
「メッセージは署名されています メッセージに有効なデジタル署名が含まれています。」が出ていればOK.
証明書のチェーンが「COMODO RSA Certification Authority」(ルート証明書)⇢「COMODO RSA Client Authentication and Secure Email CA」(中間)⇢「's COMODO CA Limited ID」(電子メール証明書)という繋がりなのだが、中間の証明書がシステム内に無いと電子メール証明書が孤立してしまい所謂オレオレ証明書状態になるのでメールにデジタル署名をさせて貰えない。
Comodoの無料電子メール証明書は有効期間が1年と比較的実用的な長さのものなのでありがたいんだけどちょっとだけ面倒。
そもそも何で Certificate Storeに COMODO RSA Client Authentication and Secure Email CA が入ってないんだろ 雷鳥。