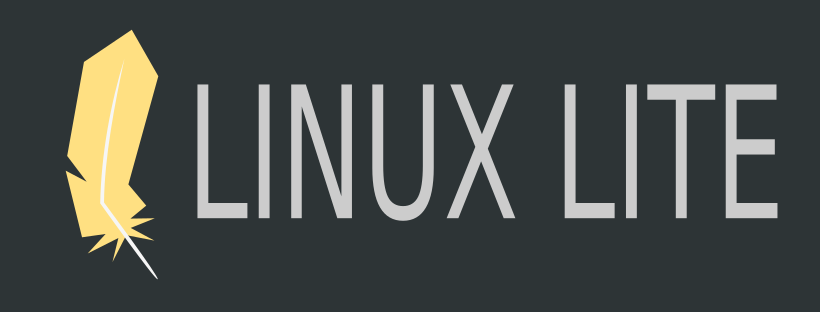
軽量Linuxの2番めとしてLinux Liteを触ってみた。Liteってくらいだから軽いんでしょう。
Linux Liteの最小構成は 1GHzのx86,x86-64CPU、メモリ768MB、8GBストレージ、推奨は1.5GHzのx86,x86-64CPU、メモリ1GB以上、ストレージ20GB以上。10〜20年前の古いPCの再利用ということではなく、ここ10年以内のPCを快適に使おうというものかしら。 ベースはUbuntuでデスクトップ環境は Xfce ということになっている。
公式サイトのダウンロードページでは64ビット版のダウンロードリンクが目につくところにあり、32ビット版はページ中段あたりに少し目立たないように存在する。
ダウンロードしたイメージファイルをDVD-Rなどに焼く。PCにDVD-RをセットしてPCを起動。ライブモードで雰囲気だけを味わうということもできるが、DVDのライブモードだと読み込みが遅くて快適さが解らない筈。今回はライブモードで起動して速攻で「インストール」を実行。
インストーラーは最初の画面が言語の選択。日本語を選択する。キーボードも日本語配列キーボードなら「日本語」でOK。このとき「日本語」の後に()が付いているのは選ばない。これは前回も書いたが多くのLinuxの言語設定で共通。ここで選択した言語はインストールしたOSにも反映される。前回のbunsenlabsではノートPCのタッチパッドが機能しなかったが、Linux Liteではインストーラーでもタッチパッドが正常に機能した。
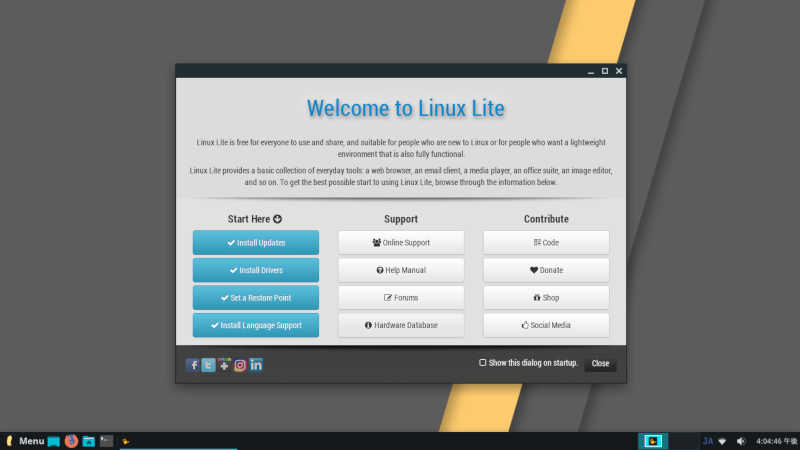
初起動直後の画面。中央に表示される「Welcome to Linux Lite」の窓だが、普通は速攻で消して2度と表示させないものだが、Linux Liteでは有用なリンクがあるので速攻では消さない。間違って右下のチェックを外して閉じてしまった場合は、画面左下のMenu(ランチャー)→設定→Lite Welcomeで再表示できる。
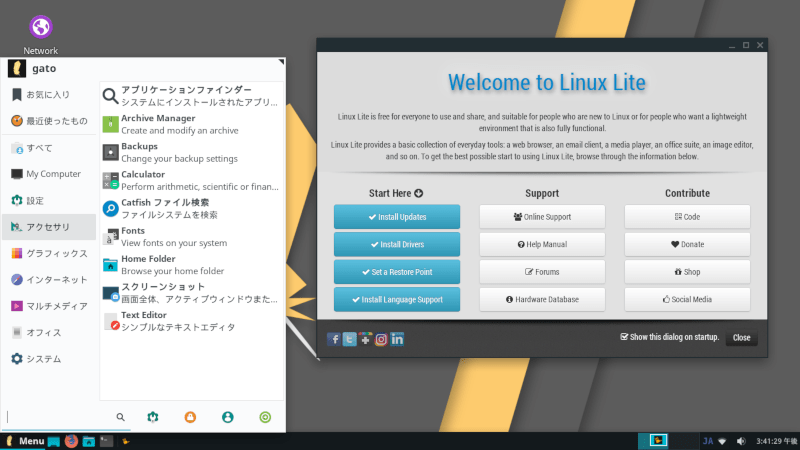
ちなみに画面左下のMenu(ランチャー)も日本語表示になっている。
で、Welcome to Linux Liteの窓だが、左列の青塗りの4ボタンの中でInstall Updates, Install Drivers, Install Language Supportは是非実行したい。ただし、Install DriversはGPU使ってないと関係ないかな?
Install Language Supportでは日本語環境では入力メソッドのFcitxと日本語変換のMozcが自動的にインストールされる筈。終わったらシステムを再起動して、言語設定を開く。(左下Menu → 設定 → 言語サポート)
キーボード入力に使うIMシステムをiBus(初期値)からfcitxに変更する。
選択肢にfcitxが表示されない場合は上の手順のどこかを忘れてる筈。
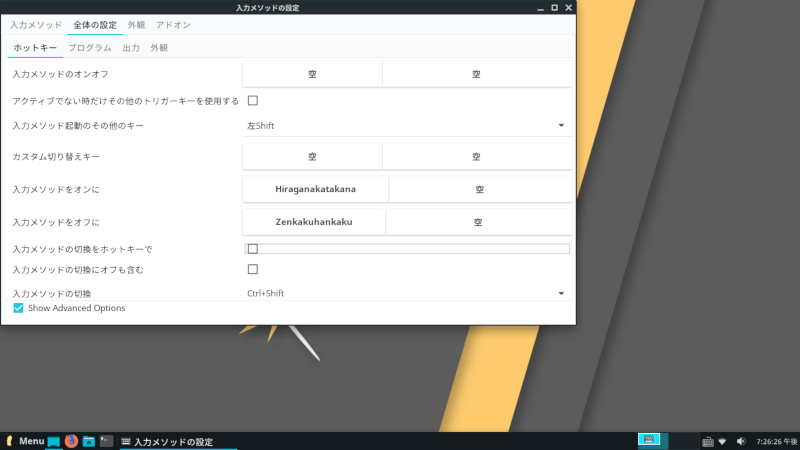
過去に何度か書いてるし前回も書いたので省略するが、Fcitxの設定(デスクトップ右下に表示されているキーボードアイコンを右クリックして「設定」)で日本語変換モードのオン・オフを好みのキーに割り当てる。初期値に値が入っていてそれが気に入らない場合はその値を選択して[Esc]を押すと「空」になる。
日本語変換のMozcを設定する場合は、デスクトップ右下に表示されているキーボードアイコンを右クリックして「Mozcツール」→「設定ツール」
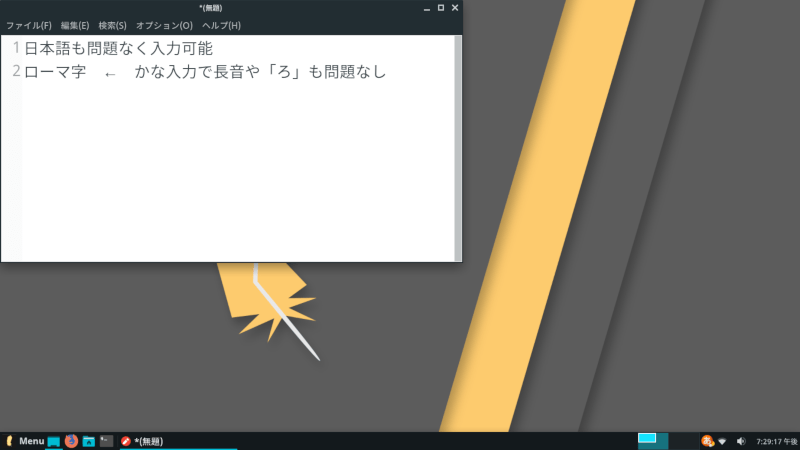
標準で入っているテキストエディタLeafpadはWindowsのメモ帳レベルのシンプルなもの。上の画像ではフォントを初期値の2倍以上大きくしている。
日本語は入力可能だが、文字コードや改行コードも変更できないのでちょっとどうかしら。
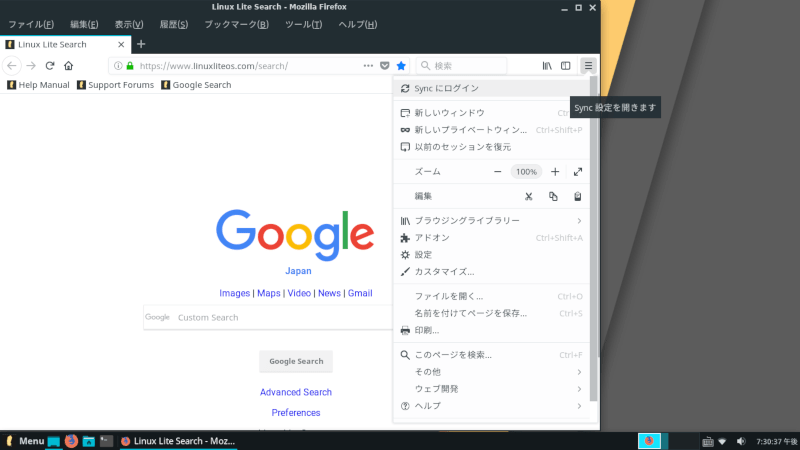
標準ブラウザはFirefox。最初から日本語のメニューやメッセージが表示される。
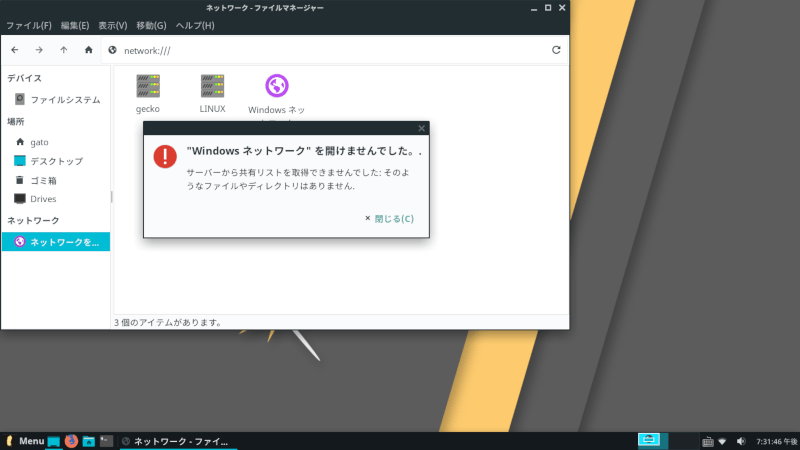
ファイルマネージャーはThunar。ファイルマネージャーそのものは変なクセもなくイマドキの標準的な使い勝手。
ただし、上の画像のようにWindows共有を利用しようとすると「Windowsネットワークを開けませんでした」になる。gecko, LINUXというフォルダが見えているが、LAN内にはそういう共有名は無いのでLinux Liteが自身で作っている共有フォルダっぽい。
ということで、Windows共有を使うには手を入れないとダメらしいのが残念なところ。
ちなみに、FTPは上の画像のnetwork:///のところにftp://hoge@192.168.xxx.xxxのように指定すると問題なく利用できた。
2018年8
月8日追記:
Windows共有を利用する場合は普通はワークグループ(ドメイン)からホスト、フォルダを辿ると思うが、Linux LiteではWindows共有のホストのIPアドレスを指定するのが流儀っぽい。だから上の画像のnetwork:///のところを smb://192.168.xxx.xxx のように指定する。
Linux Liteは見た目がショボくても構わないからとにかく軽くするという方向ではなく、見た目もフルスペックのデスクトップ環境と比べて遜色なくそれでいて十分に軽いという良いとこ取りを狙った感がある。メジャーなディストリビューションではないもののベースがUbuntuなので何か困ってもナシッジは豊富なのかな。同じUbuntuベースでもLinux Mintとは別のアプローチで上手くオールインワン環境を作った感じ。正直Mintより好みかも。
マシンが非力だからしかたなくこれを選ぶというのではなく、パワフルなマシンでも常用OSの選択肢に入れてよいかと。
追記:
難点も挙げておく。システム起動やシャットダウンがびっくりするほど遅い。どういう処理なのかわからないが、待たせすぎは良くないと思う。とくにノートPCで使う場合はさっと閉じて仕舞いたくてもいつまでもハードディスクをゴリゴリやられると迂闊に仕舞えない。SSDを使えって話かもしれないが。
起動もそうで、さっと使い始めたいのにいつまでも真っ黒な画面だと、(急いでるならなおさら)壊れてんじゃないかと心配になる。これが改善されたらノートPCで常用したいディストリビューションなんだけどねぇ。
起動やシャットダウンがびっくりするほど遅い
改善しましょう!
下記コマンドで無効にする。
無効
sudo systemctl disable plymouth-quit-wait.service
sudo systemctl disable vboxadd.service
sudo systemctl disable NetworkManager-wait-online.service
システム起動やシャットダウンが改善する。
有効
sudo systemctl enable サービス名.service
ありがとうございます。
進捗表示のplymouth(の終了?)待ちとVirtualBoxのGuest addon用とネットワークのオンライン待ちが時間かかるということですね。
VirtualBoxを使う人は2番めは無効にしない方が簡単で良さそうだけど1番めと3番めは殆どの場合に無効で良さそうですね。