昔はUnix系のOSでプリンタを使おうとするとどえらく大変だった記憶があるけど、最近は下手すると?Windowsよりよほど簡単な場合も。メーカーや機種による部分はあるけど。
今回はbrotherのHL-2040というUSB接続のレーザープリンタとbrotherのDCP-J925Nという家庭用複合機をネットワーク接続で使ってみる。
ところで、何故ブラザーなのか。
「がとらぼ」の中の人が手のひらに乗るくらい小さなお子様だったころ、1970後半〜1980年代前半頃はお子様にとって情報らしい情報を得るのが、月刊マイコン、RAM、ベーマガという時代、もう少し大人向けだと月刊I/OとかASCIIかな。雑誌に広告を出してたプリンタメーカーといえばエプソン・NEC・brother・ローランド(プロッタ)くらいだった記憶が。当時は個人で買えるのはドットインパクトの時代。英数字1文字の縦が8ドットくらいの低解像度。もしくは文字の綺麗な印字が欲しければデイジーホイール(タイプライターのような文字のハンコのプリンタ)とか。絵を綺麗に描きたいならローランドの小型卓上X-Yプロッタとか。
当時はキヤノンといえばキヤノン販売がアップルの国内代理店としてAppleⅡを売ってるくらいでキヤノンの機械というのは企業向けの大型レーザープリンタ等しかなかったような。
そんなわけで最近の人からするとブラザーというとそんなにイメージがないかもしれないけど「がとらぼ」の中の人にとっては物心ついたころにはすでにプリンタをやってた由緒あるメーカー。そして使い物になる上に安い。
レックスマークが大手だと言ってた頃もそんなポッと出のメーカーなんかよりブラザーのが良いわって思ってた。っていうかレックスマークって今どうなってんだろ。
と、いうことで、刷り込みのせいか購入しようとするといつのまにかエプソンかブラザーになっちゃうのよね。キヤノンは無理して買ったBJ-330が役立たず過ぎて憤死寸前で懲りてるし。
HL-2040の前はエプソンのネットワーク対応レーザープリンタLP-1800を使ってたんだけどこれは使い過ぎもあったかもしれないが、ある日突然お亡くなりになった。 正確にはLP-1800単体ではネットワーク非対応でオプションのNW-IFカードを挿してネットワークに対応。さらに使わなくなった旧PCから引き抜いた72pin EDO-SIMMでメモリ増設した。
そのとき金欠だったがどうしてもプリントしなきゃならないということで急遽購入したのがHL-2040。これはネットワーク非対応だけどその時購入できたレーザーの中では格段に安かった。トナーも安いし。
DCP-J925Nは複合機タイプのスキャナ付きインクジェットプリンタ。これは購入当時CD-R/DVD-R等のディスクラベル印刷ができる複合機タイプの中では一番安かった。そういう機種なのでカラー印刷はできるといっても写真を綺麗に印刷するというのは無理だが、ラベルの文字印刷が目的だったのでカラーである必要すらなかったので写真はどうでも良い。現在はラベル印刷は年に数枚程度で普通紙への印刷の方が多いかな。両面印刷対応なので意外と使い勝手が良いの。
そして、両方ともずいぶん長持ちしている。HL-2040に至っては購入してから干支が1周してるので「いいかげん壊れてくれたらネットワーク対応レーザー買うのになぁ」ってくらい。
脱線終わり。
プリンタを接続するPCのOSはLinux Lite。ベースがUbuntuなのでUbuntu系のLinuxではほぼ同じと思って良いかも。
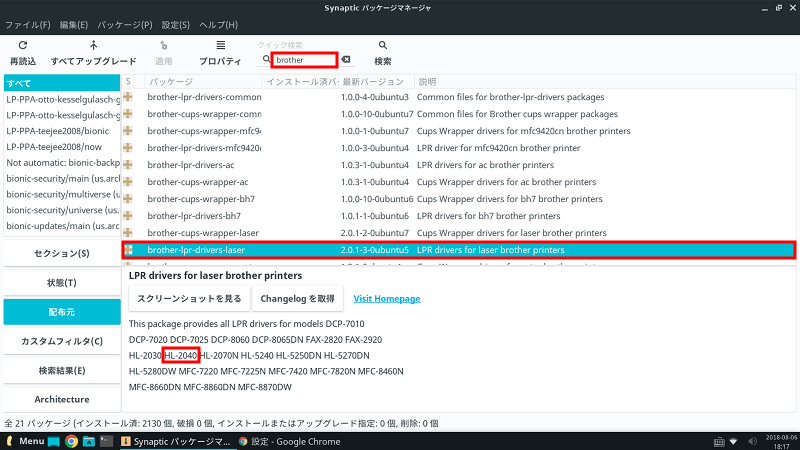
パッケージ管理ツールのSynapticを起動する。
上部にあるクイック検索でプリンタのメーカーを入力する。今回はbrother。
brotherに関係あるソフトウエアがリスト表示されるのでプリンタドライバに関係ありそうな行を選択して説明書きを見て利用予定のプリンタの機種名が書かれていることを確認する。
目的のプリンタドライバの行を右クリックしてインストール対象としてマークする。
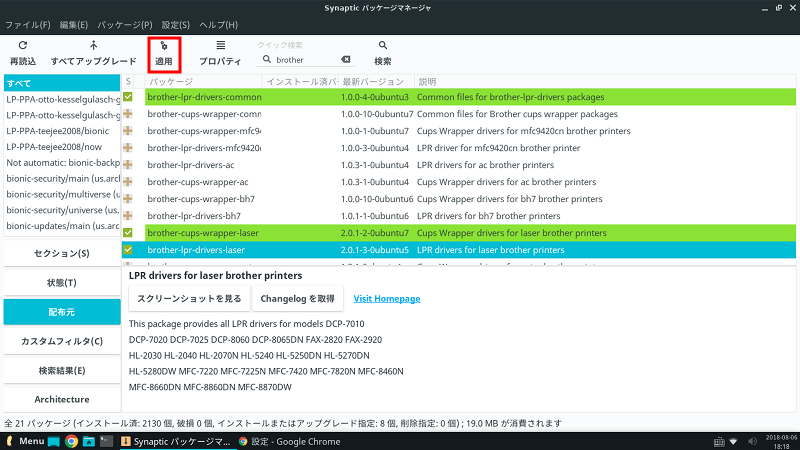
インストール対象になるとその行が緑色になる。依存関係で他の行もインストール対象になるものがある場合がある。
マークしたパッケージをインストールするのは上部の「適用」を押す。
インストールが終わったらシステムを再起動する。
プリンターをUSBケーブルでPCに接続して電源をオン。
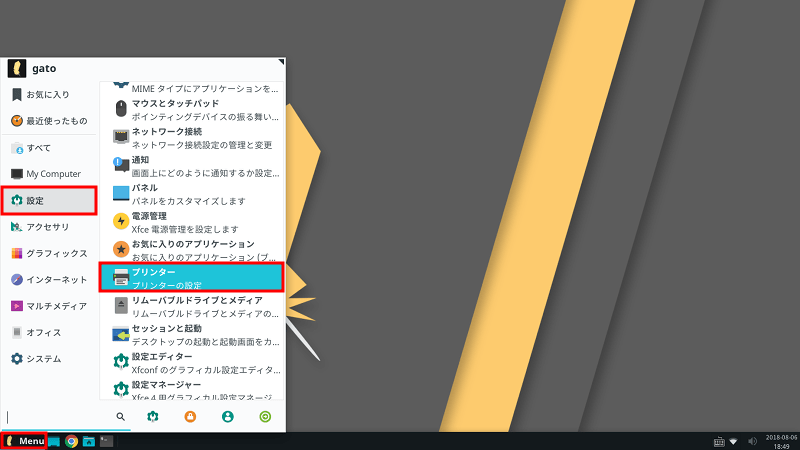
システム再起動後。デスクトップ左下のMenuから「設定」→「プリンター」を開く。
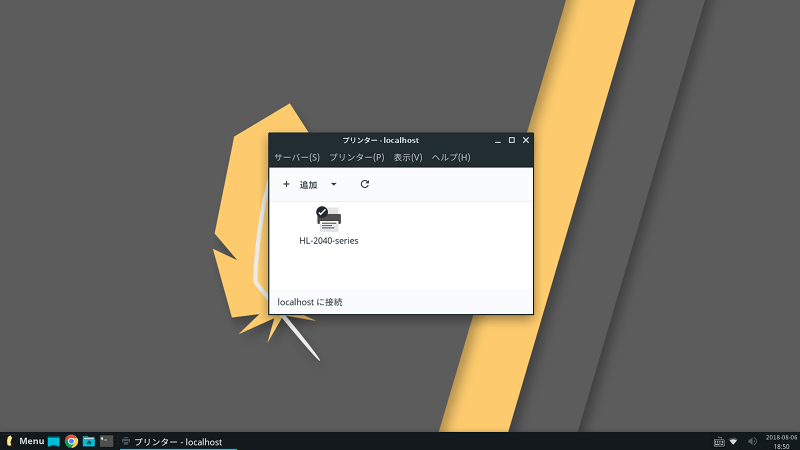
接続済みと認識されているプリンター名が表示される。上の画像では正しくHL-2040が認識されている。
プリンターのプロパティーを開く。
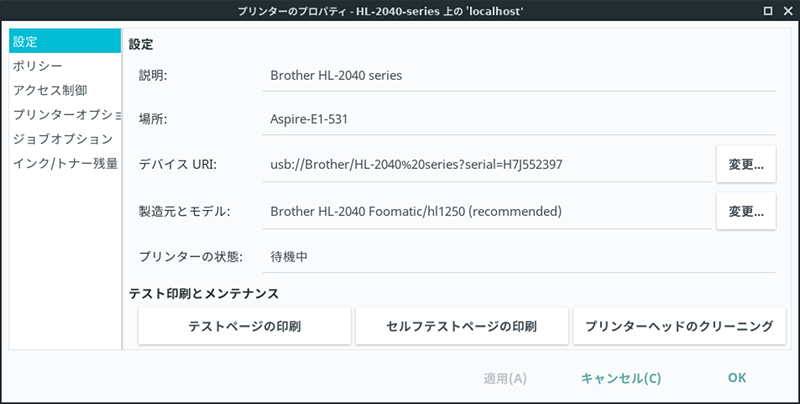
プリンターのプロパティー画面。
テストページの印刷ボタンで印刷し、ただしく出力されたらOK。
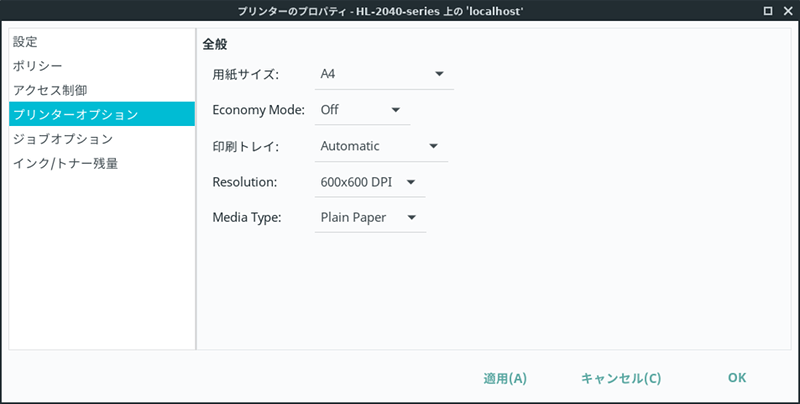
左列の「プリンターオプション」を選択して印刷設定もできる。レーザープリンタだと変更することがあるのは印刷トレイくらいかな。変更したら[適用]を押す。[OK]
これでもうプリンタは好みの設定で使える状態。アホみたいに簡単。
次はDCP-J925N。
このプリンタはネットワーク対応で有線LANと無線LANのどちらでも利用できる。今回は無線LAN(Wi-Fi)で接続する。Wi-Fiの接続設定はプリンタのパネルで行う。以下は、プリンタのWi-Fiを設定済みでLANに接続した状態とする。
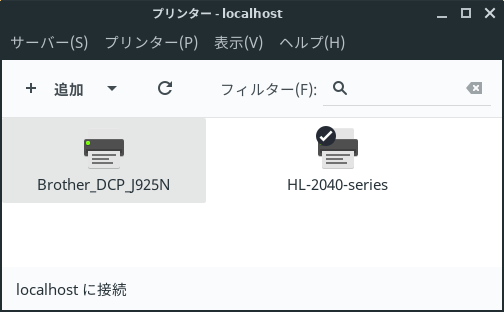
デスクトップ左下のMenuから「設定」→「プリンター」を開く。
DCP-J925N用のドライバをインストールしたわけではないが、なんと既に正しくプリンタの機種も認識されている。機種を探す必要もないのね。
brotherのプリンタドライバが入っていたら共通で使えるのかしら。
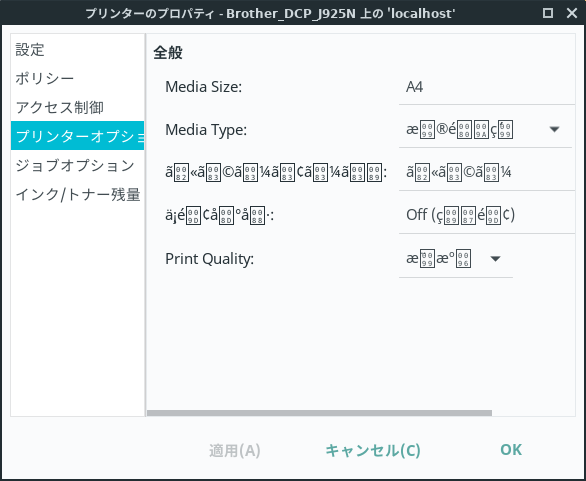
DCP-J925Nのプロパティを開き、左列の「プリンターオプション」を選択。残念ながら文字化けしている。設定画面の表示がおかしいだけで機能していて、印刷もできる。(が、設定内容がわからないので使いづらい)
ダメなのはそれくらい。
Windowsでプリンタを使えるようにするのは意外と苦労するが、いまどきのLinuxはすごい簡単ね。もちろん、ここまで簡単なのはドライバがパッケージになってたらだけど。
パッケージがない場合もbrotherのウェブサイトにLinux用のドライバが用意されているので貰ってきてインストールすれば使えるハズ。