
これまでの幾つかのWindows 11の記事の中で、「Windows 11のISOファイルを・・・」とサラッと書いてたけど、そのISOファイルが入手し難かったということもありマネできないという人もいたかもしれないが、Microsoftが公式に(ほぼ)誰でもWindows 11を試せるようISOファイルの提供を始めた。
https://www.microsoft.com/en-us/software-download/windowsinsiderpreviewiso
開いたページを下にスクロールするとSelect Editionという項目のプルダウンメニューがあるのでWindows 11 Insider Previewのどれか(DevChannelとかBetaChannel)好みのを選択。
[Confirm]ボタンを押すと言語選択のプルダウンがその下に表示されるので日本人なら無難にJapaneseを選択。
その下の[Confirm]ボタンを押すとおそらく[64-bit Download]ボタンが表示されるのでそれを押してISOファイルをダウンロードする。
仮想環境にインストールする場合はダウンロードしたISOファイルをそのまま、USBメモリを使ってPCにインストールする場合はまぁ最近は32GB以上の容量が普通なのでISOファイルが必要とする6GBは余裕。DVD-Rメディアは4.7GBで容量が足りないのでDVD-DLのような2層メディアが必要になる。
既に周知のことだとは思うが、Windows 11はシステム要件が厳しくなっているので「古いPCにはインストールできない」ということになっている。幸い、現在のInsider Previewではシステム要件チェックを回避できるので古いPCでもインストール可能。そして前回のWindows 11の記事のようにISOファイルを改造しなくても「操作」でインストール可能。
Windows 11システム要件に満たないPCにISOファイル無改造でインストール を参照
今回、この記事を書くにあたり、一応提供される最新ISOファイルで上の要件チェック回避が機能することを確認した。
2021年8月21日時点でダウンロード可能なISOファイルは「ビルド22000.132」であったが、PCにインストールを行うと、インストール終盤で勝手に更新が始まり、OSが使用可能になった時点のバージョンは「ビルド22000.160」であった。インストールが終わった時点で最新版になるというのはまぁ良いとは思うが、更新のダウンロードに結構時間がかかるのでインストール時間はだいぶ長め。
それならインストールメディアはインストーラーだけにしてインストールされるOS本体部分は最初からネットからのダウンロードで良くね?
インストーラーだけであれば1層のDVD-Rにも収まる容量になるよね。
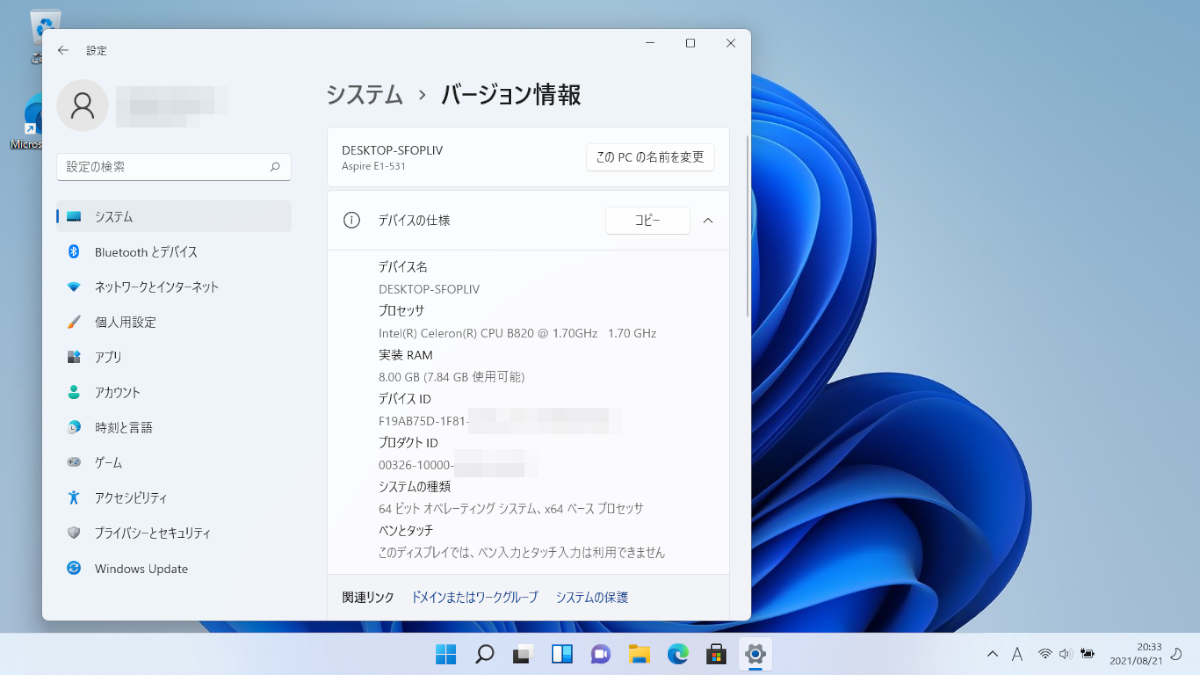
最近のビルドからデバイス名(PC名)はWindowsインストール時に好きに決めるよう促されるようになった。断った場合だけ以前と同様にDESKTOP-hogeという名前が付くようになった。上の画像のPC名は以前と同様のDESKTOP-hoge形式。
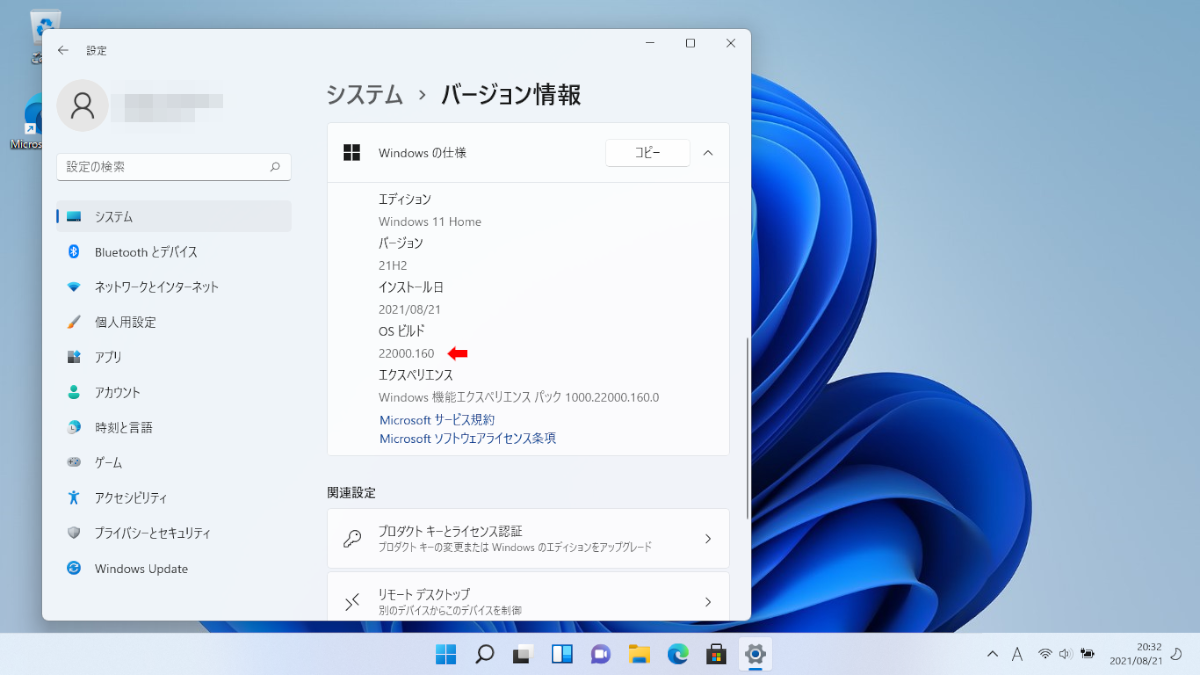
Windowsのインストール中に最新版に更新されるのでインストールメディアのビルドが22000.132であってもインストールが終わった時点でOSビルドは22000.160になっている。
Windows 11をインストールしたら最初にすること
最近のWindowsでは電源周りの初期設定状態が「余計なお世話」になってるのでこれを触る。
特に「休止」の設定はWindows 11の標準の設定からは触れなくて旧来のコントロールパネルから触ることに。
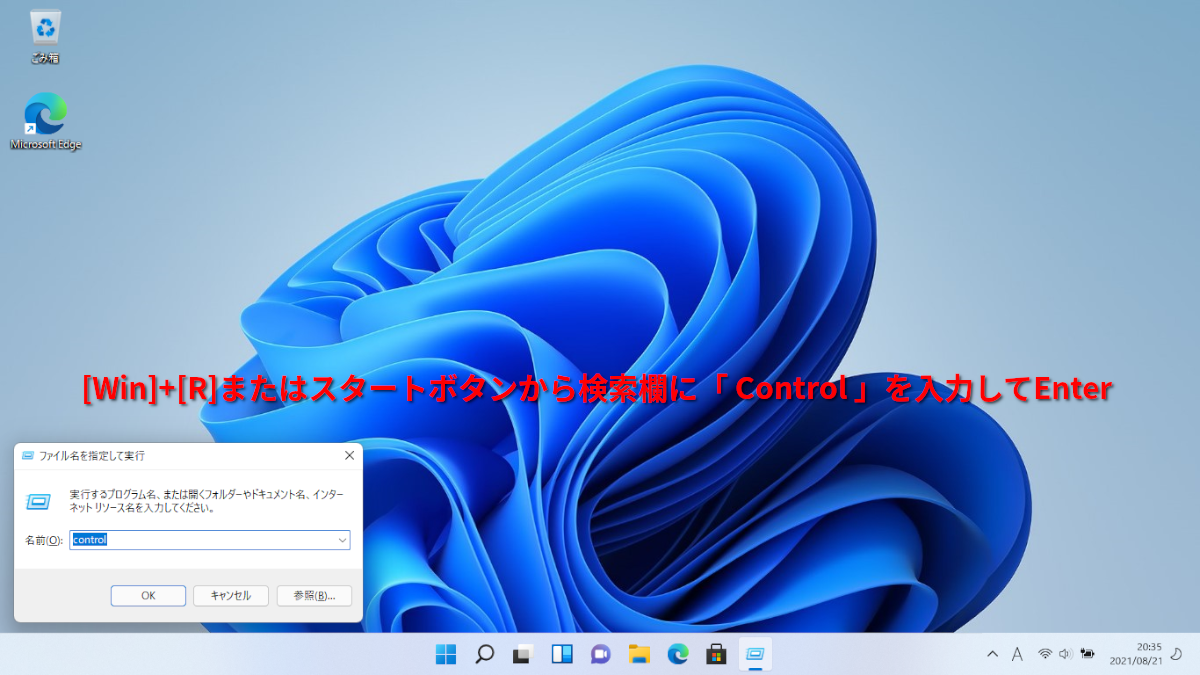
旧来のコントロールパネルはWindows 11の初期状態では「隠し」になっているのでコマンド等で呼び出すことになる。
[Win]+[R]で上の画像のような小窓が開くので control と入力して[Enter]。
または、スタートボタン(田)を押して検索欄に control と入力して[Enter]。
特に[Win]+[R]は古いWindowsから変わらず。
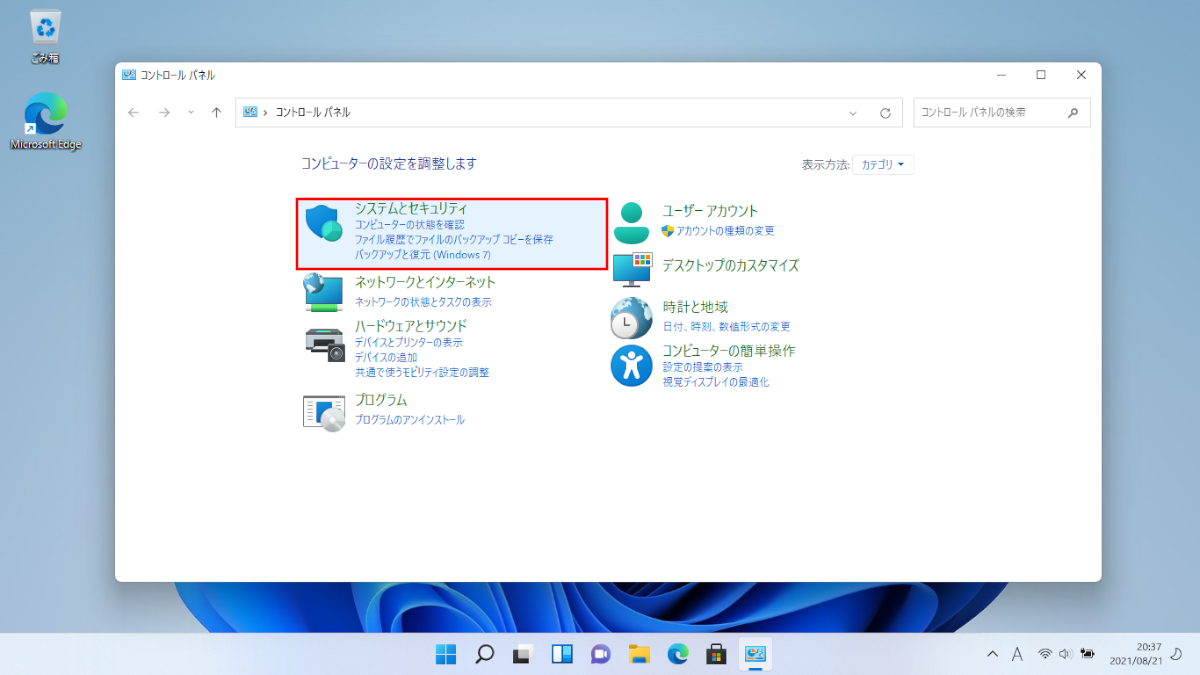
コントロールパネルが開くので「システムとセキュリティ」をクリック。
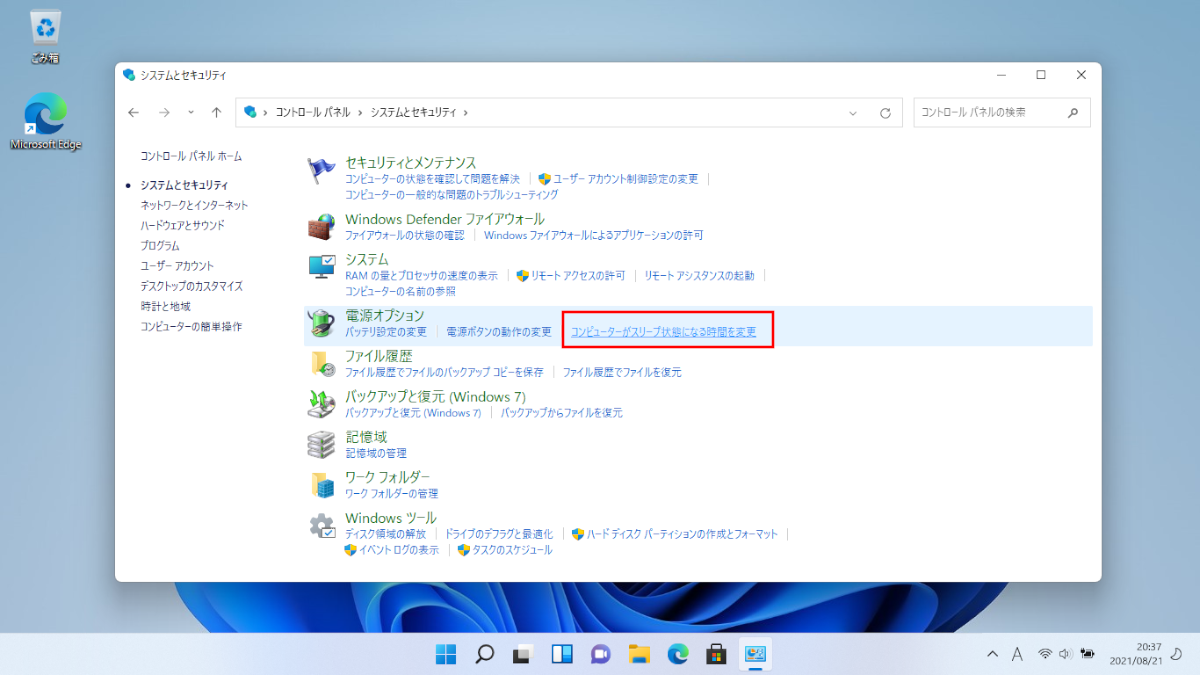
電源オプションのサブ項目の「コンピューターがスリープ状態になる時間を変更」をクリック。
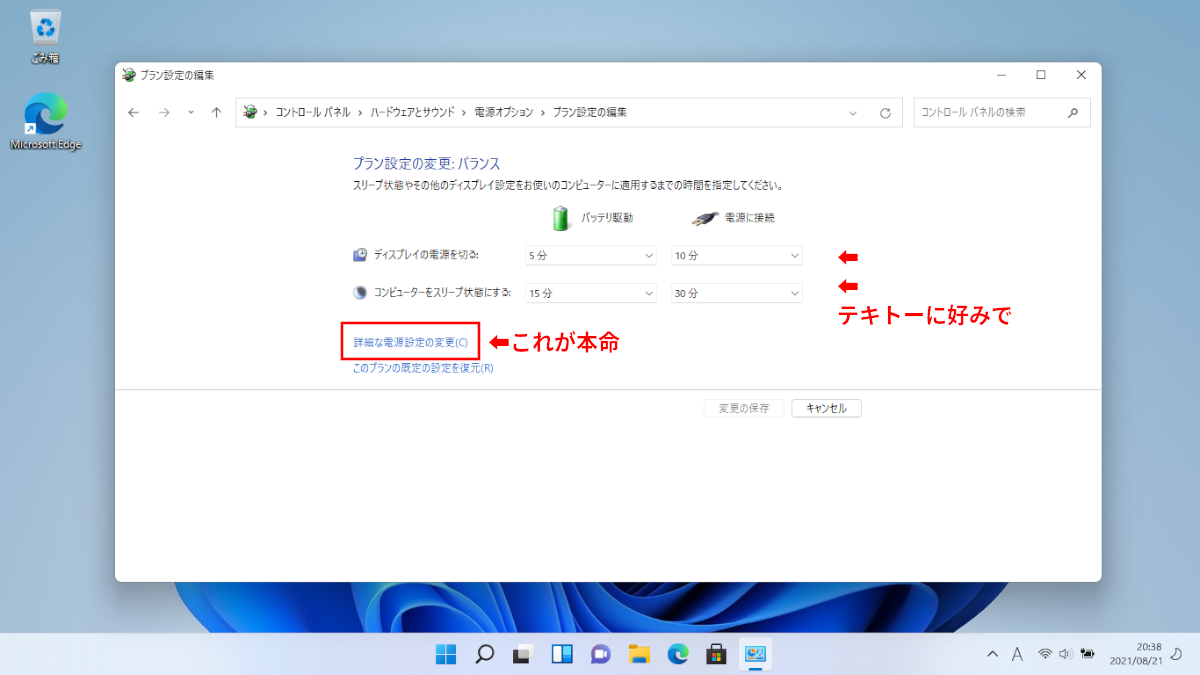
ディスプレイの電源を切るまでの時間とスリープ状態にするまでの時間の変更は好みで。これはWindows 10やWindows 11の設定でもできること。
本命はその下の「詳細な電源設定の変更」。これをクリック。
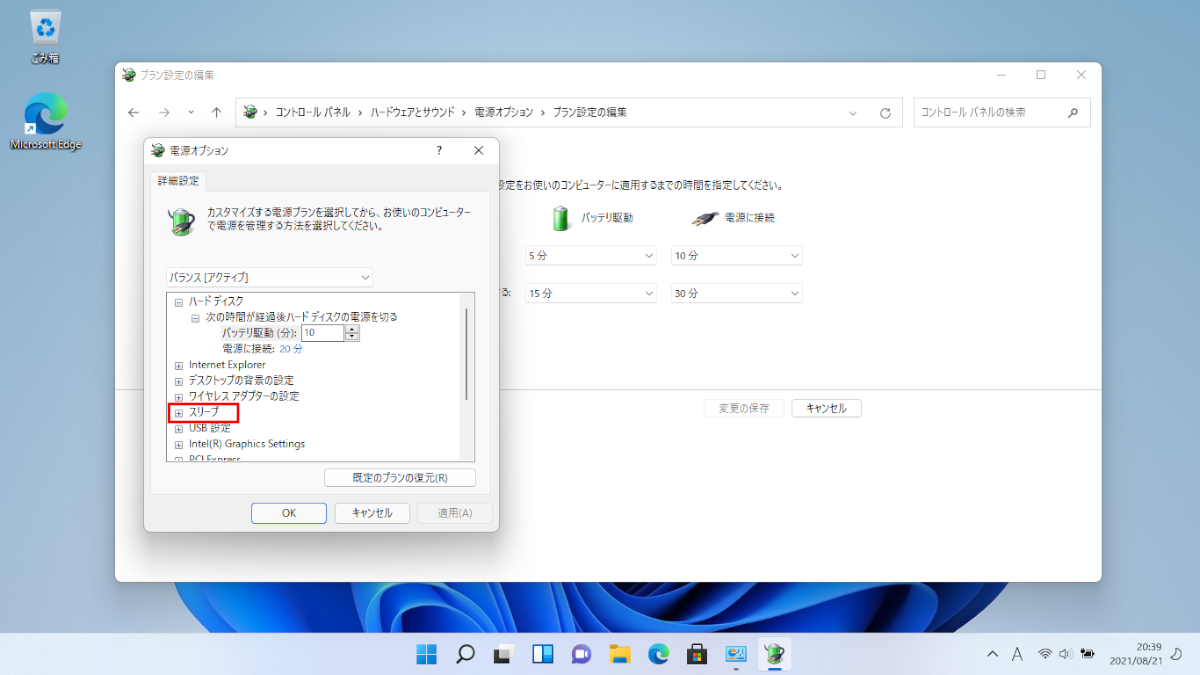
「電源オプション」(詳細な電源設定の変更)が開くので「スリープ」を開く。
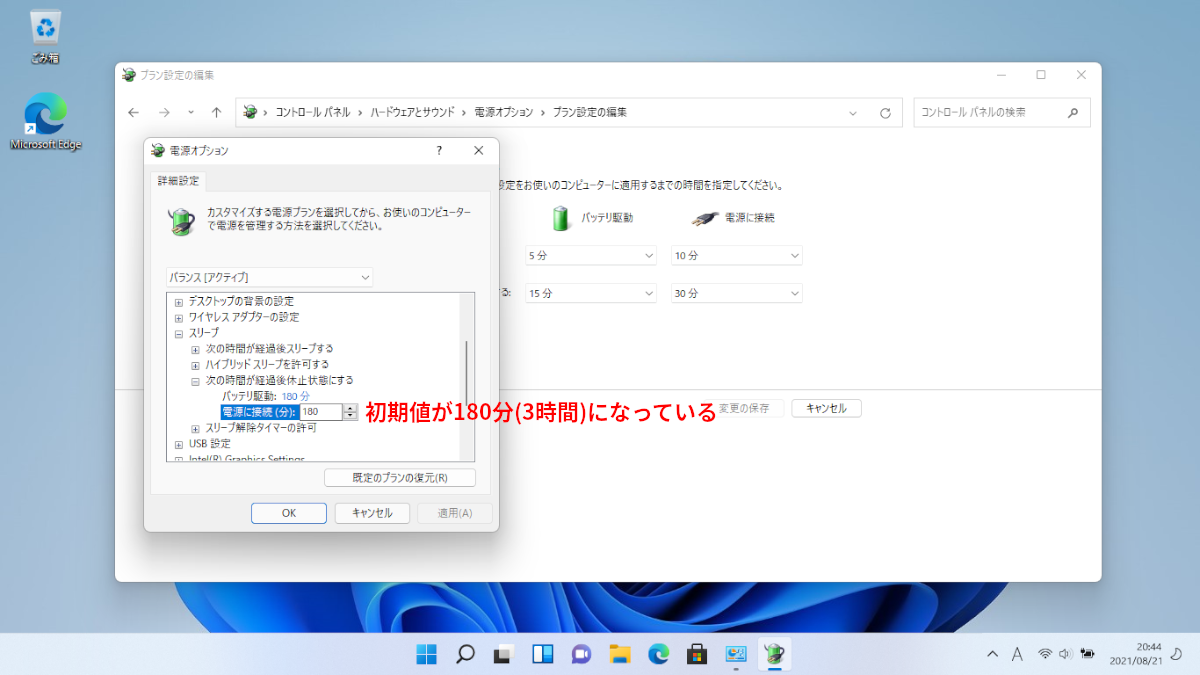
「スリープ」の下に「次の時間が経過後休止状態にする」があるのでノートPCなら「バッテリ駆動」時に休止までの時間をどうするか、電源に接続(ACアダプタ駆動)時にどうするか好みの設定を行う。画面を消す或いはスリープありなら「休止」は要らないと思うがどうだろうか。
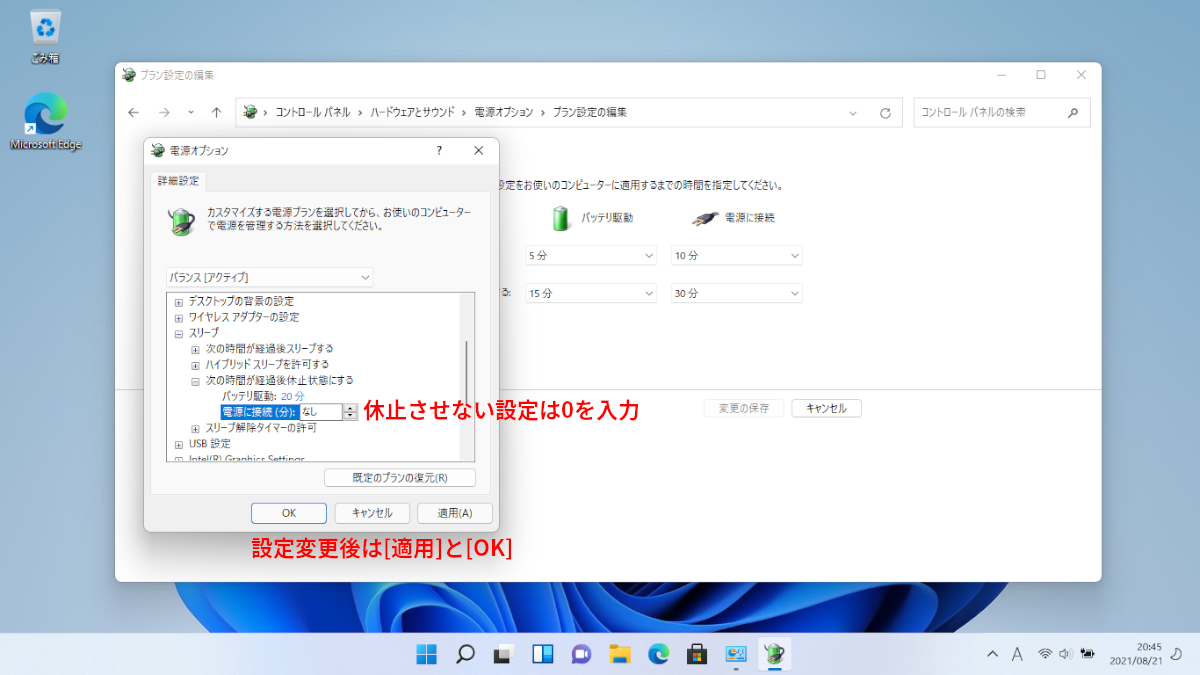
「休止」させない設定は値を 0 にする。設定変更後は「適用」と「OK」。
コントロールパネルと「詳細な電源設定の変更」ではなくWindows 10, Windows 11の設定から電源設定を触るとこの辺りの設定が初期値に戻されることがあるので注意。Microsoftは痒いところは掻いてくれないのに余計なところはいろいろ手を回してきて苛立たしい。休止なんて初期状態で有りにして欲しくない部分だと思うけど、どういうつもりなんだろう?
関連記事:- Windows 11のシステム要件を満たさないPCでWindows11の大型アップデートを適用
- Windows 11のシステム要件を満たさないPCでWindows10からWindows11にアップグレード
- Windows 11リリース (例のごとくシステム要件を満たさないPCにインストール)
- Windows 11上で「このPCは現在、Windows 11システム要件を満たしていません」
- MS公式誰でもDLできるWindows 11 インサイダー版を古いPCにインストールと休止無効化設定 ←いまここ
- Windows 11システム要件に満たないPCにISOファイル無改造でインストール
- Windows 11上で「このPCではWindows 11を実行できません」
- Windows 11を9年前の超非力なノートPCにインストールしてみた
- Ryzen 5 5500U搭載で3万円台半ばの格安ミニPC TRIGKEY Speed S5
- CapsLockを左Shiftキーにする 備忘録 (Linux / Windows)
- Tiny 11をMicrosoftと通信させない名前解決変更
- マイクロソフト PCマネージャというアプリを触ってみた
- Windows 11のシステム要件を満たさないPCでWindows11の大型アップデートを適用
- Windows 11でWindows Updateの自動更新を停止する
- Windows 11でWindows Updateによる更新を手動で停める (後編)
- Windows 11でWindows Updateによる更新を手動で停める (前編)
- Windows 11のシステム要件を満たさないPCでWindows10からWindows11にアップグレード
- WindowsでもUnbound (Remote controlの準備)
- Windows 11リリース (例のごとくシステム要件を満たさないPCにインストール)
- Androidスマホ画面をWindowsで表示 (ワイヤレスディスプレイ プロジェクション)
- Windows 11上で「このPCは現在、Windows 11システム要件を満たしていません」
- MS公式誰でもDLできるWindows 11 インサイダー版を古いPCにインストールと休止無効化設定
- Windows IMEで半角/全角キーの割り当てをIMEオフだけに変更(Linuxも)
- Windows 11システム要件に満たないPCにISOファイル無改造でインストール
- Windows 11上で「このPCではWindows 11を実行できません」
- Windows 11を9年前の超非力なノートPCにインストールしてみた
- 情報セキュリティ Windows 10でUSBメモリの自動実行を不可にする
- 情報セキュリティ Windows 10でUSBメモリの読み書きを不可にする
- Windows 10を旧型ノートPCにクリーンインストールしてみた
- DVDFab 11がリリースされた
- WinlogbeatでWindowsイベントログを可視化 後編
- WinlogbeatでWindowsイベントログを可視化 中編
- WinlogbeatでWindowsイベントログを可視化 前編
- Windows 10のメールでZ-Push (Exchange)を利用する
- Chrome OS (Chromium OS)を触ってみた
- Windows 10の時刻同期設定
- Windowsで写真現像 darktable 2.4
- 音楽プレーヤー Plexamp