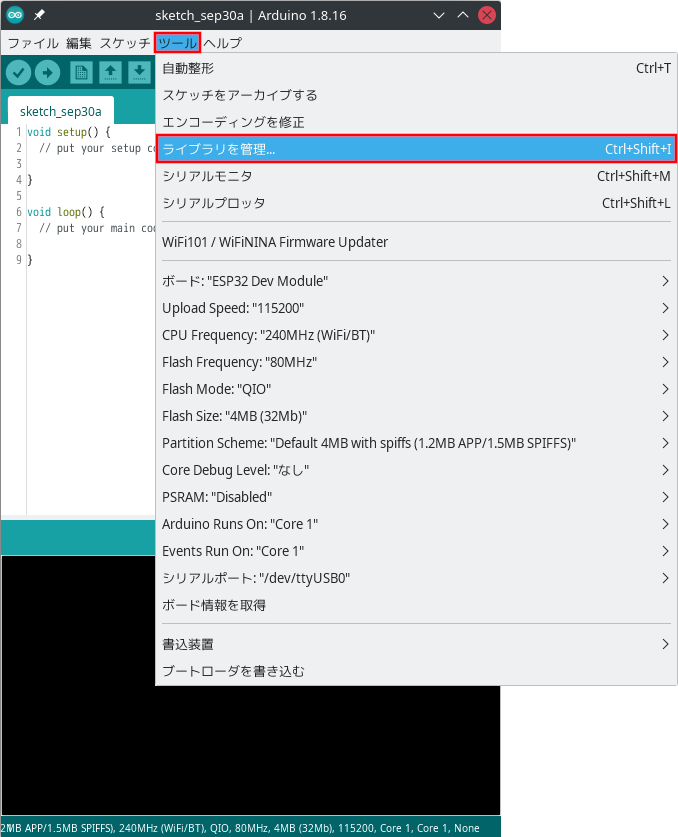
Arduino IDEのメイン画面で、上部メニューの「ツール」をクリック。
「ライブラリ管理」をクリック。
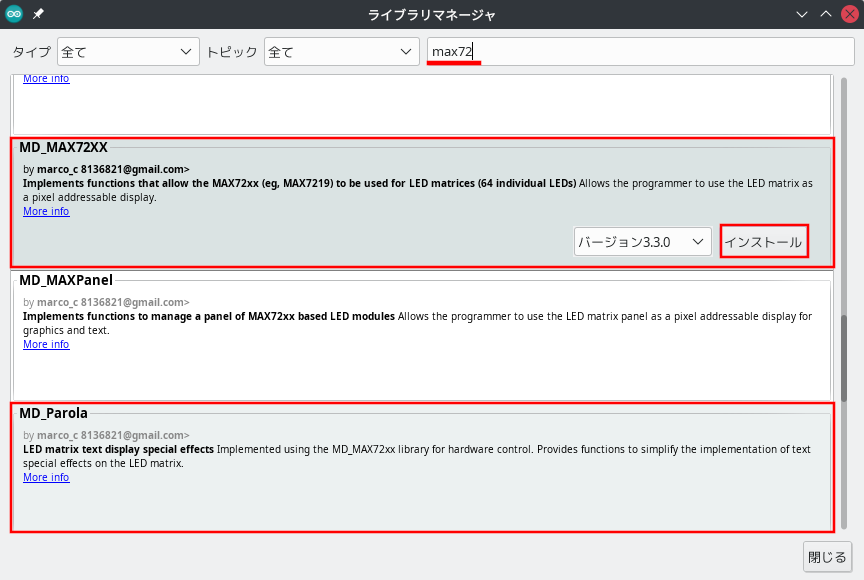
ライブラリマネージャ画面で右上の検索テキストボックスに「max72」と入力。(時間がかかる+かたまったようになるが暫く待つ)
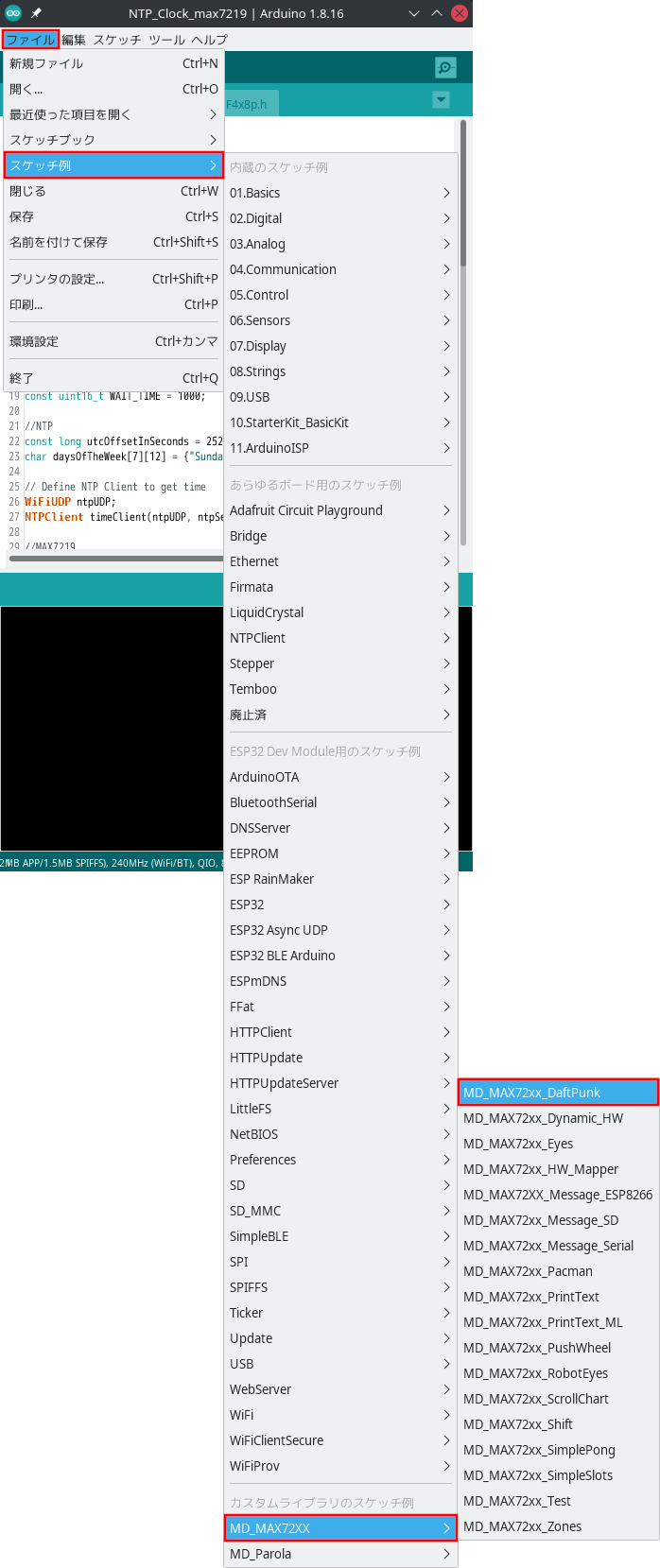
参考にするためのサンプルスケッチを開きたい。
メイン画面の上部メニューから「ファイル」を開き、「スケッチ例」→「MD_MAX72XX」→「MD_MAX70_daftPunk」を選択。
ここではMD_MAX70_DaftPunkを選んだが、これがMAX72xxのサンプルの幕の内弁当的なもの。
今回は挙げないが、MD_MAX72XXの下のMD_Parolaからその下のサンプルもいろいろある。素人でも参考になるものもあれば玄人向けとか他のハードウエアと組み合わせて使うものなどがある。
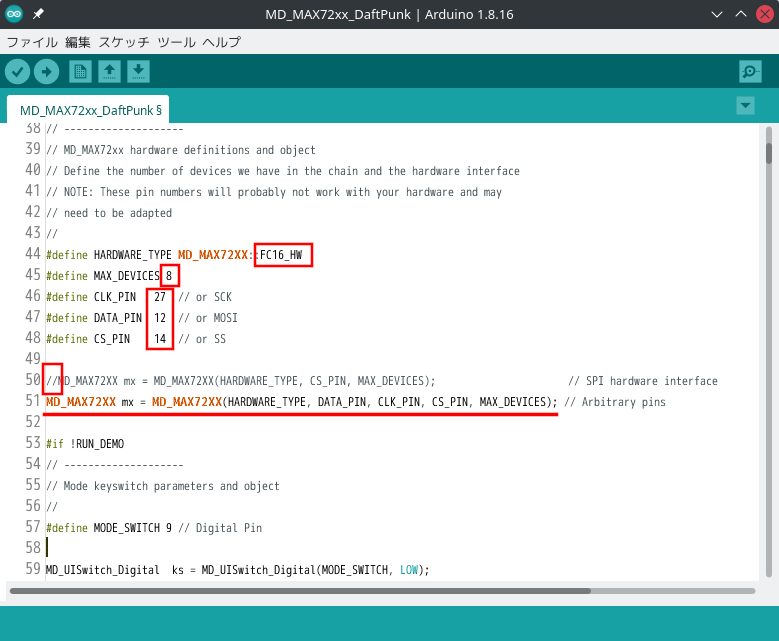
ほとんどのサンプルで設定部分の変更が必要。
HARDWARE_TYPE
を初期値のMD_MAX72XX::PAROLA_HWからMD_MAX72XX::FC16_HWに変更。
MAX_DEVICES
MAX7219のデバイスの数。8x8のLEDで1モジュールなので4連タイプ1つなら4,4連2個なら8など接続している数に応じて。
CLK_PIN
MAX7219モジュールのCLKピンの対向側Arduino(互換)マイコンの基板のピン番号(前回の記事のように接続したなら27)
DATA_PIN
MAX7219モジュールのDINピンの対向側Arduino(互換)マイコンの基板のピン番号(前回の記事のように接続したなら12)
CS_PIN
MAX7219モジュールのCSピンの対向側Arduino(互換)マイコンの基板のピン番号(前回の記事のように接続したなら14)
次が重要で、
MD_MAX72XX mx = MD_MAX72XX(HARDWARE_TYPE, CS_PIN, MAX_DEVICES); の行が有効になっているのを行頭に//を付けてコメント化。
//MD_MAX72XX mx = MD_MAX72XX(HARDWARE_TYPE, DATA_PIN, CLK_PIN, CS_PIN, MAX_DEVICES);の行はコメントになっているのを行頭の//を削除して有効化。
つまり画像のようにする。
基本的にMD_MAX72XXとMD_Parolaのサンプルは全て同じ感じで。
コンパイルしてみて正常に完了するようならUSBケーブルでESP32マイコンボードをPCと接続して「ボードに書き込み」を実行。書き込みが成功すればすぐにプログラムが実行されるのでMAX7219 LEDマトリクスボードに表示が出る筈。表示されないようであれば接続かピン番号の指定か何かが間違っている。
再生したデモ表示をようつべに上げてみた。- ESP32マイコンボードとMAX7219 LEDディスプレイ4連x2でNTPクロックを作ってみた の続き Wi-Fi自動再接続
- ESP32-CAMで作るリビングカメラ (工作編)
- ESP32マイコンボードとMAX7219 LEDディスプレイ4連x2で作ったNTPクロックを置き時計風にしてみた
- ESP32マイコンボードとMAX7219 LEDディスプレイ4連x2でNTPクロックを作ってみた
- MAX7219 LEDマトリクスディスプレイでArduino用ライブラリのデモを再生
- ESP32-WROOM-32(D)とMAX7219 LEDマトリクスディスプレイ
- Arduino互換ESP32マイコンボードをNTPクライアント化
- Arduino互換ESP32マイコンボード用のプログラム環境の作成
- Linux環境でのArduino IDEの豆腐文字化けを直す