2022年9月26日追加:
このページのシステム要件チェック回避方法は対策されて使用できなくなっています。Windows 11のシステム要件を満たさないPCでWindows11の大型アップデートを適用の手順をご利用ください。
これまでシステム要件を満たさないPCでWindows 11をインストールする記事を幾つか書いたが、Windows 10などからWindows 11にアップグレードするというのは書いていなかった。「がとらぼ」の中のは人はクリーンインストール派なのでOSのメジャーバージョンが変わるときに古いバージョンから更新というのは考えに入っていないから。
なので先日公開したWindows 11インストールメディアでレジストリを変更してインストールする方法で、途中のメニューの「アップグレード」を選択すれば「インストール」と同様にWindows 11が入るものだと思っていた。でも、指摘されて確認したらインストールメディアで起動した場合はアップグレードできない。ならメニュー表示するなよ💢、そういうところMicrosoftさんダメだよね。
そうなるとMicrosoftが先日公表したレジストリを使って更新することになるかと思うが、実際のところは「TPM 2.0はカンベンしてやるけどTPM 1.2は必要ね」という嫌がらせになっている。古いPCは結構多く動いている筈で、TPM 1.2どころかTPMってなんじゃらほいというPCも多く残っていると思う。このようなPCではWindows 10のサポート期間中はWindows 10を使って、その内にWindows 11のシステム要件を満たすPCを買ってねということなのだろうが、そういうのが気に食わない。そこで、例によってWindows 11のシステム要件を満たさないWindows 10のPCをWindowsにアップグレードする。今回もISOファイルの改造は行わない。ただし、起動しているWindows 10からのアップグレードは以前に「がとらぼ」で紹介したレジストリでもシステム要件チェック回避はできないようなので別の方法で。
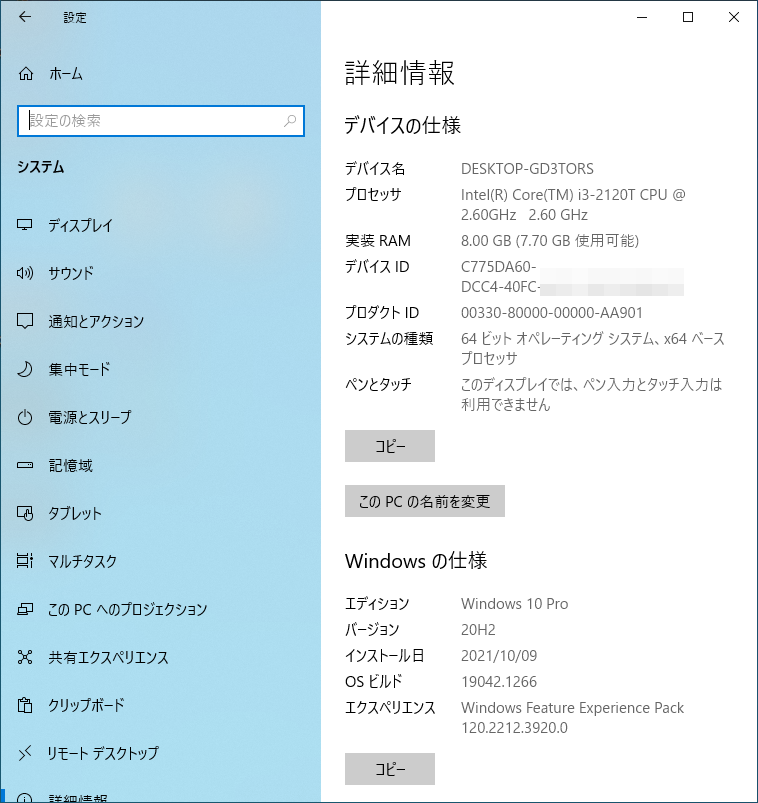
今回用意したPCはまたもやSandy Bridge世代、でもCeleron B820を搭載したノートPCではなくcore i3を搭載したデスクトップPC。マザーボードが悪くなっているのかプチフリ連発で使い物にならなくて押入れの肥やしになっていたのを引きずり出してきた。Windows 10が入っていたので最新状態まで更新したが、元が不調機なので更新に24時間以上の時間がかかり、Windows 10をクリーンインストールした方が早かったと後悔。
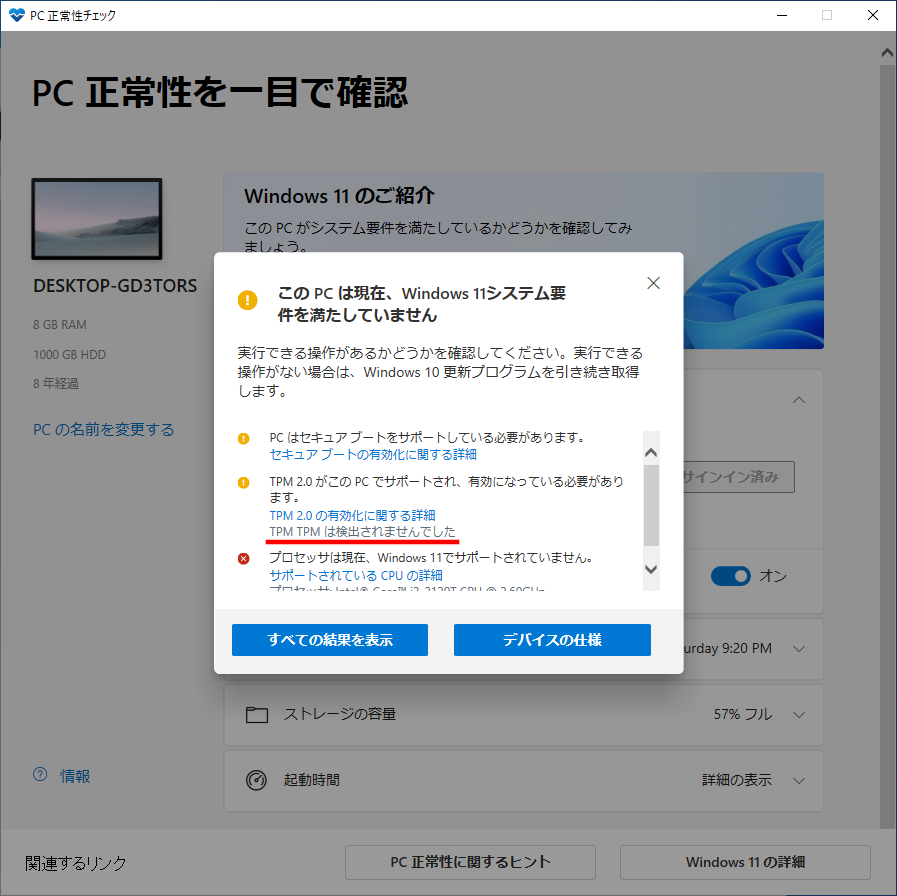
一応、PC正常性チェックでWindows 11システム要件を満たしているか確認。もちろん満たしていない。
特にTPMについてはMicrosoftが提供しているレジストリでも救済できないTPM 1.2未満。というか、このPCはそもそもTPMなんてものに全く対応していない。
なのでこの記事的には好都合。
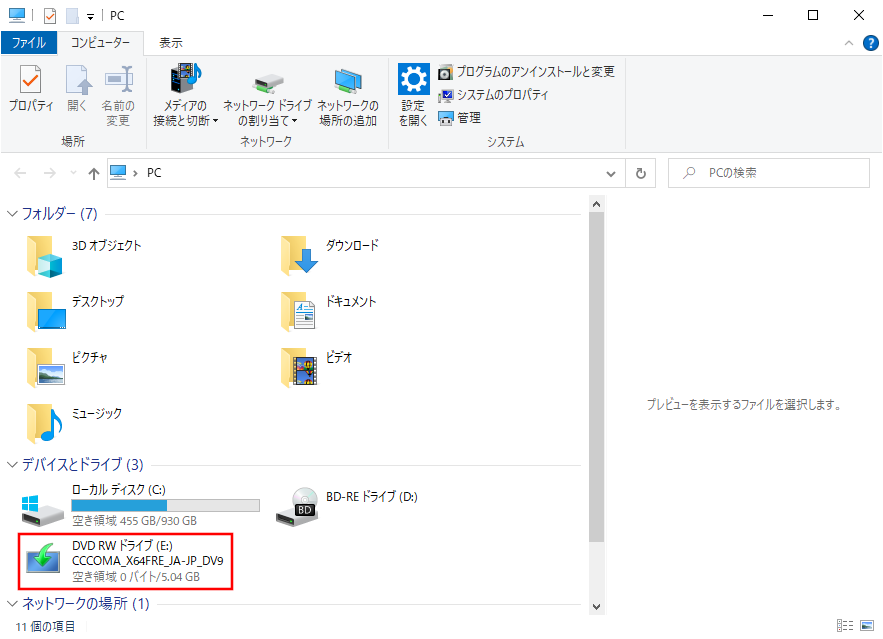
Windows 11のISOファイルをDVD-DLに焼いたものをDVDドライブにセットした。今回はDVDだが、USBメモリでも問題ない筈。
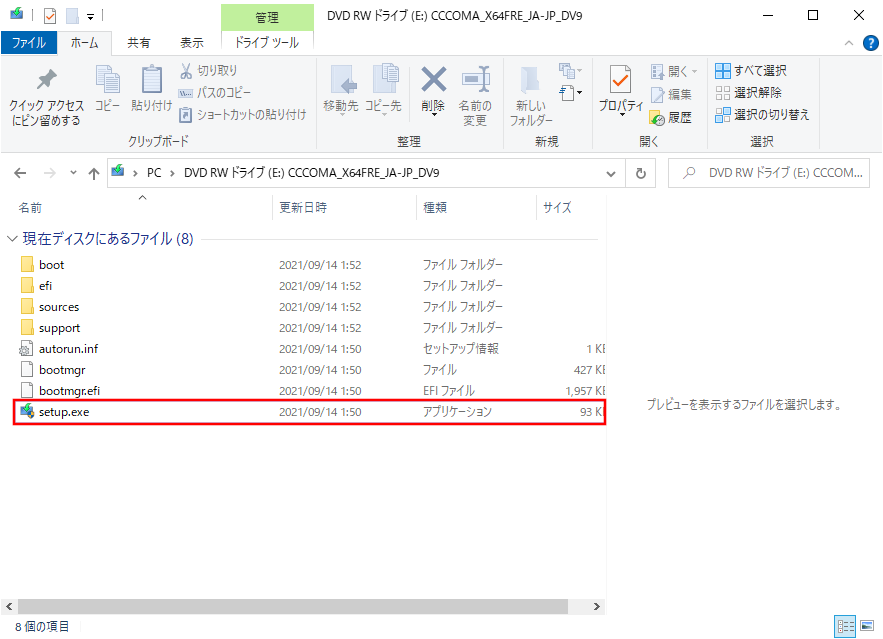
Windows 11インストールメディアのドライブを開き、setup.exeを実行する。(拡張子表示していないならsetup)
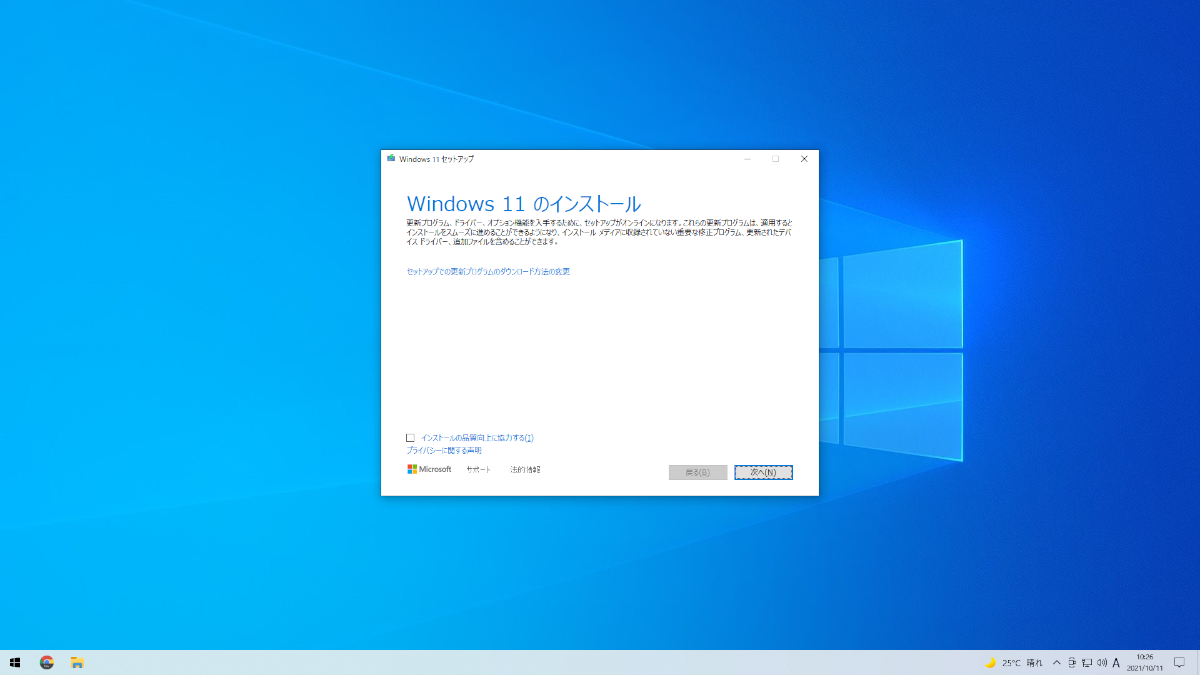
Windows 11のインストーラーが起動する。この画面のまま「次へ」ボタンを押さないで次の説明に進む。
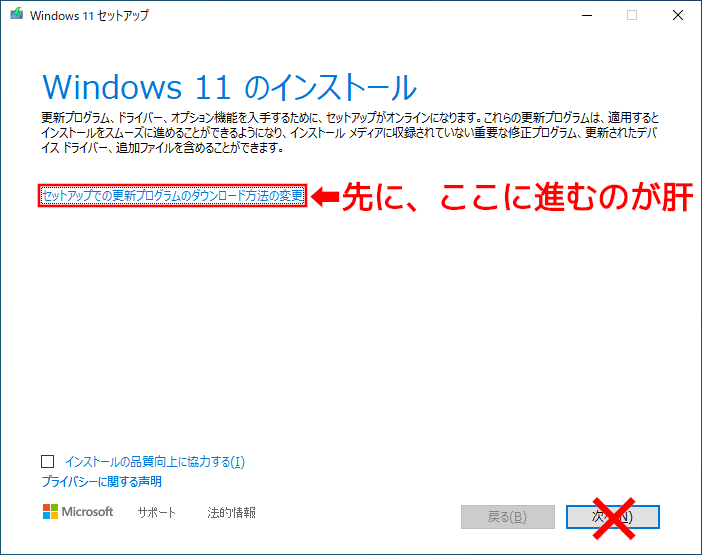
開いている窓は1つ前の画像と同じ。
普通はここで何も考えないで右下の「次へ」を押すと思うが、この時点では押さない。ここで先に「セットアップでの更新プログラムのダウンロード方法の変更」をクリック。これがキモ。
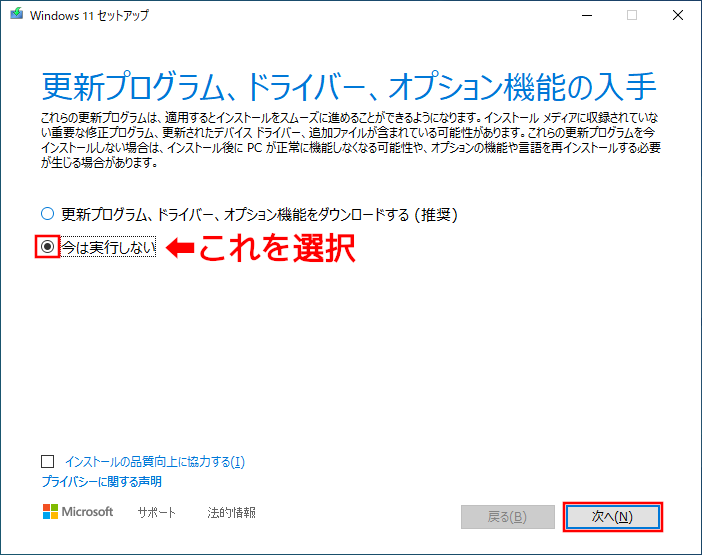
「今は実行しない」を選択。(重要)
「次へ」をクリック。
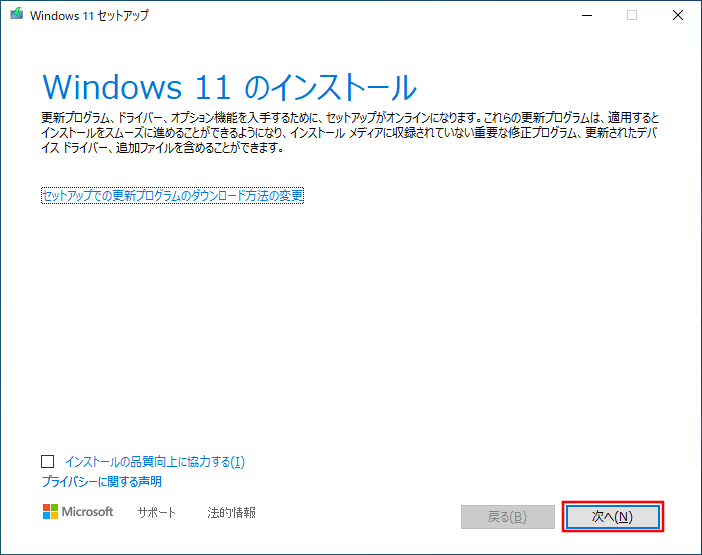
この画面に戻るかどうかは記憶がアヤフヤだが、この画面になったら今度は右下の「次へ」をクリック。
この画面が出なければ次へ。
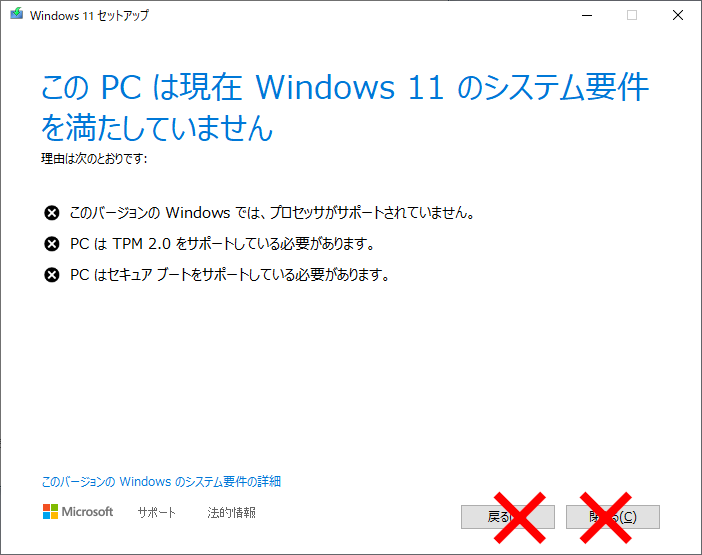
システム要件のチェックが行われ「このPCは現在Windows 11のシステム要件を満たしていません」の表示が出る。
それで構わないので「ダメじゃん」と諦めずに次へ。
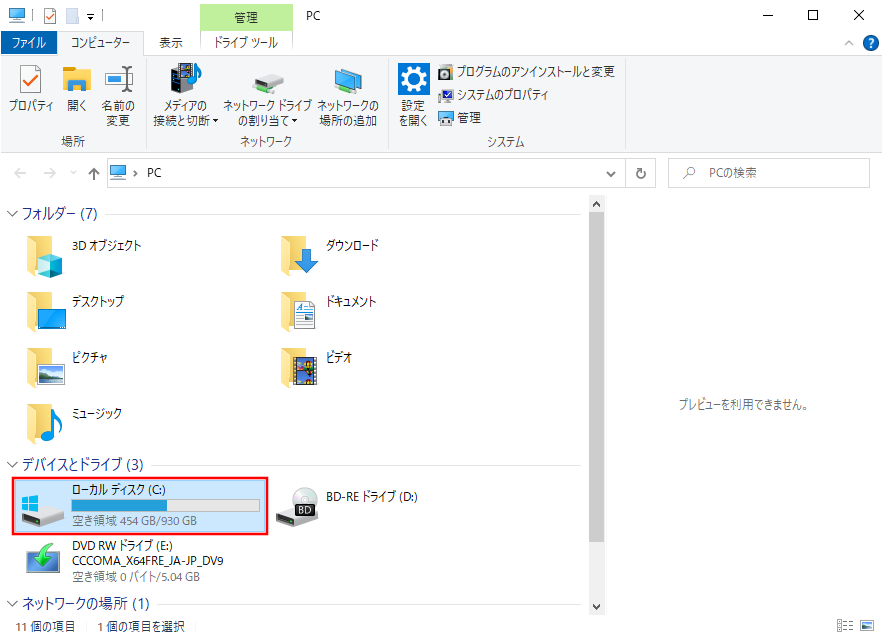
ここで、Windows 11インストーラーは閉じずにそのままにして、いったん離れる。
[Win]+[E]でも何でも良いのでエクスプローラーを起動し、Cドライブを開く。
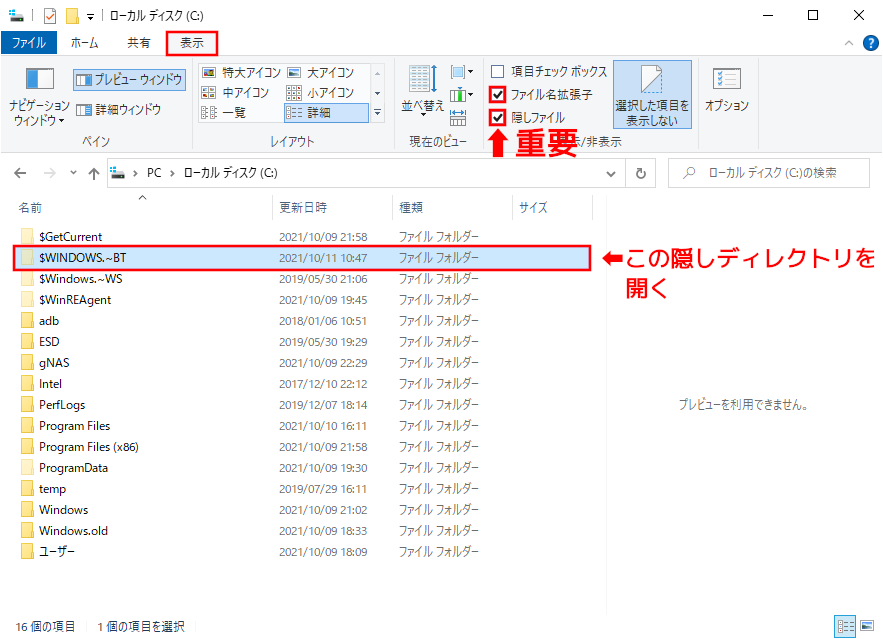
エクスプローラー上部のタブで「表示」を選択。
隠しファイルのチェックボックスをチェック。(ついでにファイル名拡張子のチェックボックスも)
ファイルリストに隠しファイルや隠しディレクトリが表示されるので「$WINDOWS.~BT」隠しディレクトリをクリックして開く。($Windows.~WSではない)
さらにその下のSourcesディレクトリに進む。
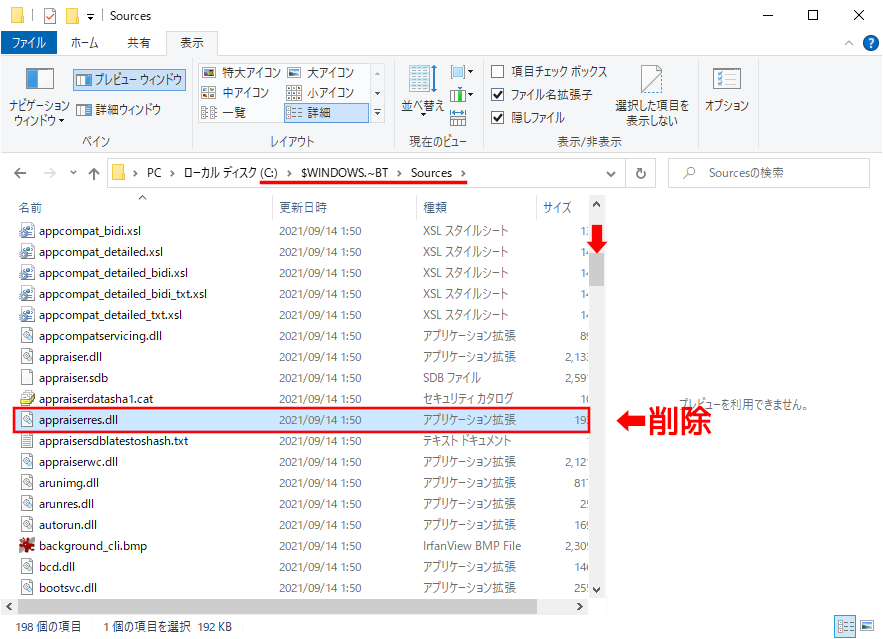
現在のPathが C:\WINDOWS.~BT\Sources であることを確認する。
ファイルの多いディレクトリなので少し下にスクロールして、appraiserres.dllを見つける。似た名前のファイルがあるので間違えないようしっかり確認してからそのファイルを削除する。管理者権限での削除になるので確認を求められるがもちろん承認。
appraiserres.dllを削除したらエクスプローラーを閉じる。
なお、このC:\WINDOWS.~BTというディレクトリはWindows 11インストーラーが一時的に作ったものなのでappraiserres.dllファイルの削除は躊躇しなくて大丈夫。
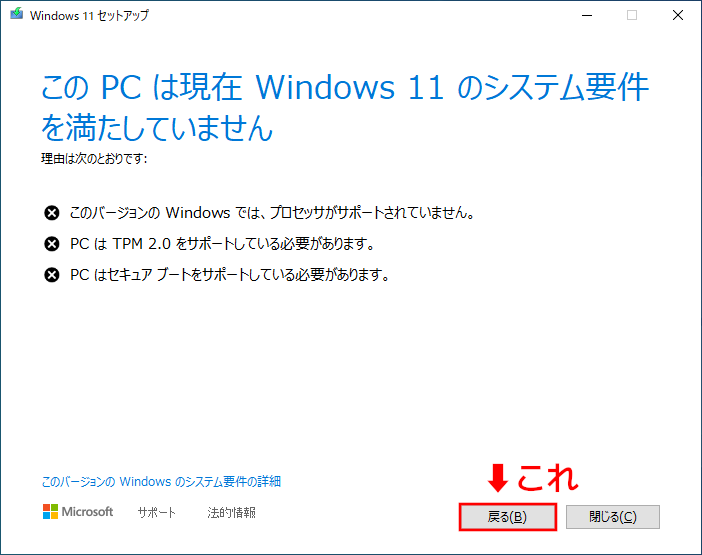
Windows 11のインストーラーに戻る。
ここで、「戻る」ボタンを押す。(ここに普通は無い筈の「戻る」ボタンがあるというのが重要。少し前の方でやったことによるもの。)
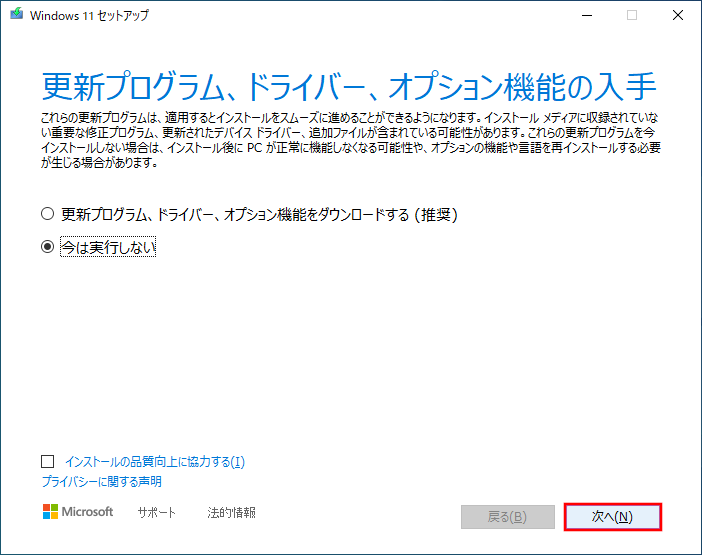
前の画面に戻ったところで再び「次へ」ボタンをクリック。
戻ったり進んだり無駄なことをしてそうに思うかもだが意味がある。
ここで、戻って進んだなら再びシステム要件チェックが行われて「このPCは現在Windows 11のシステム要件を満たしていません」が出るかと思いきや、それがスキップされて次に進む。
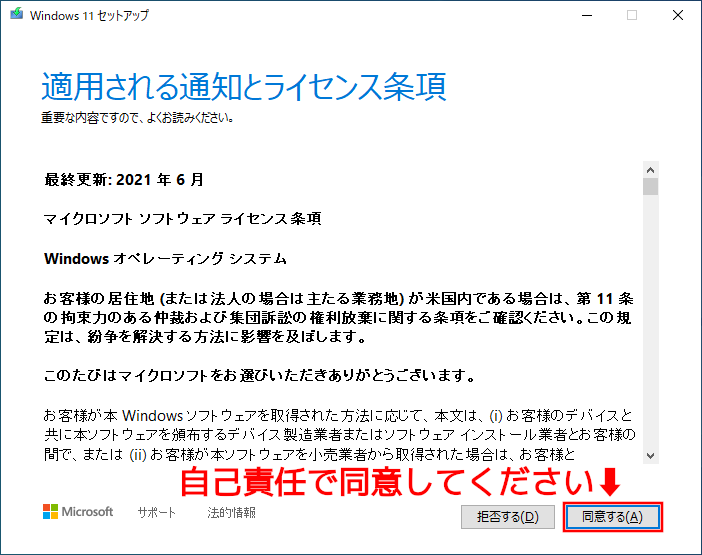
ライセンス条項をよく読んで自己責任で同意してください。
また、今回は単にライセンス条項に同意するだけでなく、システム要件を満たさないPCに無理やりWindows 11を入れるリスクも認識してください。Windows 11にすることで今後発生する不具合やトラブル、損害の発生については「がとらぼ」では全く責任を負えませんので念の為。
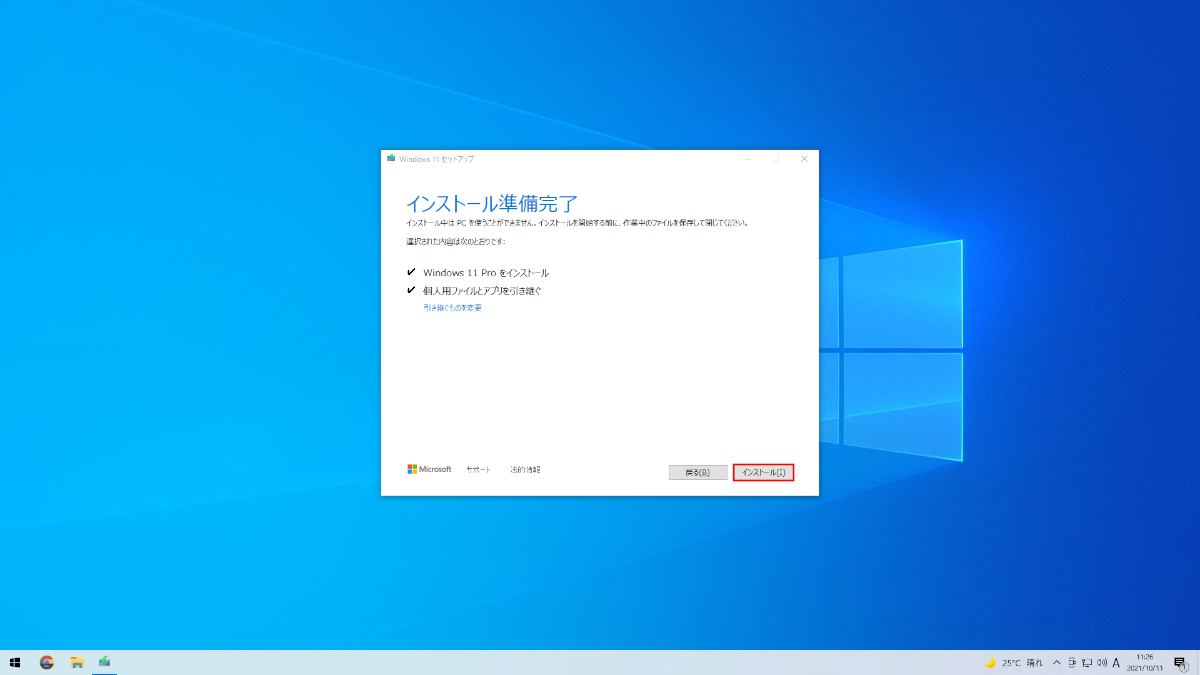
鉄郎、この画面が最後の機会よ。そこを過ぎたら二度と引き返せないわ。決してね。
「インストール」を押すとWindows 10とは「さよなら」です。
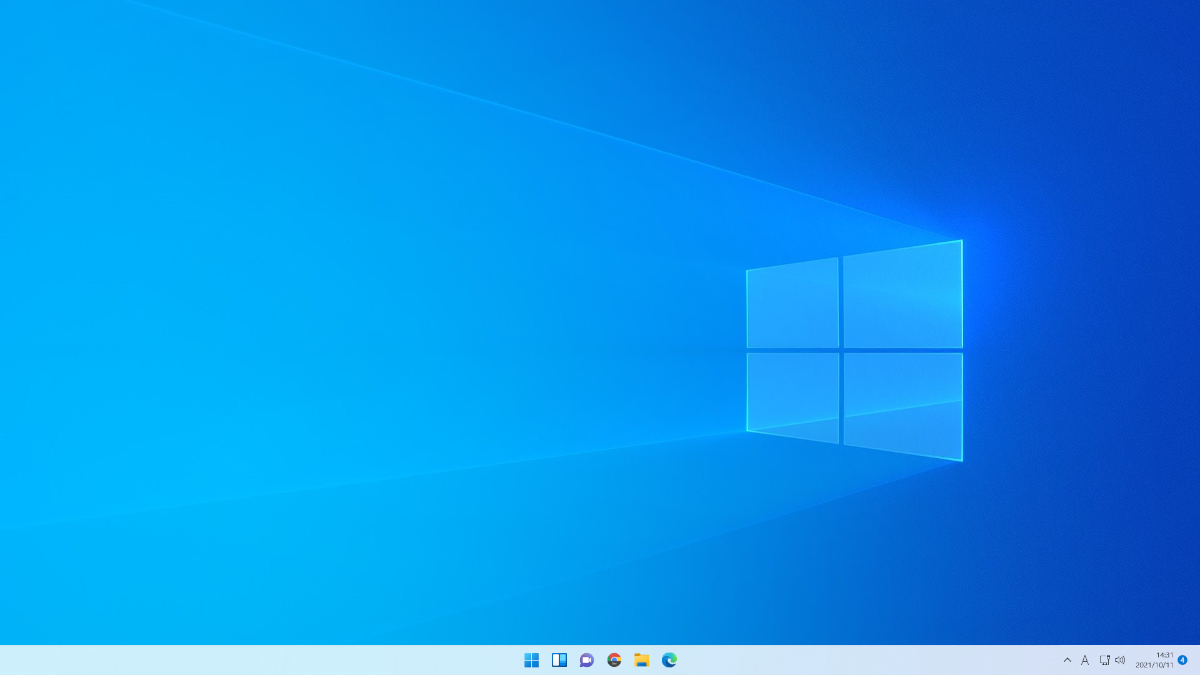
数時間後。
Windows 11になりました。今回はWindows 10からのアップグレードなので壁紙はWindows 10のときのままです。他にもWindows 10時代の名残がそこかしこに。
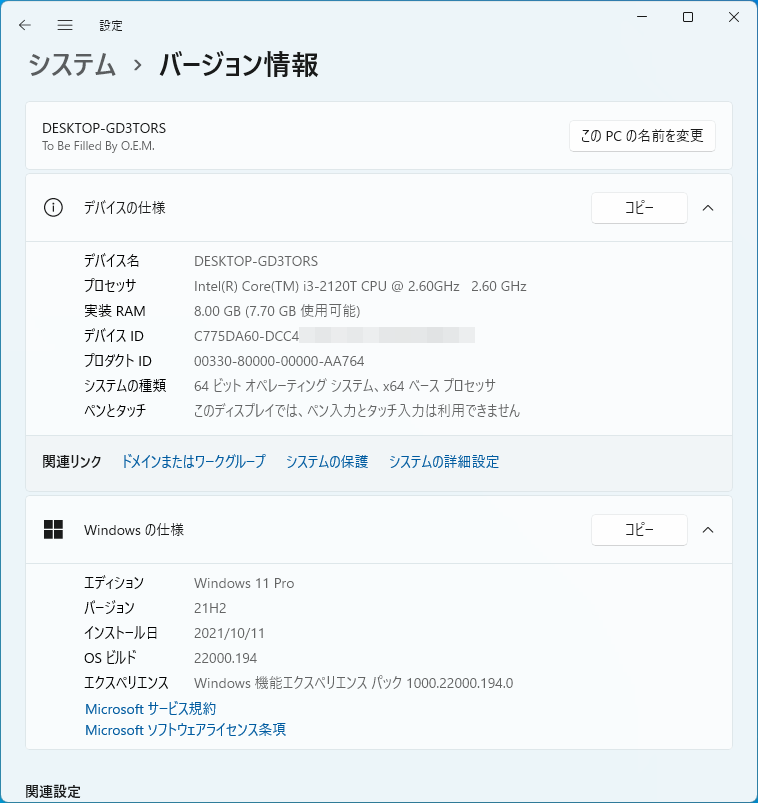
バージョンを確認するとWindows 11のOSビルド22000.194になったことを確認できた。
appraiserres.dllがシステム要件のチェックに関わっているので削除すれば要件チェックをスキップできそうというのはWindows 11の最初のプレビューが漏洩?したころから言われていたが、それを削除したことでインストーラーが停まってしまうのでは本末転倒。そこでインストーラーが停まらないでappraiserres.dllを削除してシステム要件チェックによるインストーラー強制終了も避けることがも可能なのが上の手順。
関連記事:- Windows 11のシステム要件を満たさないPCでWindows11の大型アップデートを適用
- Windows 11のシステム要件を満たさないPCでWindows10からWindows11にアップグレード ←いまここ
- Windows 11リリース (例のごとくシステム要件を満たさないPCにインストール)
- Windows 11上で「このPCは現在、Windows 11システム要件を満たしていません」
- MS公式誰でもDLできるWindows 11 インサイダー版を古いPCにインストールと休止無効化設定
- Windows 11システム要件に満たないPCにISOファイル無改造でインストール
- Windows 11上で「このPCではWindows 11を実行できません」
- Windows 11を9年前の超非力なノートPCにインストールしてみた
- Ryzen 5 5500U搭載で3万円台半ばの格安ミニPC TRIGKEY Speed S5
- CapsLockを左Shiftキーにする 備忘録 (Linux / Windows)
- Tiny 11をMicrosoftと通信させない名前解決変更
- マイクロソフト PCマネージャというアプリを触ってみた
- Windows 11のシステム要件を満たさないPCでWindows11の大型アップデートを適用
- Windows 11でWindows Updateの自動更新を停止する
- Windows 11でWindows Updateによる更新を手動で停める (後編)
- Windows 11でWindows Updateによる更新を手動で停める (前編)
- Windows 11のシステム要件を満たさないPCでWindows10からWindows11にアップグレード
- WindowsでもUnbound (Remote controlの準備)
- Windows 11リリース (例のごとくシステム要件を満たさないPCにインストール)
- Androidスマホ画面をWindowsで表示 (ワイヤレスディスプレイ プロジェクション)
- Windows 11上で「このPCは現在、Windows 11システム要件を満たしていません」
- MS公式誰でもDLできるWindows 11 インサイダー版を古いPCにインストールと休止無効化設定
- Windows IMEで半角/全角キーの割り当てをIMEオフだけに変更(Linuxも)
- Windows 11システム要件に満たないPCにISOファイル無改造でインストール
- Windows 11上で「このPCではWindows 11を実行できません」
- Windows 11を9年前の超非力なノートPCにインストールしてみた
- 情報セキュリティ Windows 10でUSBメモリの自動実行を不可にする
- 情報セキュリティ Windows 10でUSBメモリの読み書きを不可にする
- Windows 10を旧型ノートPCにクリーンインストールしてみた
- DVDFab 11がリリースされた
- WinlogbeatでWindowsイベントログを可視化 後編
- WinlogbeatでWindowsイベントログを可視化 中編
- WinlogbeatでWindowsイベントログを可視化 前編
- Windows 10のメールでZ-Push (Exchange)を利用する
- Chrome OS (Chromium OS)を触ってみた
- Windows 10の時刻同期設定
- Windowsで写真現像 darktable 2.4
- 音楽プレーヤー Plexamp
大変参考になりました。
この記事は古いノート型のPCで実行されているようですが古いディスクトップ型のPCでも実行可能でしょうか? またメーカよる制約はありませんでしょうか?。
この記事で使用したのはデスクトップPCです。おそらくデスクトップであるかノートPCであるかは関係ないと思います。
メーカーPCのOEM版であるか普通小売のリテール版かパーツ紐付けのDSP版かなどのライセンス形態もおそらくアップグレードには関係ないと思います。
それよりも、Windows 11のシステム要件を満たさない古いPCではアップグレード後のトラブルが心配なので、それが常用のPCであればアップグレードはしない方が良いかもしれません。
当方mac mini2014でWindows10を使用していましたが、こちらの記事のおかげであっさりバージョンアップできました。ありがとうございました。
大変詳しく記載されていて勉強になりました。ありがとうございます。自己責任でおこないます。
一つ質問ですが、この方法のアップグレードはソフトウェアやデータは以前のままのこっているのでしょうか?
パソコンのことは詳しくありませんので変な質問だったらごめんなさい。
よろしくお願いいたします。ありがとうございます。
Windows 10のメジャーバージョンのアップグレードではインストール済みのアプリケーションやデータは残ります。そのアプリケーションがWindows 11非対応でなければ動くでしょう。ハードウエアが古いPCである場合はデバイスドライバの対応の関係で動かないデバイスがあるかもしれません。WindowsのOS設定の多くは更新後のWindowsバージョンのデフォルトに上書きされます。
最大の問題としては、マイクロソフトは抜け道を次々に潰してくるので最新のインストールメディアではこの記事のやり方が無効になっている可能性があるということでしょう。(いつそうなるかは不明です。既に潰されている可能性もあるでしょう。)古いインストールメディアを使えばこの記事の方法が使えますが、Windows 11にした後にWindows Updateで最新状態にすることにおそろしく時間がかかることになるかもしれません。