
「Windows 11でWindows Updateによる更新を手動で停める (前編)」では、Windows Updateに関連する主なサービスを停止した。これで更新自体は基本的には停まったままになる。しかし、Windowsの更新チェックなどの関連タスクのトリガーがスケジュールされたままのためそれが気に入らない。突然コマンドプロンプトが一瞬開くとかもこいつらの仕業だし。
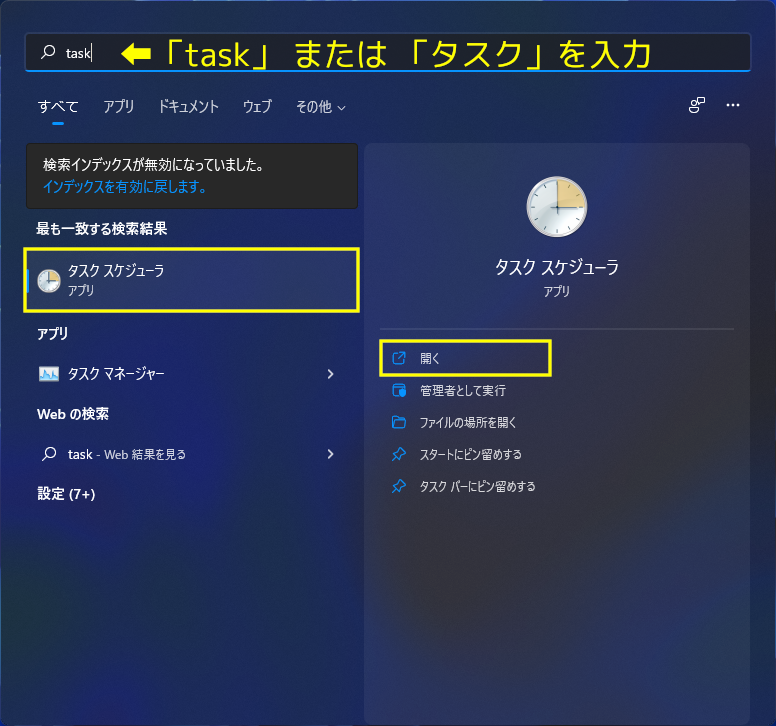
Windowsのスタートメニュー上部の検索に「task」とか「タスク」を入力。
「タスク スケジューラー」が候補に出るので選択して「開く」か「タスク スケジューラー」をダブルクリックするか。
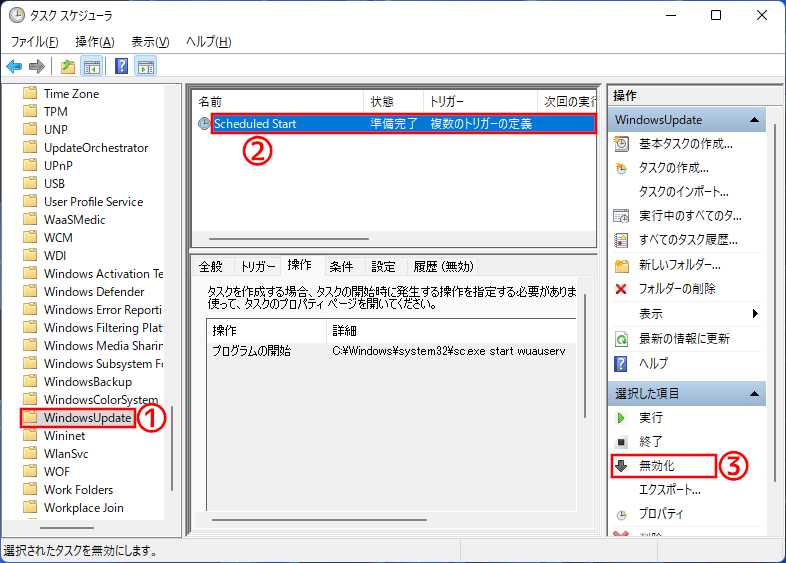
タスクスケジューラーの左列のツリーから、「タスク スケジューラ ライブラリ」→「Microsoft」→「Windows」→「WindowsUpdate」を辿る。
中央列の上部にある「Scheduled Start」を選択。
右列で「無効化」をクリック。
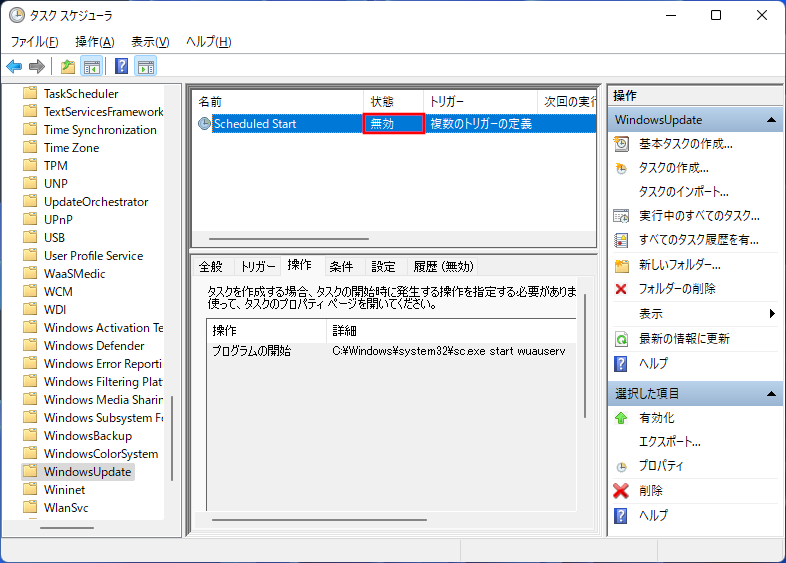
中央列の上部にある「Scheduled Start」が無効になったことを確認。
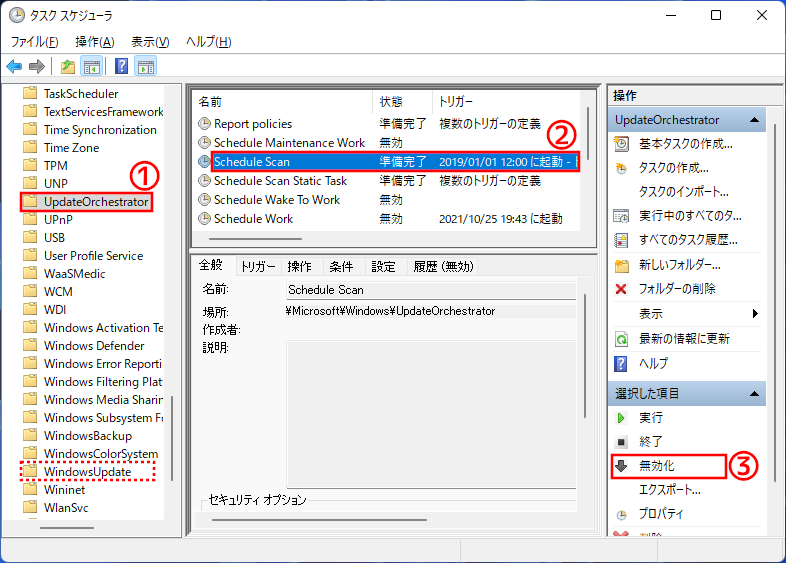
タスクスケジューラーの左列のツリーから、「タスク スケジューラ ライブラリ」→「Microsoft」→「Windows」→「UpdateOrchestrator」を辿る。
これは先程の「WindowsUpdate」から15個ほど上(まぁまぁ近く)にある。
中央列の上部にあるタスクを選択する。(上の画像では「Schedule Scan」を選択した)
右列で「無効化」をクリック。
普通のタスクなら先程の「WindowsUpdate」の「Scheduled Start」と同様に無効化できる。しかし、(次へ)
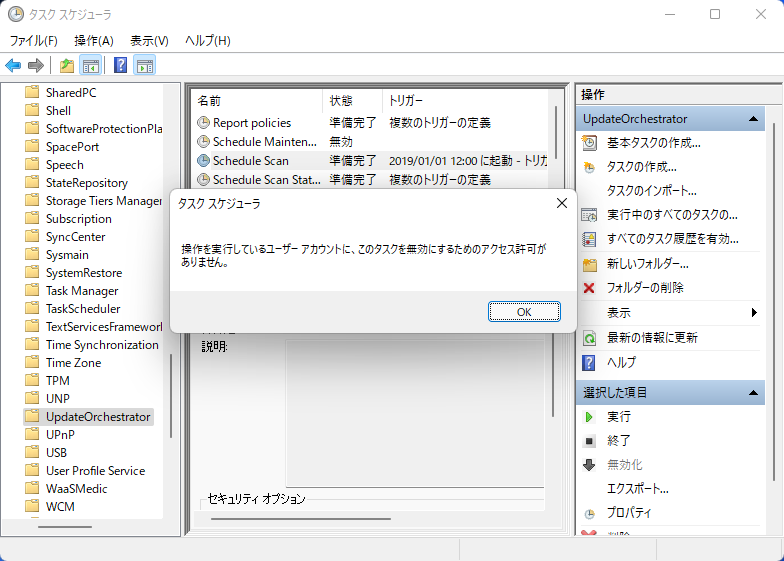
「操作を実行しているユーザーアカウントに、このタスクを無効にするためのアクセス許可がありません。」と表示されて無効化できない。
同様に、「UpdateOrchestrator」内のタスクは普通に無効化できるものが無い。これはAdministratorアカウントでも無理。
以前に「Windows10の迷惑プログラム usoclient.exeをやっつける」の記事を書いた頃は無効化出来たが現在はできないようになっている。
タスク スケジューラーを閉じます。後で別の方法で改めて起動させるのでここで残しておくと邪魔。
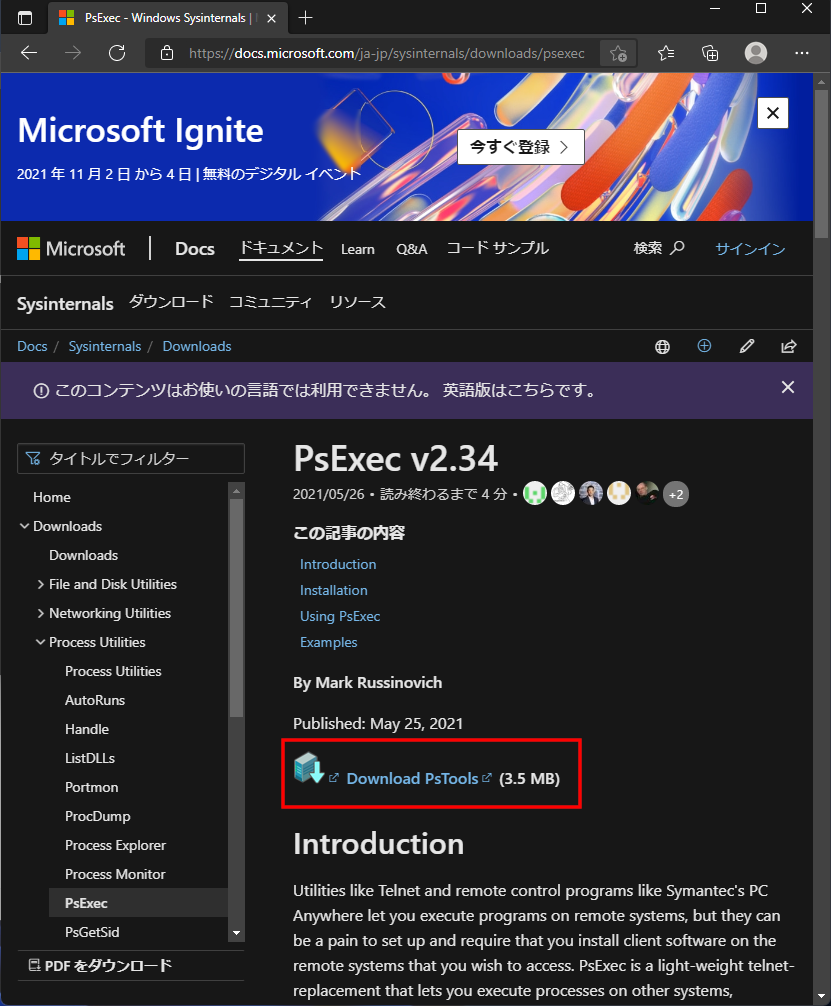
「microsoft psexec」のようなキーワードでググる、または https://docs.microsoft.com/ja-jp/sysinternals/downloads/psexec でPsTools.zipをダウンロードする。
ダウンロードしたファイルを何処か任意の場所で解凍する。使うのは中のPsExec.exeだけ。普段使う予定ならこのPsExec.exeだけc:\Windowsなどに置くというのもアリかと思うが、頻繁に使う予定が無いのであれば使う時だけその解凍したディレクトリで実行するかPsExec.exeをPath付きで実行するかで良いかと思う。今回はWindowsユーザーのダウンロードフォルダにPsTools.zipを解凍したとして、 PsExec.exeのPathはユーザーディレクトリの下の Downloads\PSTools\PsExec.exe ということにします。
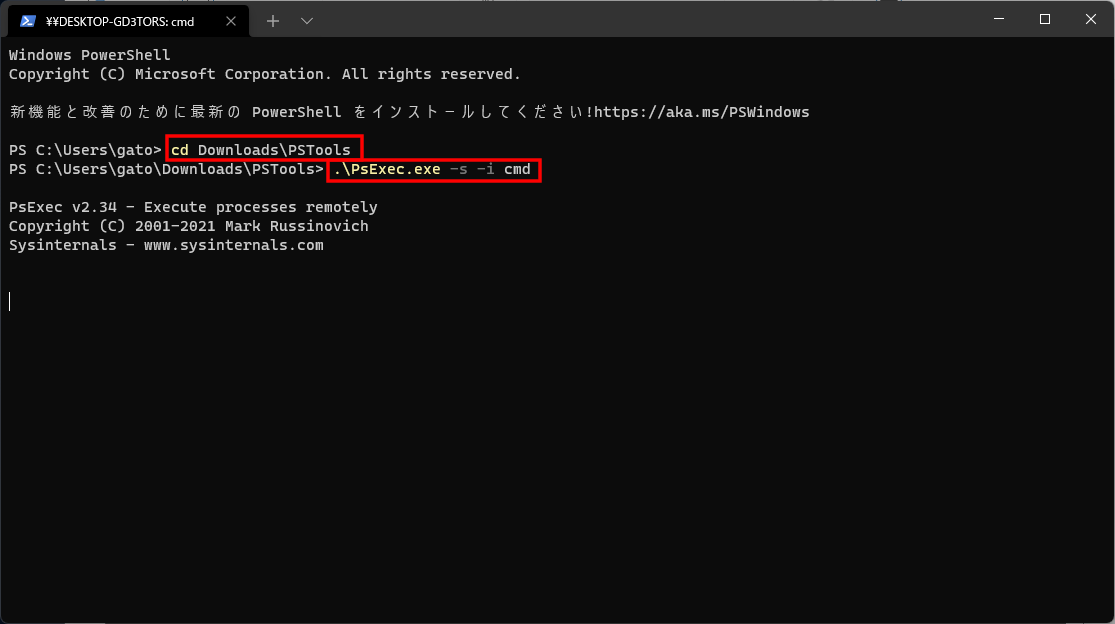
スタートボタンを右クリックして「Windows ターミナル (管理者)」をクリック。(管理者)が付いていない方のWindowsターミナルではPsExecは使えない。
ダウンロードフォルダ下ののPsToolsディレクトリに移動してPsExec.exeを実行する場合は上の画像のようにする。
直接Path指定するなら Downloads\PsTools\PsExec.exe -s -i cmd を実行する。最後のcmdはコマンドのことではなくコマンドプロンプトなので勝手に変更しないでそのままcmdと入力する。
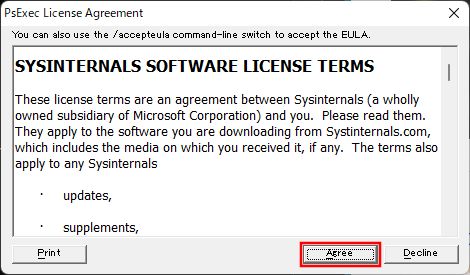
初めてPsExecを実行した場合はこの窓が表示される。「Agree」(同意)をクリック。
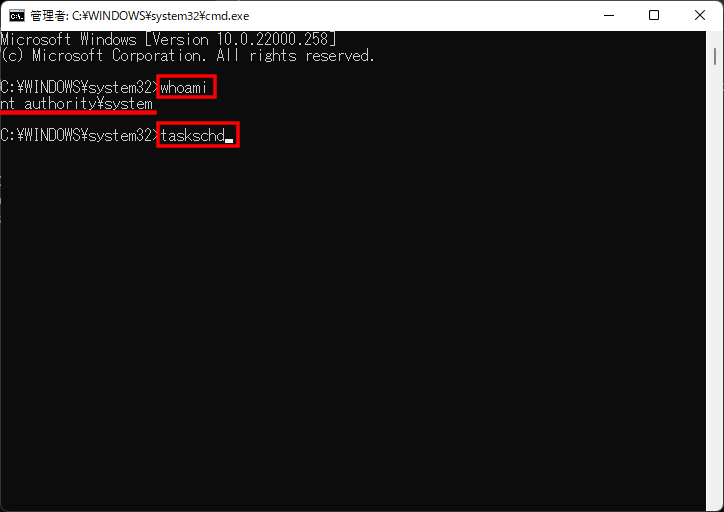
窓枠にC:\WINDOWS\system32.cmd.exe と書かれた管理者用コマンドプロンプトが開いた。ただし、普通の管理者コマンドプロンプトではない。
whoami [Enter]と入力。「nt authority\system」という返答があった。これがシステム権限という最高権限であることを示している。whoamiは入力しなくてはならないということではないので念の為。
taskschd [Enter]と入力。これがシステム権限でタスク スケジューラーを起動する。
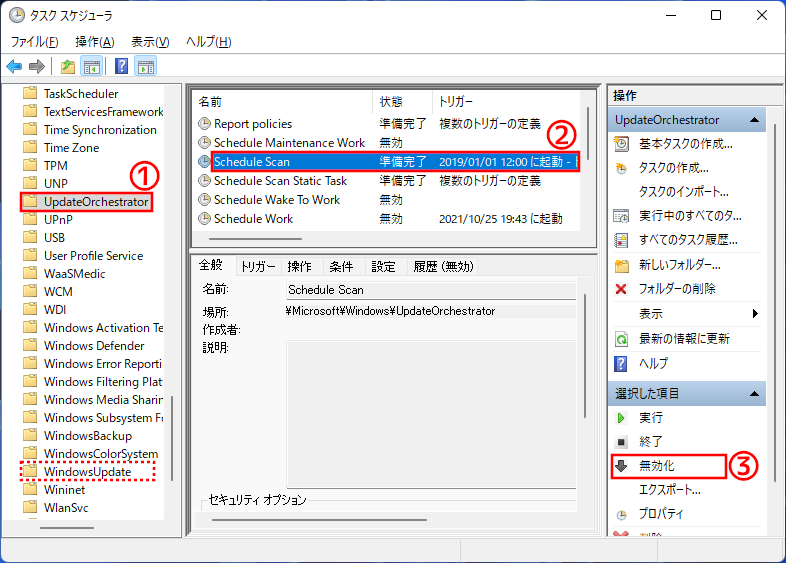
改めて、タスクスケジューラーの左列のツリーから、「タスク スケジューラ ライブラリ」→「Microsoft」→「Windows」→「UpdateOrchestrator」を辿る。
中央列の上部にあるタスクを選択する。(上の画像では「Schedule Scan」を選択した)
右列で「無効化」をクリック。
先程は「アクセス許可がありません」と表示されたのが何も出ずにサクッと無効化される。
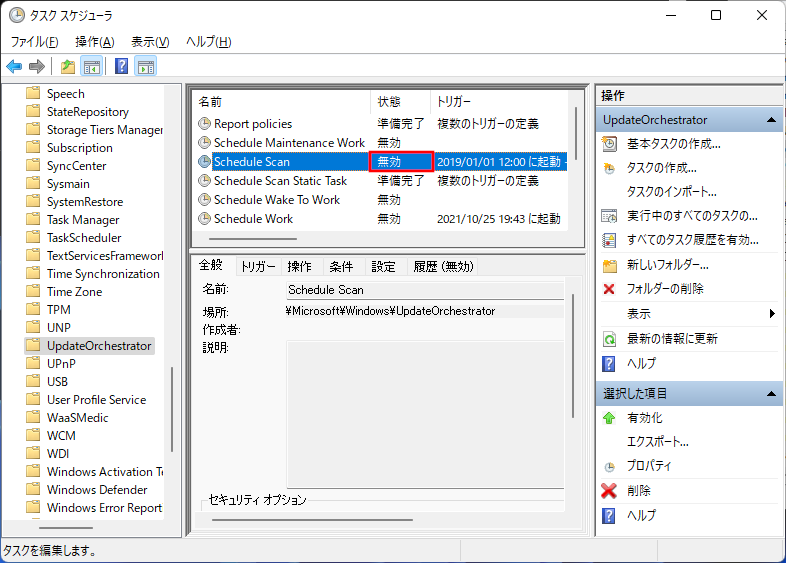
中央列の「ScheduleScan」の「状態」が「無効」になったことを確認する。
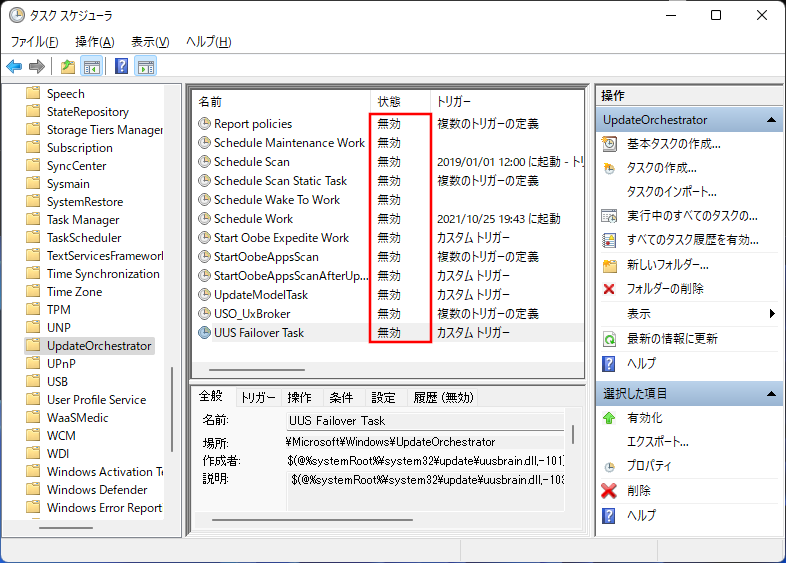
同様の手順でUpdateOrchestrator内に登録されている他のタスクも全て無効にする。(元々「無効」なのは触る必要なし)
全て無効化すると上の画像のような状態になる。
タスク スケジューラーやコマンドプロンプトなどを閉じて完了。
これで、以前の「Windows10の迷惑プログラム usoclient.exeをやっつける」で書いたような時々一瞬だけコマンドプロンプトが画面が開くような邪魔なのも表示されなくなる。
しかし、Windowsのシステムを再起動したり更新を行うために「Windows Update」サービスを動かしてしまうと幾つかのタスクのトリガーが「有効化」されてしまうので、再度無効化する必要があります。
2022年12月25日: 記事の題名が誤解を生む可能性があったので修正(前編・後編 共に)
関連記事:- Windows 11でWindows Updateの自動更新を停止する
- Windows 11でWindows Updateによる更新を手動で停める (後編) ←いまここ
- Windows 11でWindows Updateによる更新を手動で停める (前編)
- Ryzen 5 5500U搭載で3万円台半ばの格安ミニPC TRIGKEY Speed S5
- CapsLockを左Shiftキーにする 備忘録 (Linux / Windows)
- Tiny 11をMicrosoftと通信させない名前解決変更
- マイクロソフト PCマネージャというアプリを触ってみた
- Windows 11のシステム要件を満たさないPCでWindows11の大型アップデートを適用
- Windows 11でWindows Updateの自動更新を停止する
- Windows 11でWindows Updateによる更新を手動で停める (後編)
- Windows 11でWindows Updateによる更新を手動で停める (前編)
- Windows 11のシステム要件を満たさないPCでWindows10からWindows11にアップグレード
- WindowsでもUnbound (Remote controlの準備)
- Windows 11リリース (例のごとくシステム要件を満たさないPCにインストール)
- Androidスマホ画面をWindowsで表示 (ワイヤレスディスプレイ プロジェクション)
- Windows 11上で「このPCは現在、Windows 11システム要件を満たしていません」
- MS公式誰でもDLできるWindows 11 インサイダー版を古いPCにインストールと休止無効化設定
- Windows IMEで半角/全角キーの割り当てをIMEオフだけに変更(Linuxも)
- Windows 11システム要件に満たないPCにISOファイル無改造でインストール
- Windows 11上で「このPCではWindows 11を実行できません」
- Windows 11を9年前の超非力なノートPCにインストールしてみた
- 情報セキュリティ Windows 10でUSBメモリの自動実行を不可にする
- 情報セキュリティ Windows 10でUSBメモリの読み書きを不可にする
- Windows 10を旧型ノートPCにクリーンインストールしてみた
- DVDFab 11がリリースされた
- WinlogbeatでWindowsイベントログを可視化 後編
- WinlogbeatでWindowsイベントログを可視化 中編
- WinlogbeatでWindowsイベントログを可視化 前編
- Windows 10のメールでZ-Push (Exchange)を利用する
- Chrome OS (Chromium OS)を触ってみた
- Windows 10の時刻同期設定
- Windowsで写真現像 darktable 2.4
- 音楽プレーヤー Plexamp