ownCloudは自前でオンラインストレージを作りたい人にぴったり。
便利なのでずっと使っているんだけど、どこかを間違っているのかたまに全くログインできなくなることがある。
ownCloudは管理データとストレージ部が完全に分離しているので丸っと入れ替えるのも簡単なので思い切って1からインストールし直すことに。
(ownCloud8系を消してownCloud9系にしてみた。)
ownCloudはPHPで動く。PHPのバージョンは5.4から7.0に対応。
Apacheで使うための設定、nginxで使うための設定を参考に設定。
ownCloud自体のデータ保存先にはMySQL/MariaDBやSQLiteが使える。
今回はMySQLを使う。ownCloud用に空のデータベースとそのデータベースに全権でアクセスできるMySQLのユーザーを作成する。
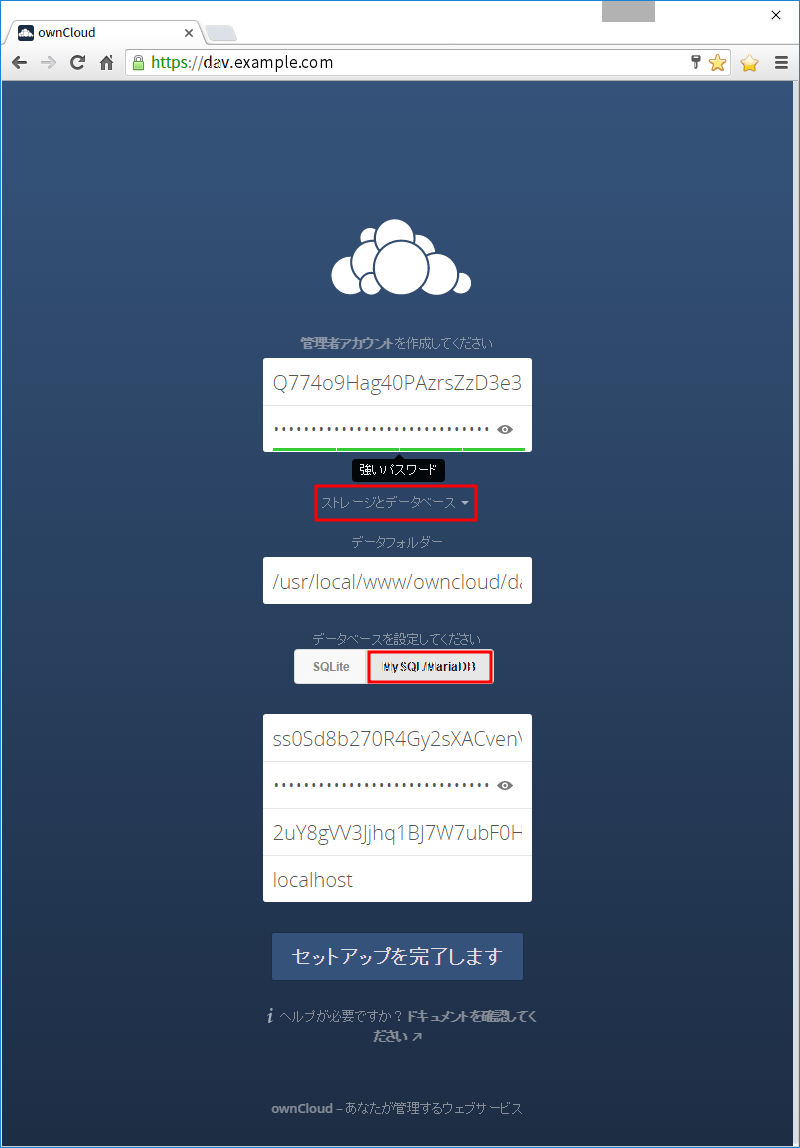
ブラウザでownCloudをインストールしたURLを指定してインストール画面を表示。
ownCloudをインターネットからアクセスできる状態にするなら管理者アカウント、パスワード共に極めて予測困難なものを入力。
データの保存先の指定項目が隠れているので赤枠の部分を押して表示させる。
データフォルダの指定は初期値はownCloudのドキュメントルート下のdataディレクトリになっているが、個人的にはownCloudのドキュメントルート外、つまり
/usr/local/www/owncloud/dataではなく、/usr/local/www/owncloud_dataのような配置にするのが良いと思う。
今回はMySQLを使うことにしので、データベースユーザー、データベースパスワード、データベース名も予測困難なものにするべき。
[セットアップを完了します]を押す。
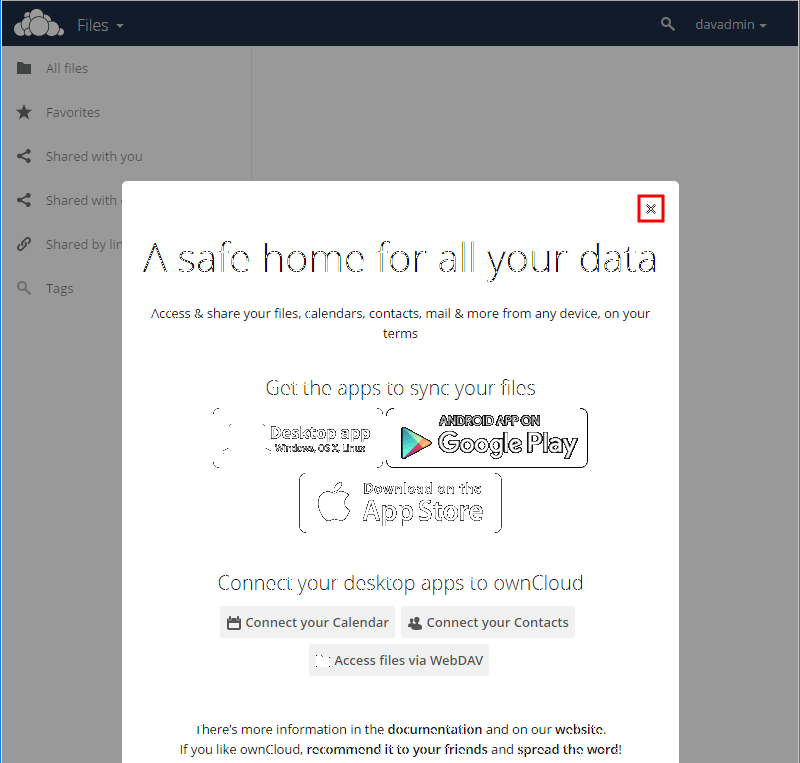
ownCloudを利用するためのアプリもあるよという宣伝?
右上の×で閉じる。
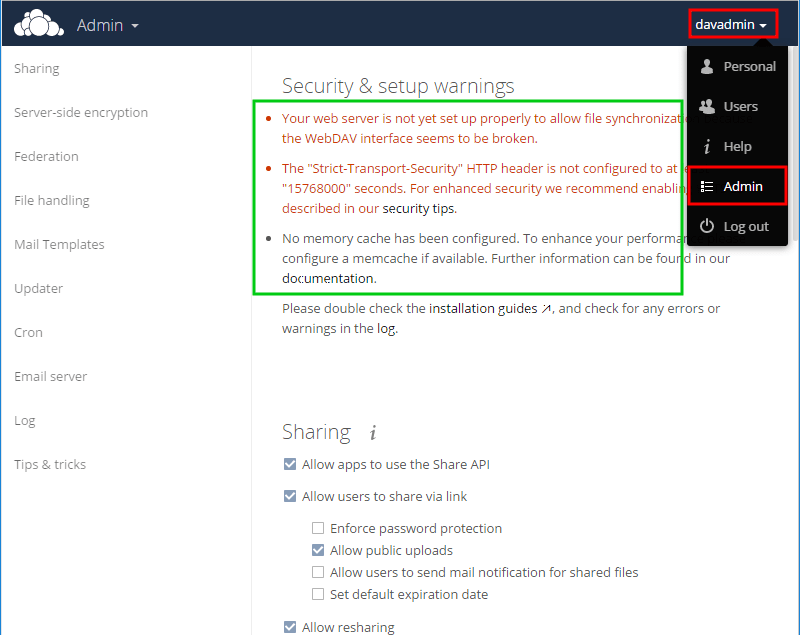
右上のdavadminは管理者アカウントの「表示名」(氏名)。すぐ下の[personal]で管理者の氏名を変更したもの。管理者アカウントやユーザーアカウントがランダムな文字列だとユーザーが増えた時にどれが誰なのかわからないもんね。
赤枠で囲った[Admin]でシステム設定。ここで上の方の緑線で囲った部分のようなメッセージが表示され、茶色(赤色)のメッセージは対応必須。黒文字のメッセージは対応推奨。なんにしろメッセージが表示されているなら一部おせっかいなもの以外はウェブサーバの設定が不完全であることが多い。
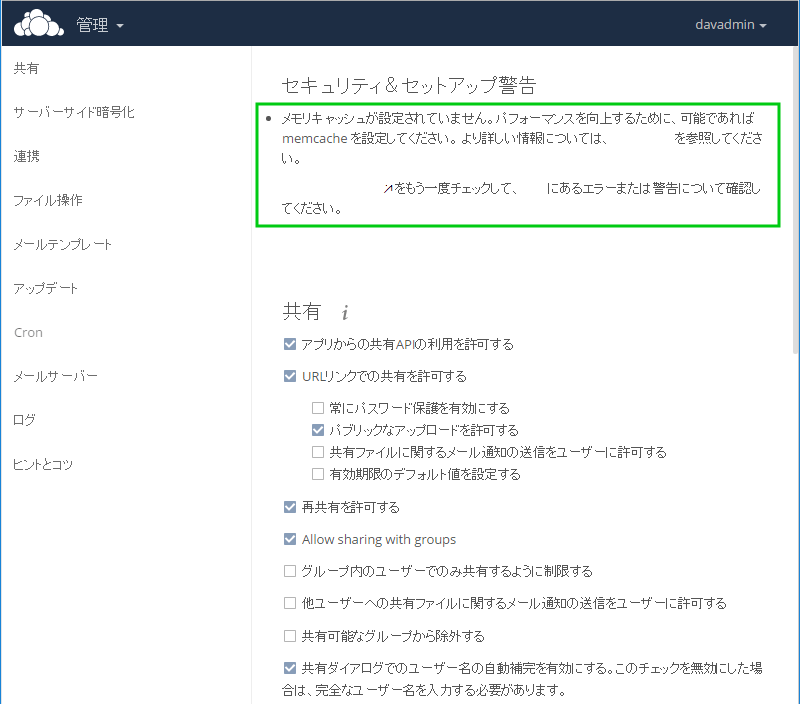
表示を日本語に変えた。これも右上のユーザー名をクリックして[personal]からできる。
上の方の緑で囲った部分のメモリキャッシュ使った方が良いよっていうメッセージについては今回は無視。
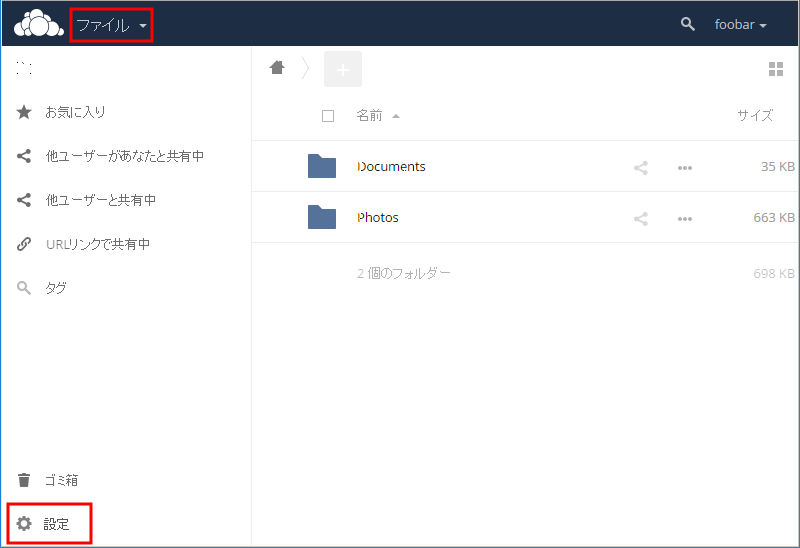
管理者で新しいユーザーを作成して、そのユーザーでログインした。
左上で「ファイル」モードを選択。このユーザーのファイルやフォルダが表示されている。ファイルをアップロードするならファイルをこの画面の上にドラッグするだけ。ダウンロードは表示されているファイルをクリック。一応操作は簡単にはなっているけどWindowsのエクスプローラにも満たない使い勝手。
左下に「設定」があるのでクリックするとWebDAV用のURLが表示されるのでそれをコピー。
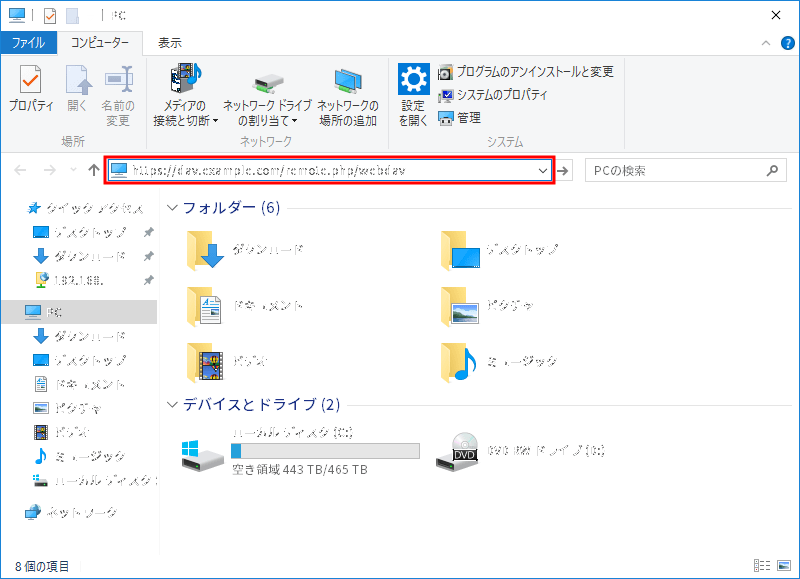
WindowsのエクスプローラのURL欄にWebDAV用URLを貼り付けて[Enter]。
5~30秒ほど変化無しかもしれないが待つ。
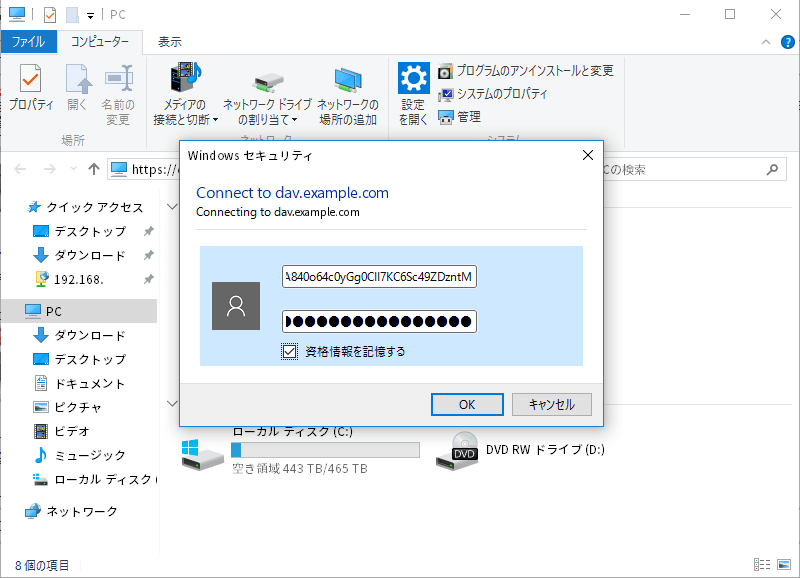
認証画面が表示される。ownCloudのユーザーアカウントとパスワードを入力する。(ユーザーの表示名ではない)
次からアカウントとパスワードを入力しなくても使えるように「資格情報を記憶する」にチェックする。
[OK]を押す。
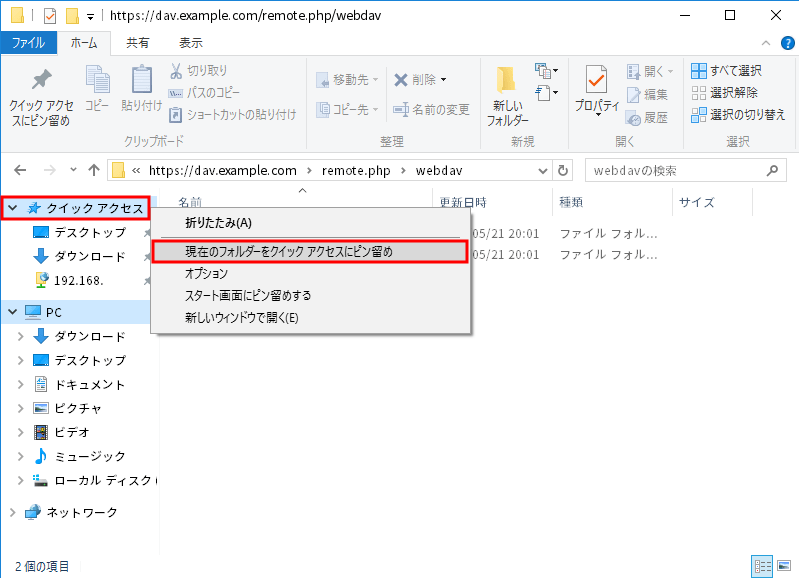
入力した認証情報が正しければownCloudのフォルダ/ファイルリストが表示される筈。
左ペインの「クイック アクセス」を右クリックする。「現在のフォルダーをクイック アクセスにピン留め」を選択。
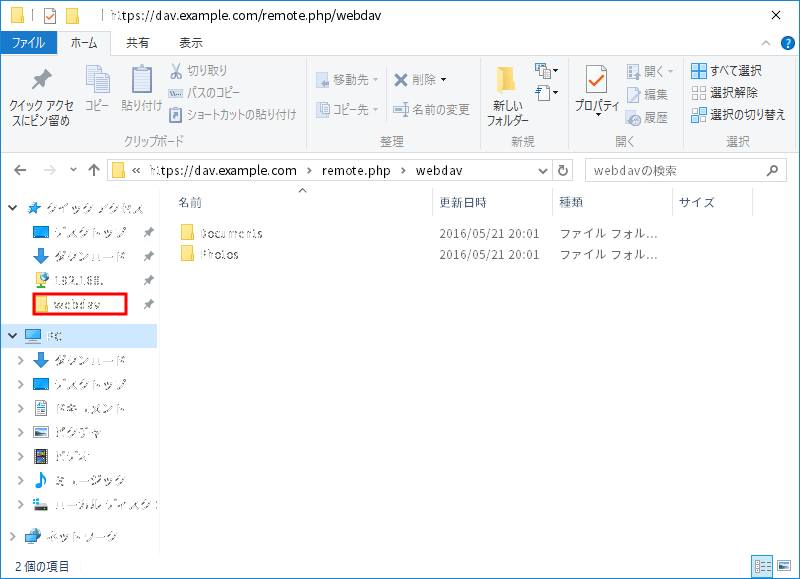
ownCloudをクイック アクセスにピン留めできた(赤枠部分)ので次からはピン留めをクリックするだけ。こちらは開く場合にあまり待たされない筈。
これで使い勝手はPCの1フォルダと同じになった。