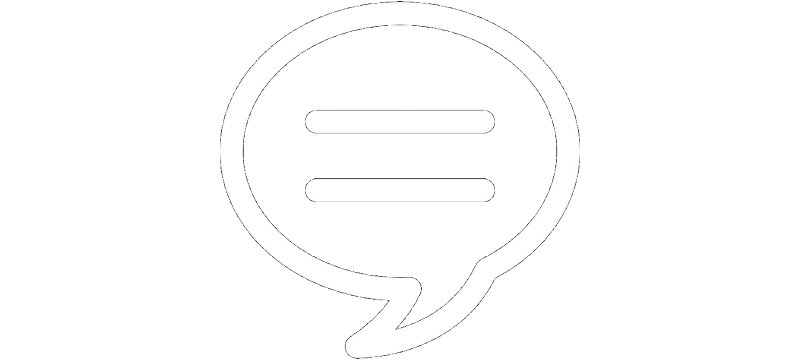
Windows10で新しく追加された音声アシスタントのCortanaの件。iPhoneのSiriやAndroidのOK Google(Google Now? 何か名前無いんだっけ?)みたいにマイクに話しかけると返事をしてくれたり何かしてくれるってやつ。
CortanaはPCで動くけど仕組みはSiriと似たものなのでマイクに吹き込んだ声を音声データとしてクラウドに送信されて解析される。つまり集音したのがマイクロソフトに送られる。利用者が意図した数秒だけ集音ならいいけど、たぶんそんな短時間の集音では済まない。「コルタナさん」って呼びかけを認識して反応する機能を有効にしてたらPC起動中はずっと集音してるってこと。それは声だけじゃなく生活音も。
その内のどんだけがマイクロソフトに送られるのか、あるいは送られないのかは知らないが、気持ち悪いことこの上ない。
仕組みが同じなのでCortanaだけじゃなくSiriもOK Googleもキモいのは同じ。
ところで、音声認識アシスタントの機能はテレビCMではさんざん見せつけられてるけど、スマホを街中で使っている人は山のようにいても音声アシスタントを使っている人を個人的には一度も見たことがない。本当に使っている人なんているの?若い人は使うのかな??
少なくとも私ゃ絶対使わない。
そんなわけでキモい+使わない機能は停めるだろ、「がとらぼ」的に。
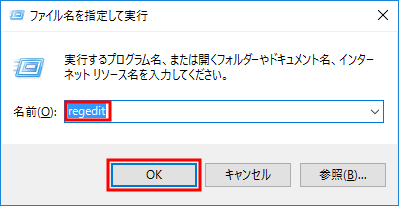
[Win]+[R]で「ファイル名を指定して実行」画面を開き、「名前」に regedit を入力する。
[OK]を押す。
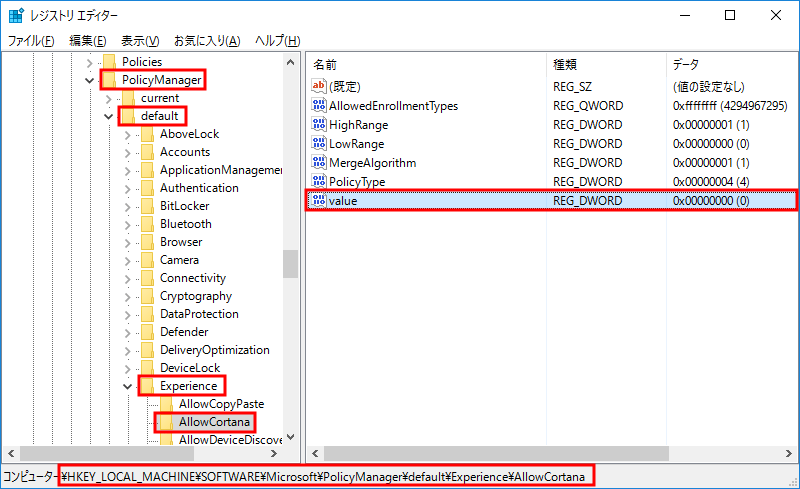
レジストリエディタが開く。
左のツリーでHKEY_LOCAL_MACHINE\SOFTWARE\Microsoft\PolicyManager\default\Experience\AllowCortanaを辿る。
一番下のステータスバーに「コンピューターHKEY_LOCAL_MACHINE\SOFTWARE\Microsoft\PolicyManager\default\Experience\AllowCortana」が表示されていることを確認する。
右側で value の行を探す。
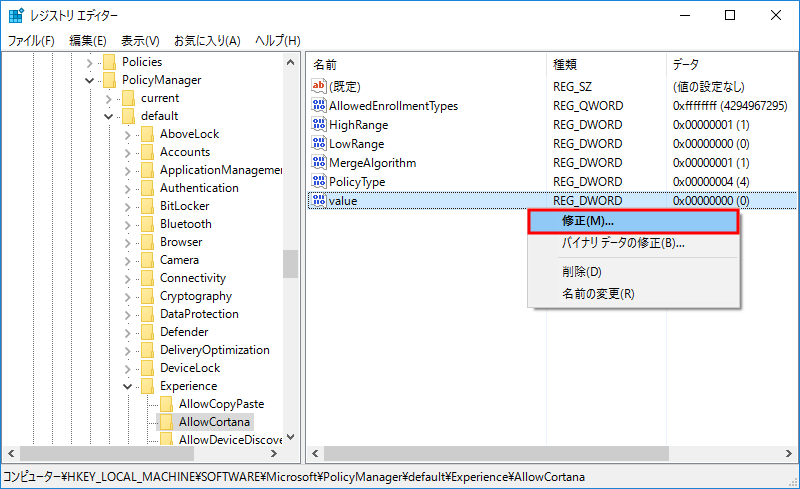
value の行を左ダブルクリックするか、右クリックして「修正」を左クリックする。
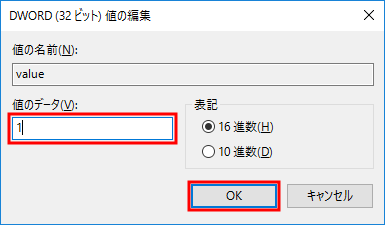
「値の名前」が value であることを確認して「値のデータ」を1に変更。
[OK]を押す。
他に変更するレジストリがなければレジストリエディタを閉じる。
ここまでまとめ。
対象: HKEY_LOCAL_MACHINE\SOFTWARE\Microsoft\PolicyManager\default\Experience\AllowCortana
値の名前: value
値: 1
同様に HKEY_LOCAL_MACHINE\SOFTWARE\Policies\Microsoft\Windows\Windows Search を辿り「値の名前」が AllowCortana を見つけて「値のデータ」を 0 にする。
対象: HKEY_LOCAL_MACHINE\SOFTWARE\Policies\Microsoft\Windows\Windows Search
値の名前: AllowCortana
値: 0
レジストリエディタを触るのが嫌な人用にレジストリファイルを用意。上の2つのレジストリが1ファイルになっている。
テキストファイルなのでメモ帳などで中を確認して上に書かれた内容と違わないことを確認した方が良い。
Cortana.regファイルの中身
1 2 3 4 5 6 7 | Windows Registry Editor Version 5.00
[HKEY_LOCAL_MACHINE\SOFTWARE\Microsoft\PolicyManager\default\Experience\AllowCortana]
"value"=dword:00000001
[HKEY_LOCAL_MACHINE\SOFTWARE\Policies\Microsoft\Windows\Windows Search]
"AllowCortana"=dword:00000000
|
レジストリファイルをダウンロードしてダブルクリックでレジストリが適用される。その際にレジストリエディタから警告が出る。ファイルの内容を確認済みで問題無かったなら「続行しますか?」に対して「はい」を選択。
レジストリによる対処終わり。
ところで、上の対処でCortanaは使えなくなったけど裏では動いたままなので気持ち悪い。できたらくたばっ○いただきたい。そこで以下のCortana無効化手順。
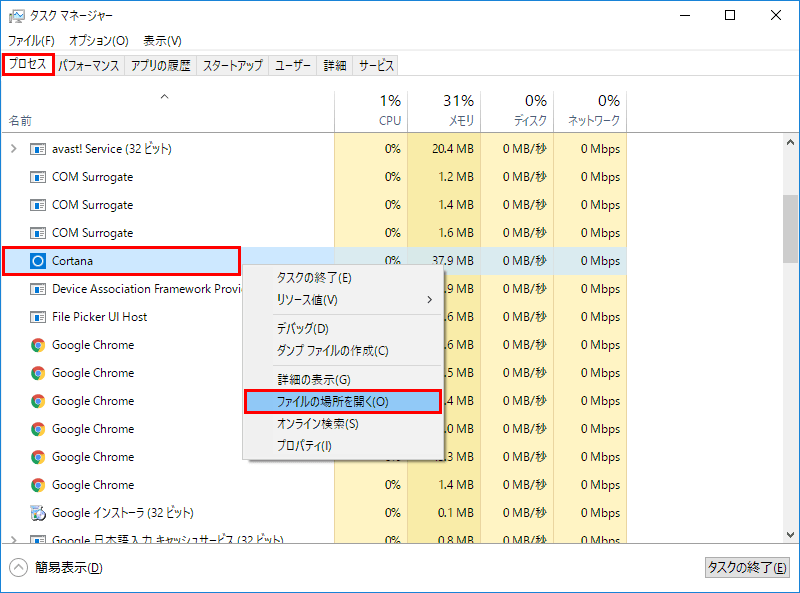
[Ctrl]+[Shift]+[Esc]キーを同時押しする。
上の方にタブがあるので「プロセス」を選択。(最初から選ばれている筈)
スクロールして「Cortana」の行を探す。
「Cortana」の行を右クリックする。
「ファイルの場所を開く」をクリックする。
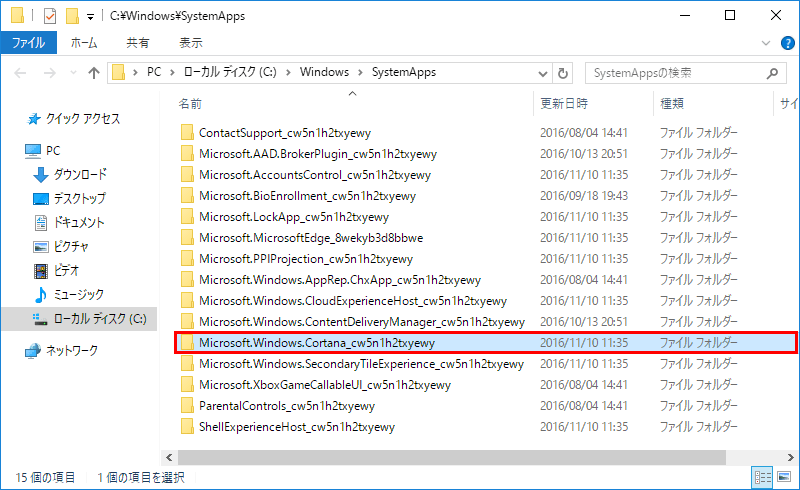
エクスプローラーが開いてC:\Windows\SystemAppsフォルダでMicrosoft.Windows.Cortana・・・という行が選択されている筈。
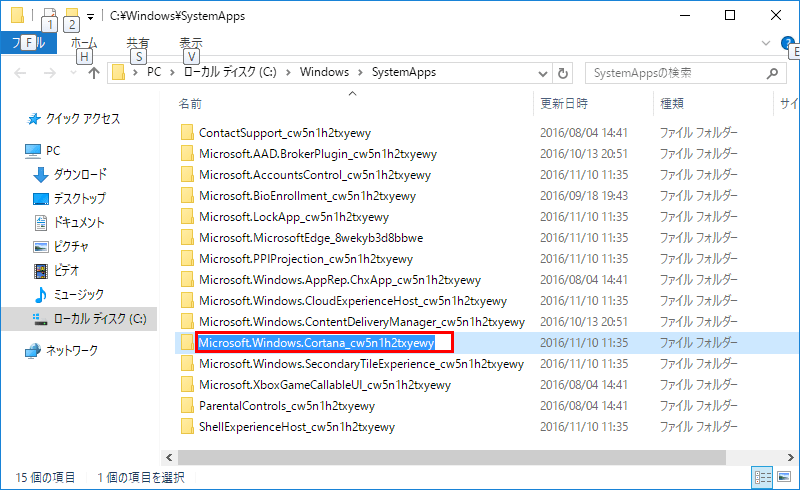
念のためにその行を一度クリックしてから[F2](キーボードの一番上の列のファンクションキー2番)を押す。
Microsoft.Windows.Cortana・・・の全ての文字が上の画像のように青塗りで選択されたら[Ctrl]+[C]を同時押し。青塗りが一部だけの場合は[Ctrl]+[A]を同時押ししてから[Ctrl]+[C]。
本当はもうこのエクスプローラ窓は不要だが、念のために開いたまま置いておく。(再びフォルダ名をコピーしたい事態になるかもしれないので)
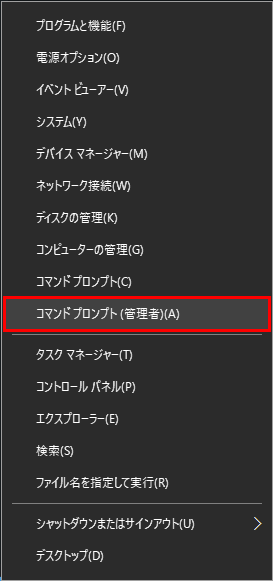
スタートボタンを右クリックする。
「コマンドプロンプト(管理者)」を左クリックする。
Microsoft Windows [Version 10.0.14393] (c) 2016 Microsoft Corporation. All rights reserved. C:\Windows\system32>cd ..\systemapps C:\Windows\SystemApps>ren Microsoft.Windows.Cortana_cw5n1h2txyewy Microsoft.Windows.Cortana_cw5n1h2txyewy.BAK
緑字の部分を入力する。cd ..\systemappsは普通に手入力。コマンド入力したら[Enter]キー。
その次の行は次の様に入力する。ren [Space] [Ctrl]+[V] [Space] [Ctrl]+[V] .BAK
[Ctrl]+[V]の代わりに[Shift]+[Insert]でも良い。
.BAKまで入力した後に[Enter]を押さずに次へ
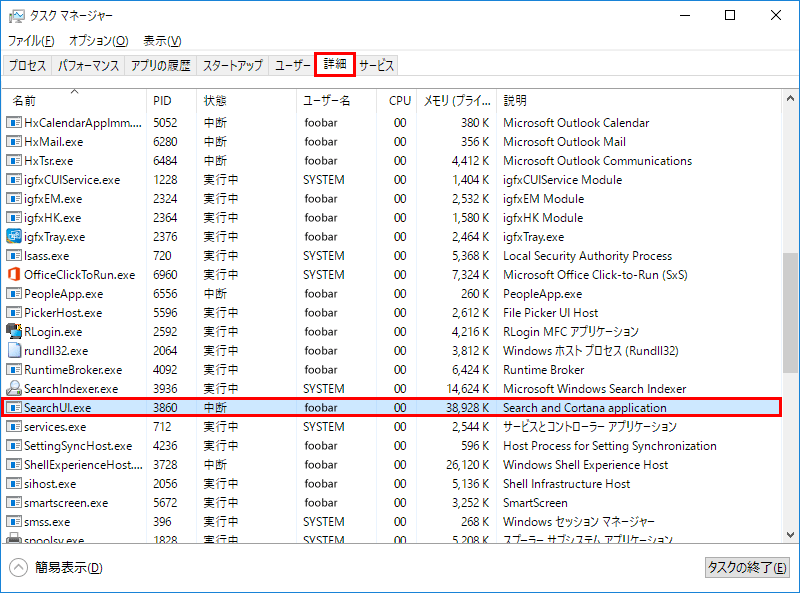
タスクマネージャに戻り「詳細」タブを選択する。
下にスクロールして「SearchUI.exe」の行を探して選択する。
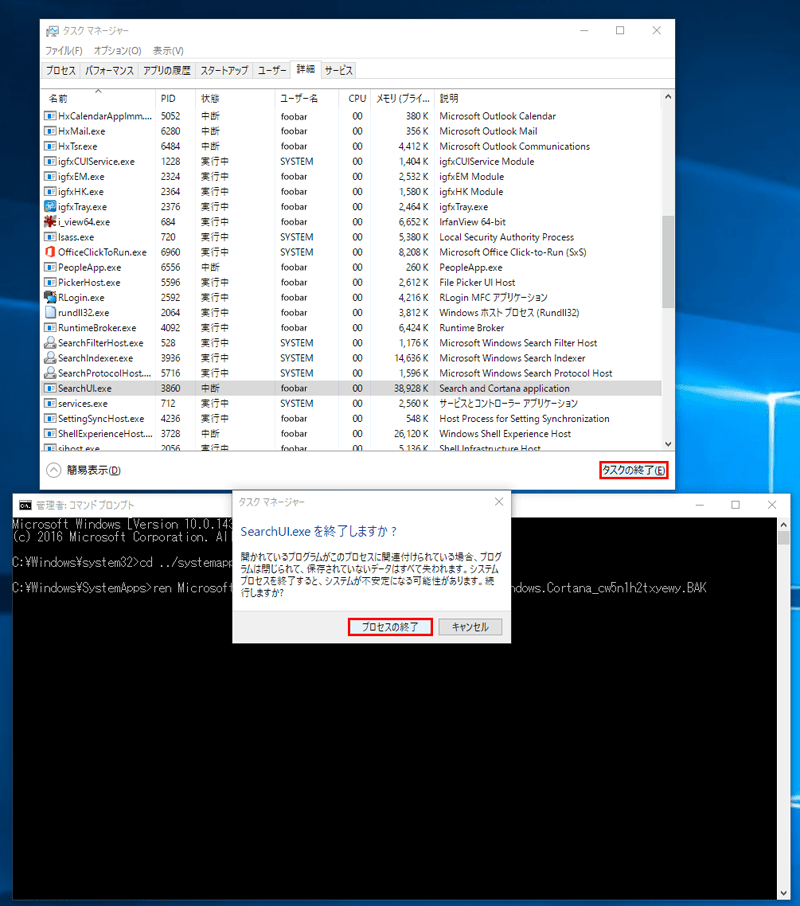
ここで、SearchUI.exeのタスクを終了したいが、その後のことがあるので先にコマンドプロンプトの窓が画面中央にかかるような位置に置く。
タスクマネージャはコマンドプロンプトの窓を邪魔しなくて「タスク終了」ボタンが押せるような位置に配置する。上の画像のような感じ。(なお、上の画像は画面の下の方を省略しているので実際は「SearchUI.exeを終了しますか」の小窓が表示されている位置が画面中央)
ここまで準備できたら「タスク終了」ボタンを押す。(ここは焦る必要がない)
画面中央に「SearchUI.exeを終了しますか?」が表示されるので「プロセスの終了」にマウスカーソルを合わせる。(次が重要)
[プロセスの終了]をクリック、小窓が消えるのでもう一度同じ場所をクリックするとコマンドプロンプトがアクティブになる。すかさず[Enter]を押す。つまり左クリック2回+[Enter]という操作。これを目標0.5秒、遅くても1秒以内に行う。(文字で書くと面倒そうだが実際はアホみたいに簡単)
Microsoft Windows [Version 10.0.14393] (c) 2016 Microsoft Corporation. All rights reserved. C:\Windows\system32>cd ../systemapps C:\Windows\SystemApps>ren Microsoft.Windows.Cortana_cw5n1h2txyewy Microsoft.Windows.Cortana_cw5n1h2txyewy.BAK C:\Windows\SystemApps>
ren ホニャララの行から1行空いて緑の部分が現れれば成功。
Microsoft Windows [Version 10.0.14393] (c) 2016 Microsoft Corporation. All rights reserved. C:\Windows\system32>cd ../systemapps C:\Windows\SystemApps>ren Microsoft.Windows.Cortana_cw5n1h2txyewy Microsoft.Windows.Cortana_cw5n1h2txyewy.BAK プロセスはファイルにアクセスできません。別のプロセスが使用中です。 C:\Windows\SystemApps>
上の実行例の緑のような行が表示された時は失敗。(実際は緑では表示されない)
[F3]または[↑](矢印キー上)を押すと直前のコマンドが表示されるので表示した状態で[Enter]を押さないで再度SearchUI.exeのタスク終了からやり直す。
失敗した場合は単にMicrosoft.Windows.Cortana・・・フォルダの名前変更に失敗したというだけのことなのでその失敗が何かシステムのトラブルになるとかは全くない。
ここまでの操作は何をやりたいか
C:\Windows\SystemAppsにあるCortanaのフォルダを名前変更したい。
しかし、CortanaのフォルダはSearchUI.exeが使用中なので名前変更させて貰えない。
だからSearchUI.exeのタスクを終了させてからCortanaのフォルダの名前を変えようとするのだが、SearchUI.exeはタスク終了してもすぐに再起動してしまう。再起動してしまうとやはりCortanaのフォルダの名前変更はできない。
ただし、SearchUI.exeのタスク終了から再起動までにCortanaのフォルダの名前を変えることができる僅かな隙きがある。その僅かな瞬間を狙って名前変更させようというもの。
上はフォルダの名前変更によりその後Cortanaが起動しないようにするものなので同様の手順でフォルダ名を元に戻してWindowsを再起動すればまたCortanaが起動するようになる。つまり元に戻せる。
Windowsの更新(大型アップデート)によってCortanaフォルダが丸っと再作成されてしまうと知らない内にCortanaが動くことになるのでWindows Updateの後はタスクマネージャでCortanaが起動していないか確かめるようにするのが良いだろう。
- Ryzen 5 5500U搭載で3万円台半ばの格安ミニPC TRIGKEY Speed S5
- CapsLockを左Shiftキーにする 備忘録 (Linux / Windows)
- Tiny 11をMicrosoftと通信させない名前解決変更
- マイクロソフト PCマネージャというアプリを触ってみた
- Windows 11のシステム要件を満たさないPCでWindows11の大型アップデートを適用
- Windows 11でWindows Updateの自動更新を停止する
- Windows 11でWindows Updateによる更新を手動で停める (後編)
- Windows 11でWindows Updateによる更新を手動で停める (前編)
- Windows 11のシステム要件を満たさないPCでWindows10からWindows11にアップグレード
- WindowsでもUnbound (Remote controlの準備)
- Windows 11リリース (例のごとくシステム要件を満たさないPCにインストール)
- Androidスマホ画面をWindowsで表示 (ワイヤレスディスプレイ プロジェクション)
- Windows 11上で「このPCは現在、Windows 11システム要件を満たしていません」
- MS公式誰でもDLできるWindows 11 インサイダー版を古いPCにインストールと休止無効化設定
- Windows IMEで半角/全角キーの割り当てをIMEオフだけに変更(Linuxも)
- Windows 11システム要件に満たないPCにISOファイル無改造でインストール
- Windows 11上で「このPCではWindows 11を実行できません」
- Windows 11を9年前の超非力なノートPCにインストールしてみた
- 情報セキュリティ Windows 10でUSBメモリの自動実行を不可にする
- 情報セキュリティ Windows 10でUSBメモリの読み書きを不可にする
- Windows 10を旧型ノートPCにクリーンインストールしてみた
- DVDFab 11がリリースされた
- WinlogbeatでWindowsイベントログを可視化 後編
- WinlogbeatでWindowsイベントログを可視化 中編
- WinlogbeatでWindowsイベントログを可視化 前編
- Windows 10のメールでZ-Push (Exchange)を利用する
- Chrome OS (Chromium OS)を触ってみた
- Windows 10の時刻同期設定
- Windowsで写真現像 darktable 2.4
- 音楽プレーヤー Plexamp