
EDCB用フォルダのEpgTimer.exeを起動。
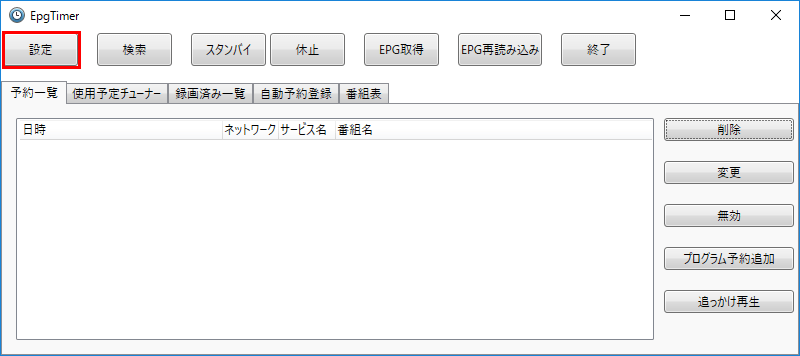
先ずは左上の「設定」から。
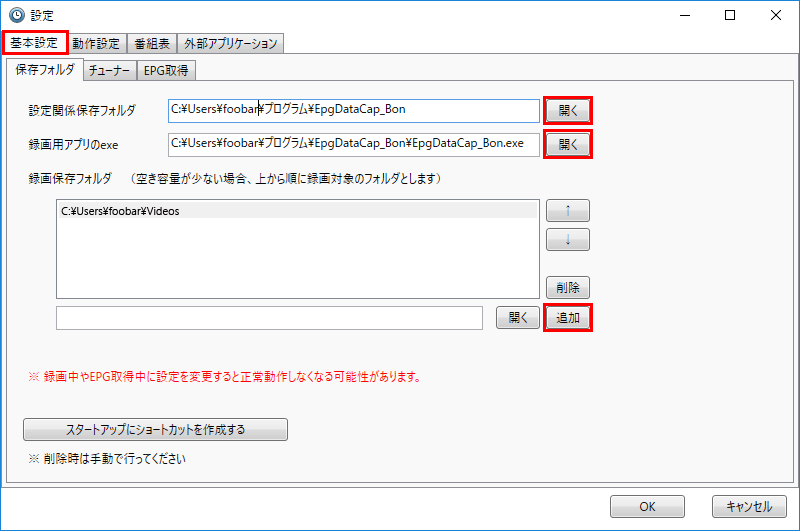
左上の「基本設定」タブを選択。
その下の「保存フォルダ」を選択。
「設定関係保存フォルダ」はEDCBのフォルダで良いかと。
「録画用アプリのexe」はEDCBのフォルダのEpgDataCap_Bon.exeを指定。
「録画保存フォルダ」はユーザーの「ビデオ」フォルダあたりで良いかと。
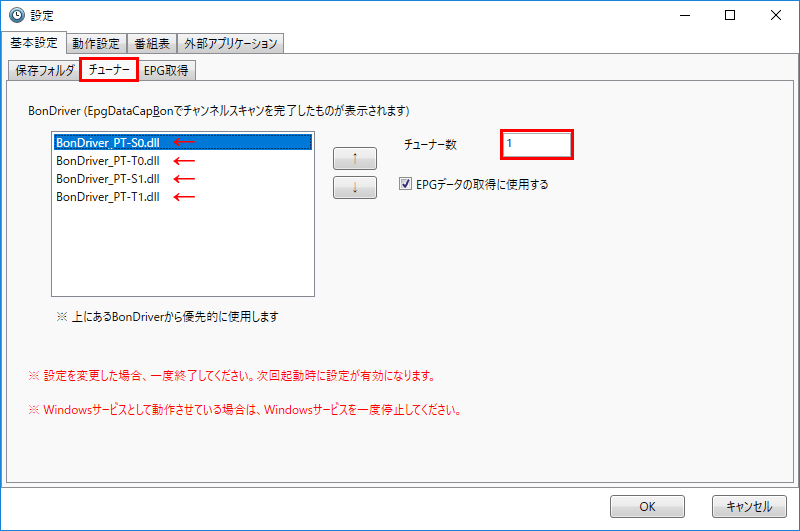
「チューナー」タブを選択する。
BonDriverのリストで録画で使用する優先順位を決めて順序を入れ替える。
また、それぞれのBonDriver毎に選択して右側のチューナー数を指定する。
同じく、それぞれのBonDriver毎に選択して右側の「EPGデータの取得に使用する」のチェックの有無を指定する。
このページは何気に重要。
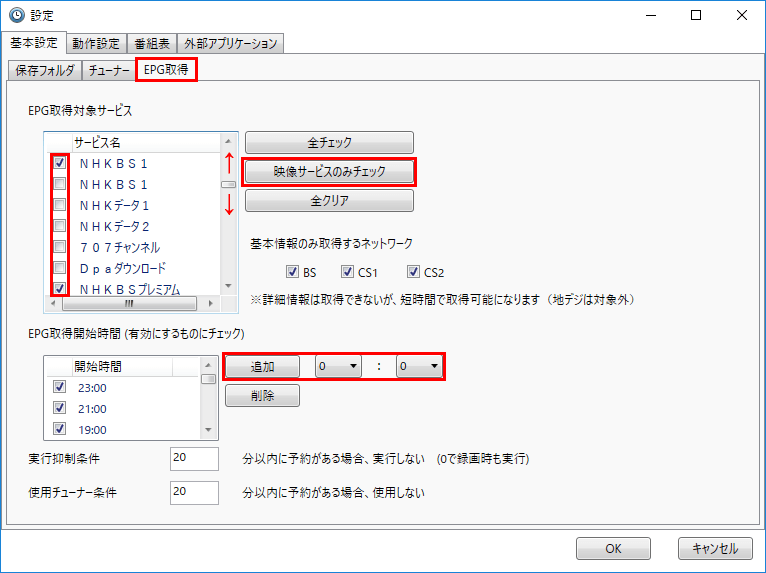
「EPG取得」タブを選択する。
「映像サービスのみチェック」ボタンを押してから左の「EPG取得対象サービス」で未契約或いは明らかに観ないチャンネルの左のチェックをバシバシ外す。(チェックを残すのは最低限で)
EPG取得開始時間は衛星放送で放送停止が発生しやすい深夜を外して一日に数回程度を指定。

一番上の「動作設定」タブを選択。その下で一番右の「Windowsサービス」タブを選択する。
「Windowsサービスとしてインストール」をクリック。
上の画像は既に押された状態。
なお、このボタンを押す時はEpgTimer.exeが管理者権限で実行されていなければならないので管理者権限で実行していないなら一旦EpgTimer.exeを終了して、EpgTimer.exeを右クリックで「管理者として実行」で立ち上げる。
その他の設定は好みで
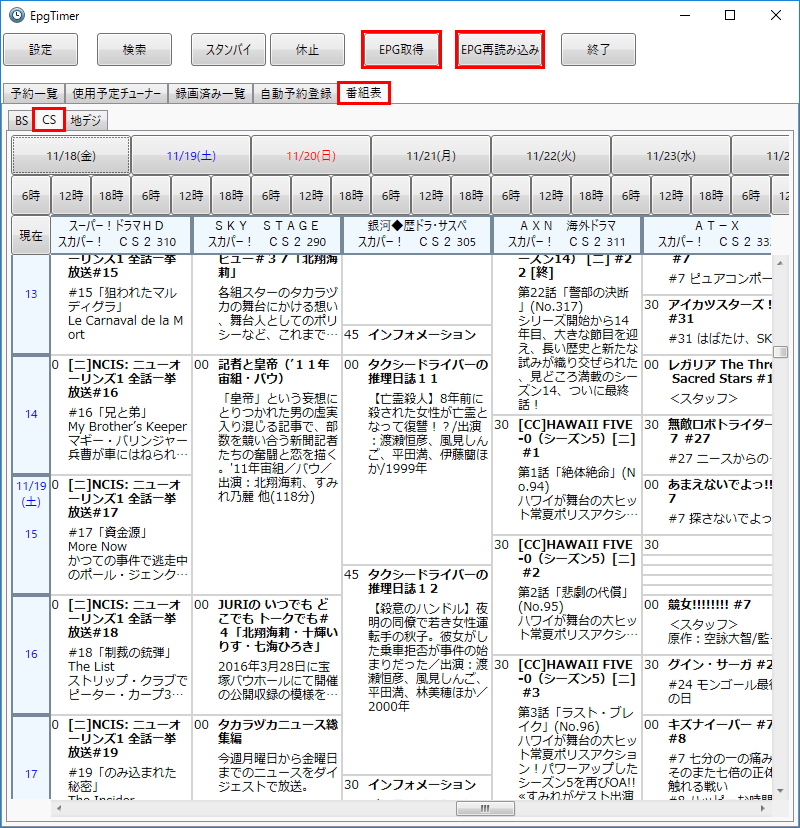
EpgTimerのメイン画面で「番組表タブ」を選択。
一番上の「EPG取得」ボタンを押す。EPG取得は時間がかかるので30分程度待つ。
「EPG再読込」を押す。下に番組表が表示される。
「BS」「CS」「地デジ」タブを押してそれぞれ番組表が表示されることを確認。
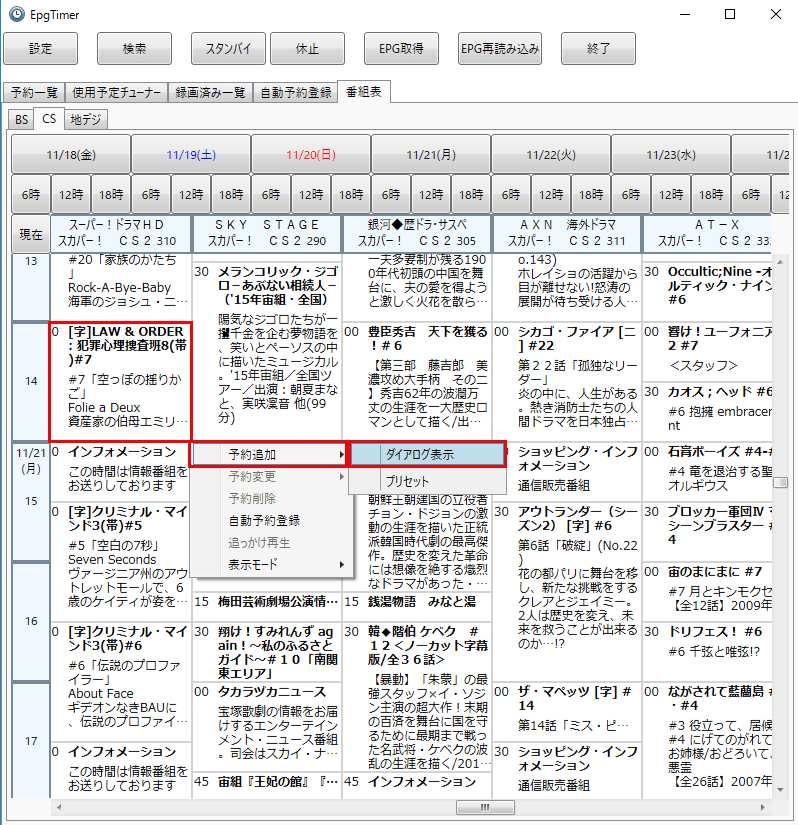
番組表で好みの番組を右クリック。「予約追加」、「ダイアログ表示」を選択。
または、ダブルクリック。
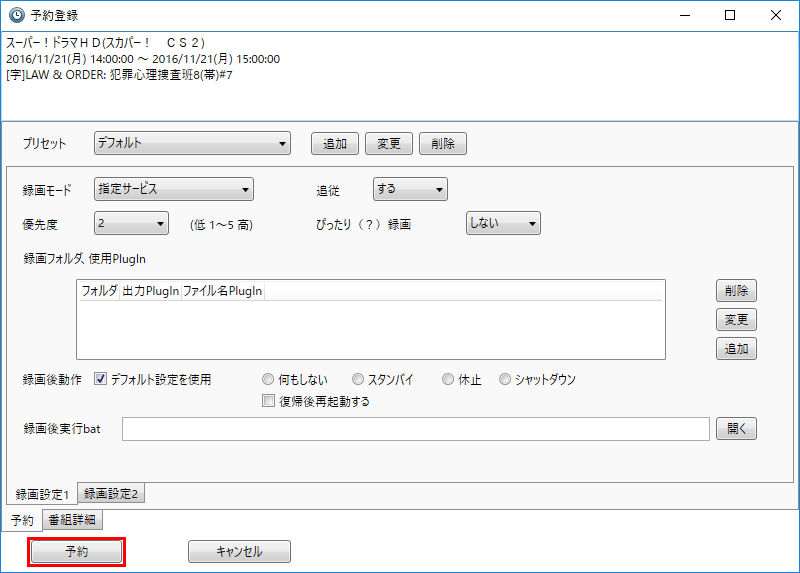
予約登録画面が開くので基本的にはそのまま左下の「予約」を押す。
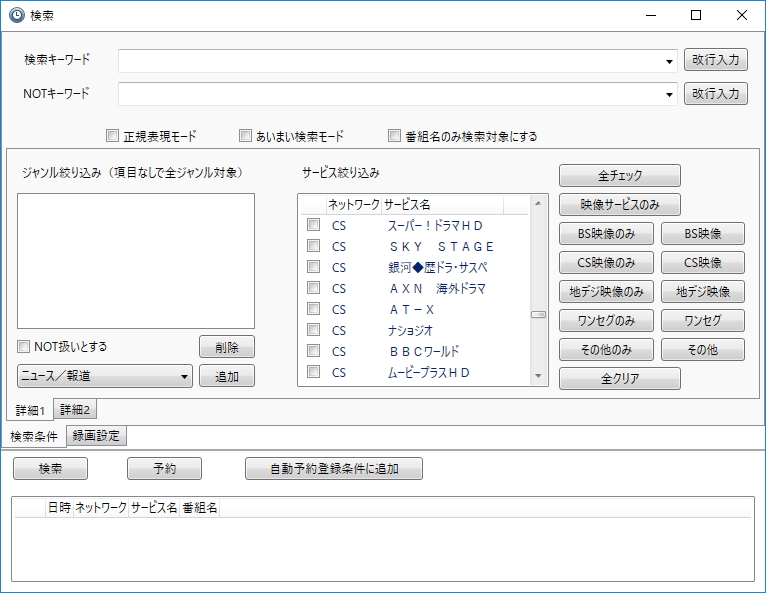
EpgTimerメイン画面で左上の「設定」の右隣の「検索」ボタンを押す。
キーワードで番組を検索、対象チャンネルで絞込みなどができる。また、自動の予約登録も行える。
常識的なユーザーインターフェースなので難しくはない。(正規表現を除く)
- 最新のロケフリはTvRemoteViewer_VB?
- RemoteTestServerでロケフリ
- テレビ録画 EpgDataCap_Bonの設定
- テレビ予約録画と番組表 EpgTimerの設定 ← いまここ
- EDCBのウェブ機能で番組表・録画予約
- EpgTimerWeb2で番組表・録画予約
- Ryzen 5 5500U搭載で3万円台半ばの格安ミニPC TRIGKEY Speed S5
- CapsLockを左Shiftキーにする 備忘録 (Linux / Windows)
- Tiny 11をMicrosoftと通信させない名前解決変更
- マイクロソフト PCマネージャというアプリを触ってみた
- Windows 11のシステム要件を満たさないPCでWindows11の大型アップデートを適用
- Windows 11でWindows Updateの自動更新を停止する
- Windows 11でWindows Updateによる更新を手動で停める (後編)
- Windows 11でWindows Updateによる更新を手動で停める (前編)
- Windows 11のシステム要件を満たさないPCでWindows10からWindows11にアップグレード
- WindowsでもUnbound (Remote controlの準備)
- Windows 11リリース (例のごとくシステム要件を満たさないPCにインストール)
- Androidスマホ画面をWindowsで表示 (ワイヤレスディスプレイ プロジェクション)
- Windows 11上で「このPCは現在、Windows 11システム要件を満たしていません」
- MS公式誰でもDLできるWindows 11 インサイダー版を古いPCにインストールと休止無効化設定
- Windows IMEで半角/全角キーの割り当てをIMEオフだけに変更(Linuxも)
- Windows 11システム要件に満たないPCにISOファイル無改造でインストール
- Windows 11上で「このPCではWindows 11を実行できません」
- Windows 11を9年前の超非力なノートPCにインストールしてみた
- 情報セキュリティ Windows 10でUSBメモリの自動実行を不可にする
- 情報セキュリティ Windows 10でUSBメモリの読み書きを不可にする
- Windows 10を旧型ノートPCにクリーンインストールしてみた
- DVDFab 11がリリースされた
- WinlogbeatでWindowsイベントログを可視化 後編
- WinlogbeatでWindowsイベントログを可視化 中編
- WinlogbeatでWindowsイベントログを可視化 前編
- Windows 10のメールでZ-Push (Exchange)を利用する
- Chrome OS (Chromium OS)を触ってみた
- Windows 10の時刻同期設定
- Windowsで写真現像 darktable 2.4
- 音楽プレーヤー Plexamp