公式パッケージのインストール
先ずはYaSTからメーラーのTunderbirdをインストールする方法を紹介します。
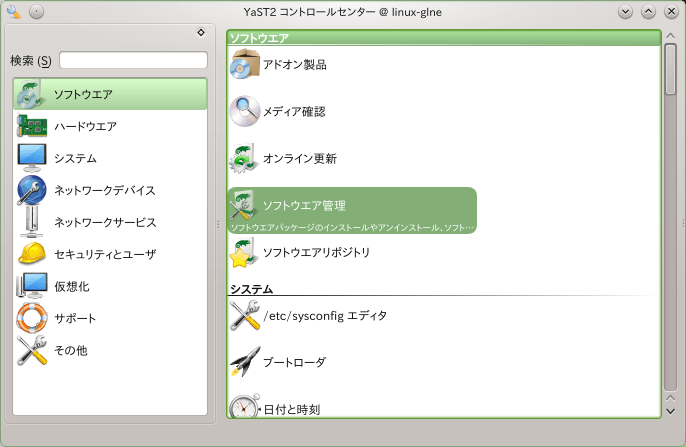
写真:43 左下のKickoffアプリケーションランチャから「アプリケーション」「システム設定」を選択する。「YaST」を選択する。「ソフトウエア管理」を選択する。
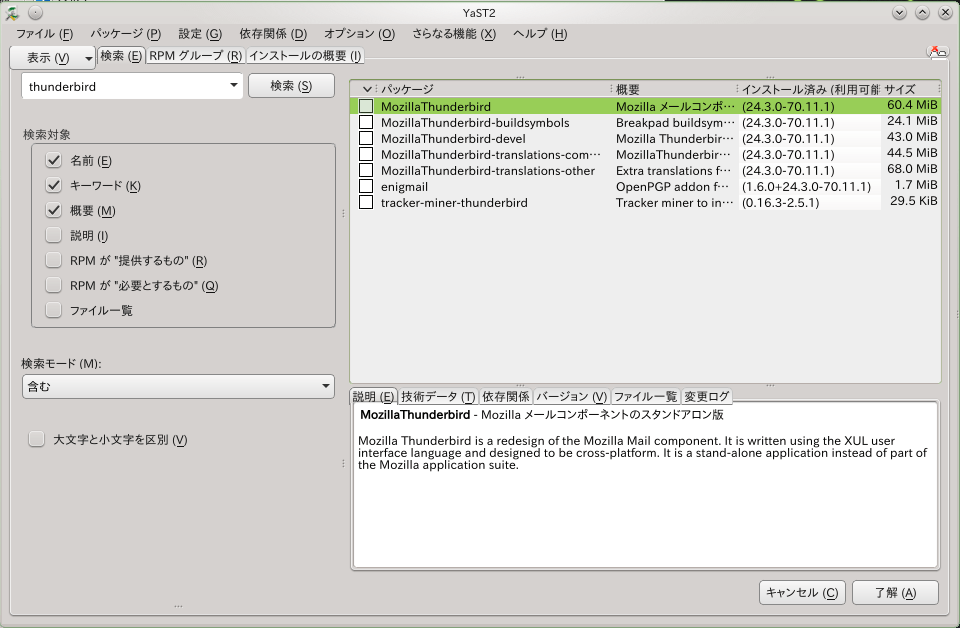
写真:44 左上の検索窓にインストールしたいアプリケーション名「thunderbird」を入力し、右の「検索」を押す。右側に検索結果が表示される。
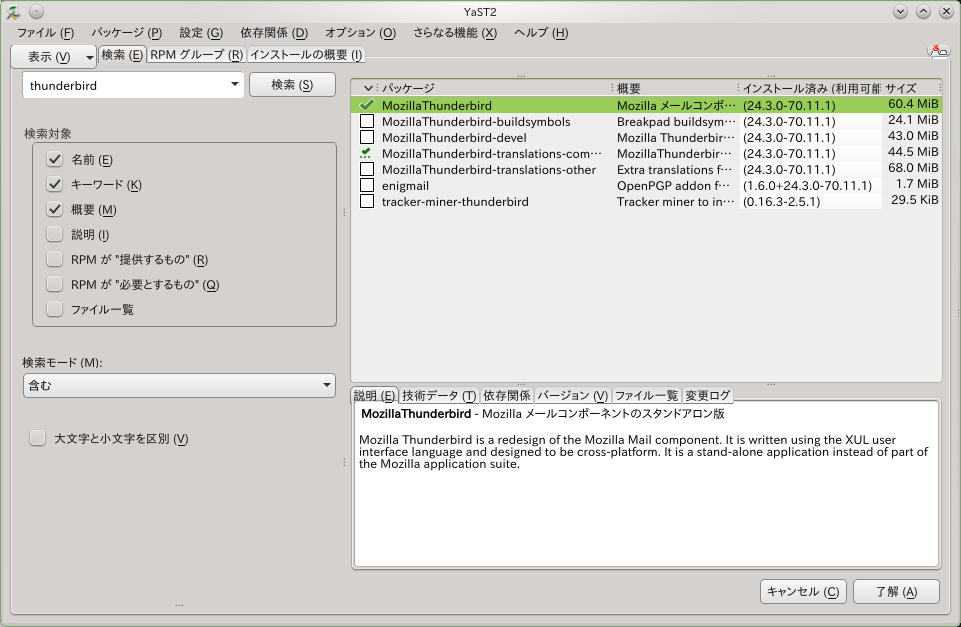
写真:45 この画面例では一番上に表示されているMozilla Thunderbirdが目的のアプリなのでこれを右クリックして「インストール」を選択。依存関係を満たす為に別のアプリにも自動的にチェックが入る場合があります。
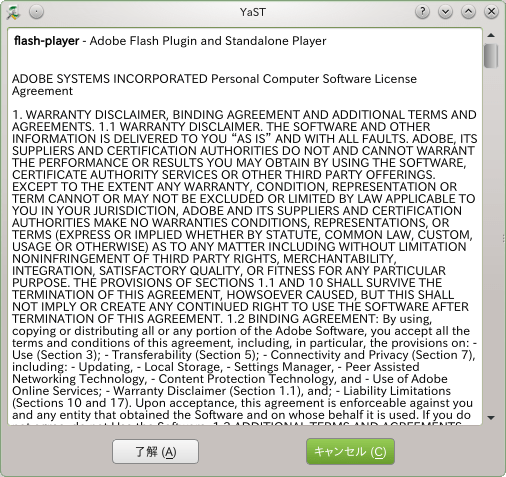
写真:46 依存関係を満たすために同時にインストールされるアプリの中には承諾を求めてくるものがあります。「了解」で継続。
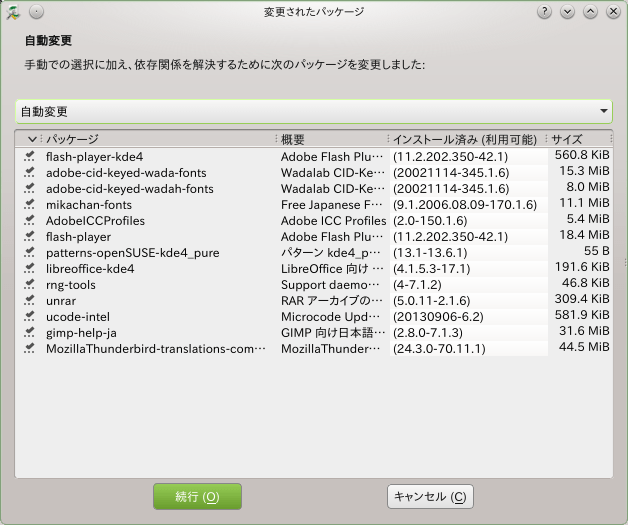
写真:47 依存関係を満たすためにインストールする必要のあるアプリリストが表示されるので、特に気に食わないのがいなければ「続行」。どうしても入れたくないのがいたらこの公式パッケージのインストールは一旦諦めて、入れたくないアプリに依存していない野良パッケージを探すか自分で作ることになります。
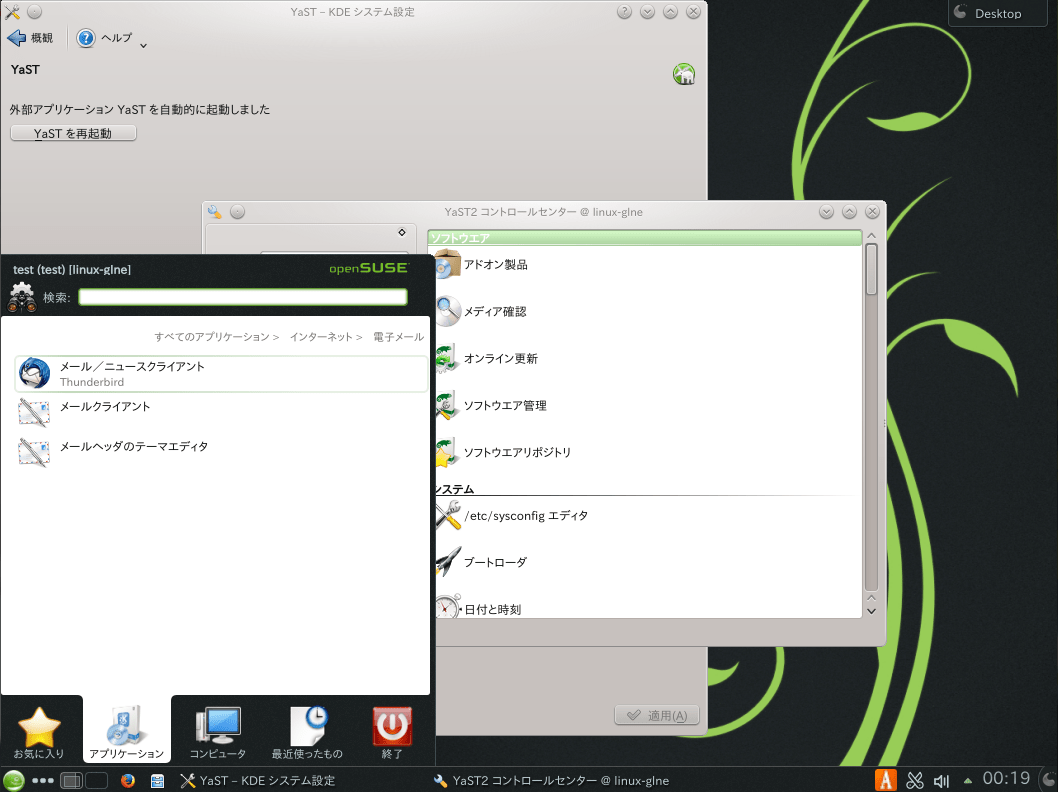
写真:48 インストールが終わったら左下のKickoffアプリケーションランチャから「アプリケーション」「インターネット」「電子メール」を開くとThuderbirdが居る筈です。
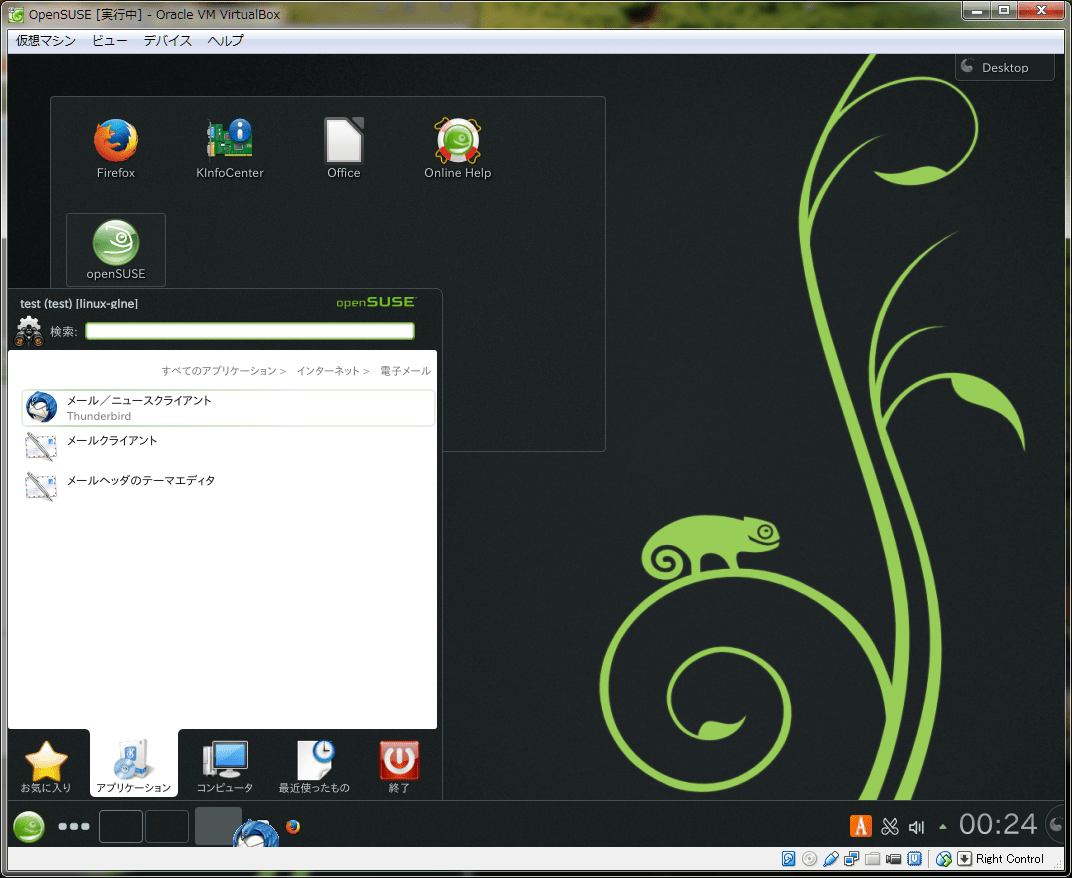
写真:49 階層が深く辿るのが面倒なのでショートカットをパネルに追加します。(Windowsのクイック起動と同じようにする。)写真48の画面で表示されているThunderbirdのアイコンを左クリックしたまま画面下のオレンジ色のFirefoxのアイコンの少し左辺りに運ぶと灰色の四角のようなものが出現するのでそこに乗せます。
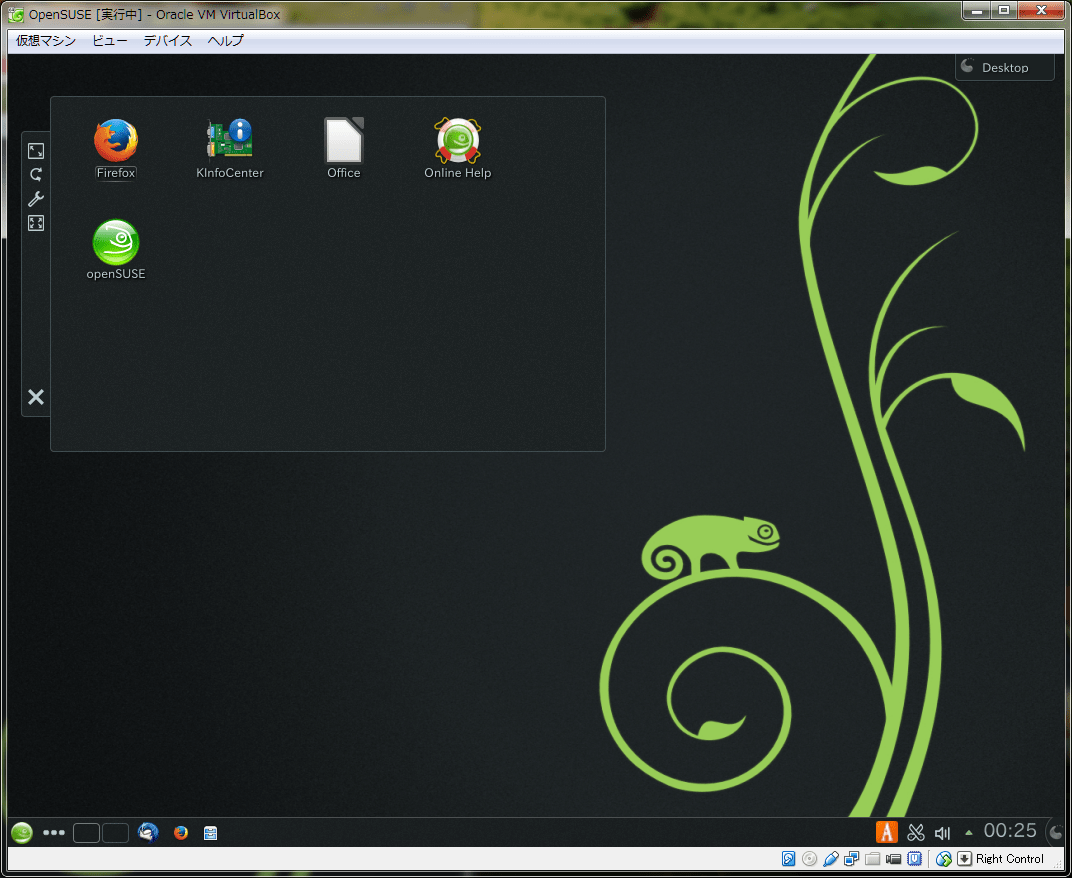
写真:50 画面下のパネルにThunderbirdのショートカットが登録されました。よく使うアプリケーションはこのようにパネルに登録すると簡単に起動出来て便利です。なお、アイコンのコピー元のKickoffアプリケーションランチャ側のアイコンは消えません。
日本語表示の設定
基本的に日本語表示になっている筈なのですが完全ではありません。ここで確定させます。
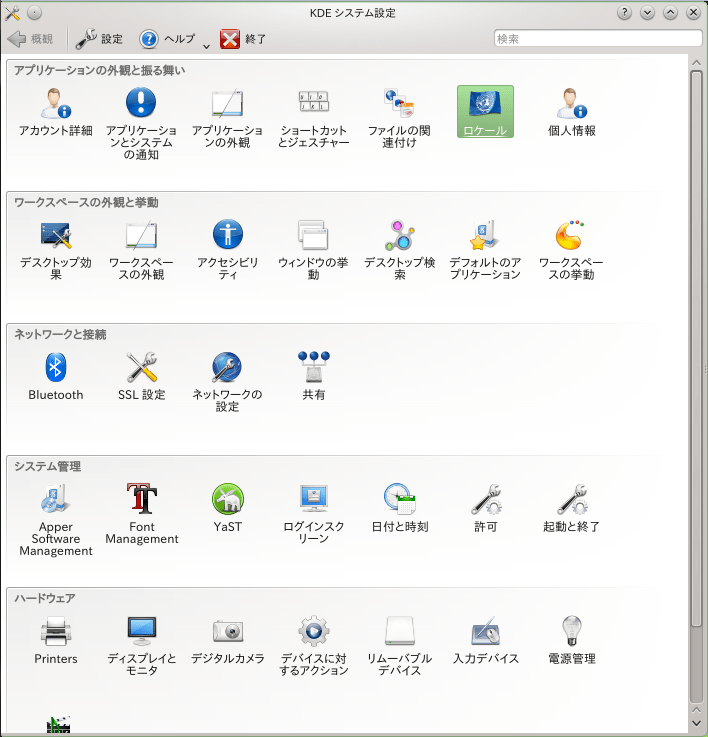
写真:51 左下のKickoffアプリケーションランチャから「アプリケーション」「システム設定」を選択する。「ロケール」を選択する。
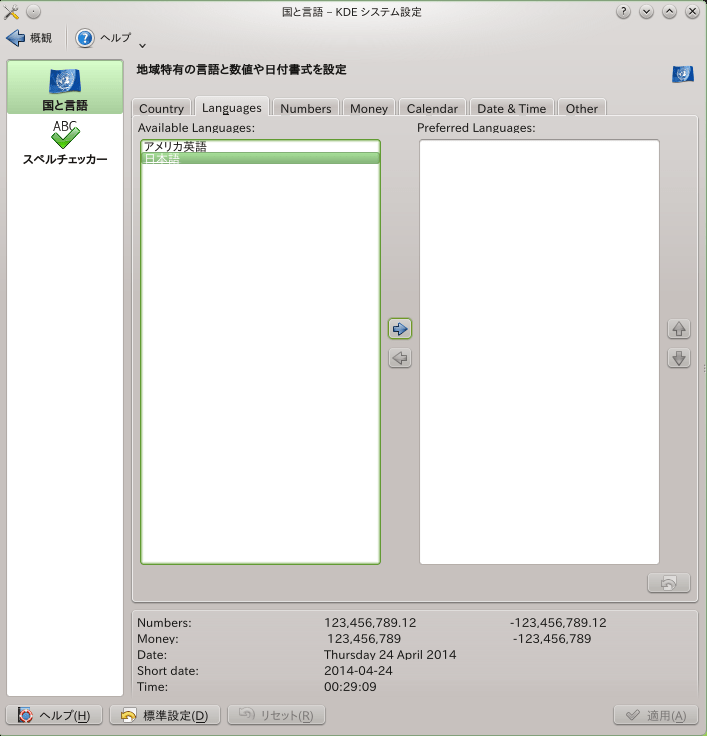
写真:52 左サイドバーから「国と言語」を選択し、右上部の「言語」タブを選択。日本語が左側のAvailables Languagesに入っていれば設定が未完全です。
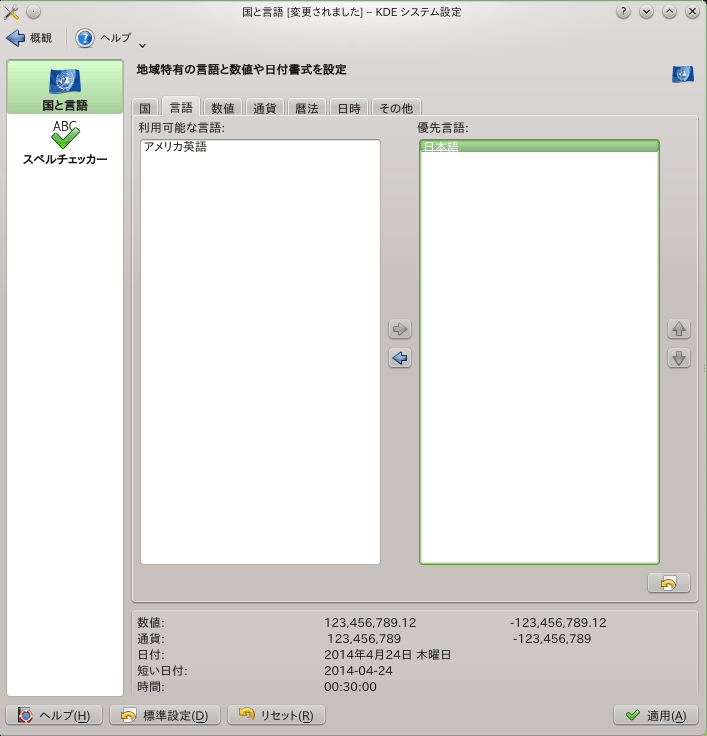
写真:53 日本語を選択した状態で[→]ボタンを押すと日本語がPreferred Languagesに入ります。右下の「適用」を押す。
電源の設定
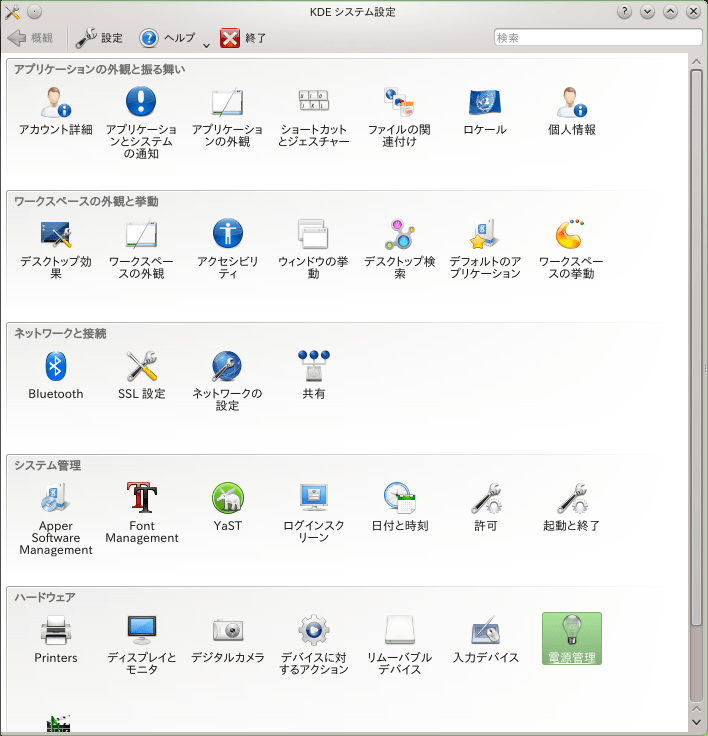
写真:54 左下のKickoffアプリケーションランチャから「アプリケーション」「システム設定」を選択する。「電源管理」を選択する。
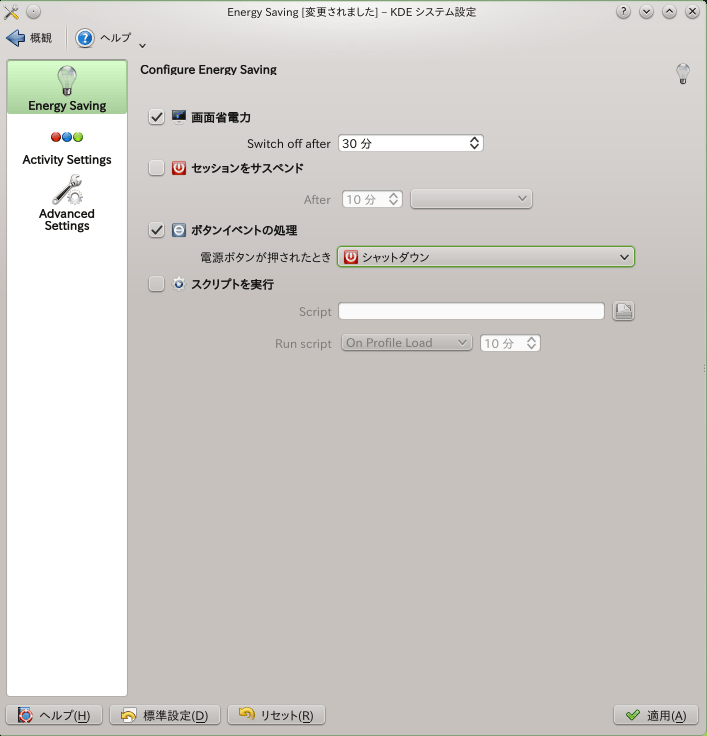
写真:55 左サイドバーから「Energy Saving」を選択し、右側は好みに設定する。デスクトップPCなら写真の設定がお薦め。
非公式パッケージのインストール
openSUSEのウェブからパッケージ検索を使って2chブラウザのJDをインストールする方法を紹介します。
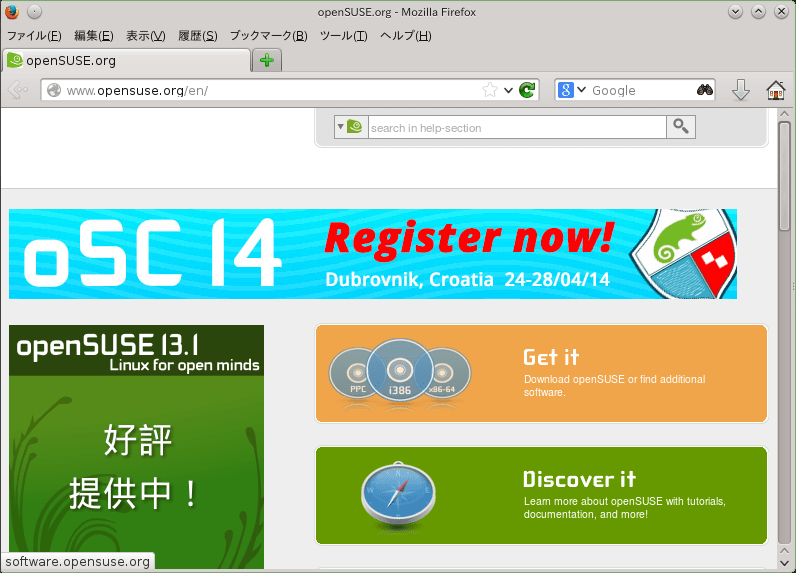
写真:56 画面左下のパネルからブラウザのFirefoxを起動する。設定を変えていなければhttps://software.opensuse.org/132/enが開く筈です。右側のオレンジ色の四角にCDの絵とGet itと書かれている部分をクリック。
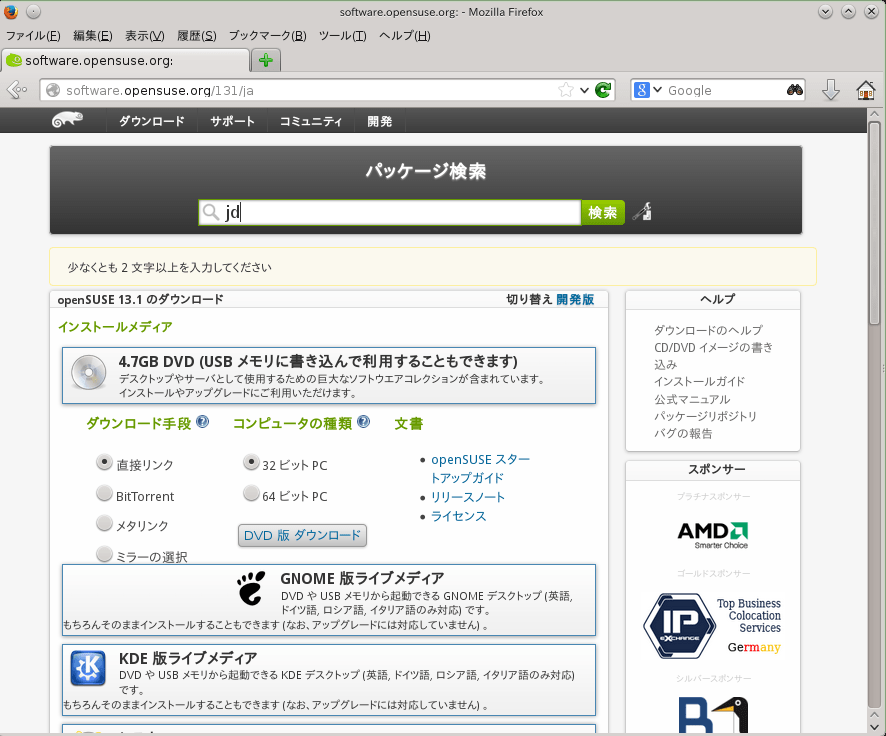
写真:57 上部の検索窓にインストールしたいアプリケーション名(今回はjd)を入力し、「検索」を押す。
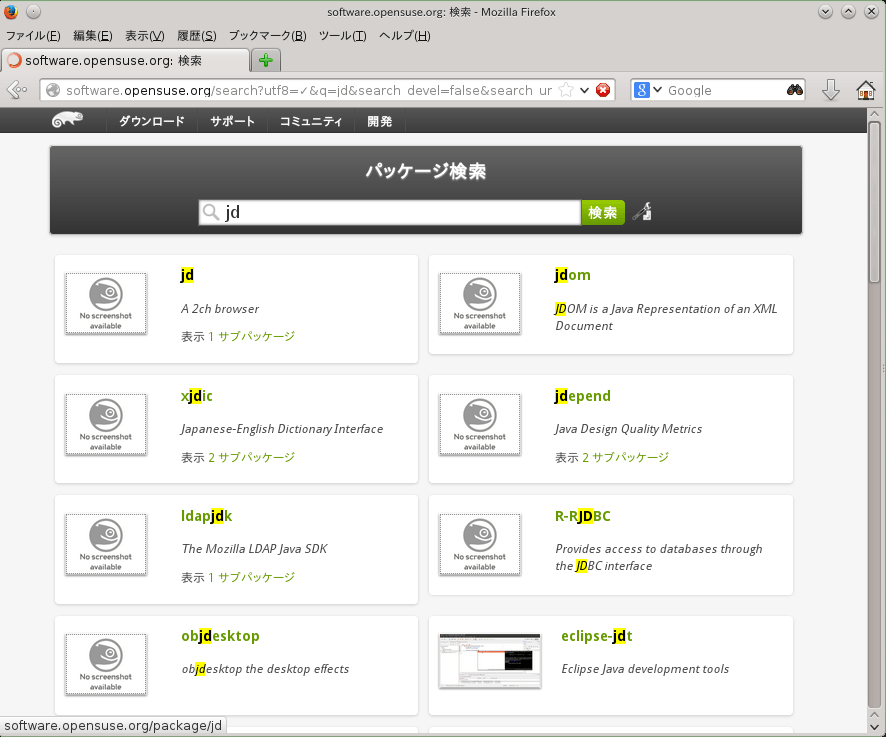
写真:58 今回は検索結果の一番左上の「A 2ch browser」というのが目的のアプリです。丸いカメレオンアイコンのある四角部分をクリックする。
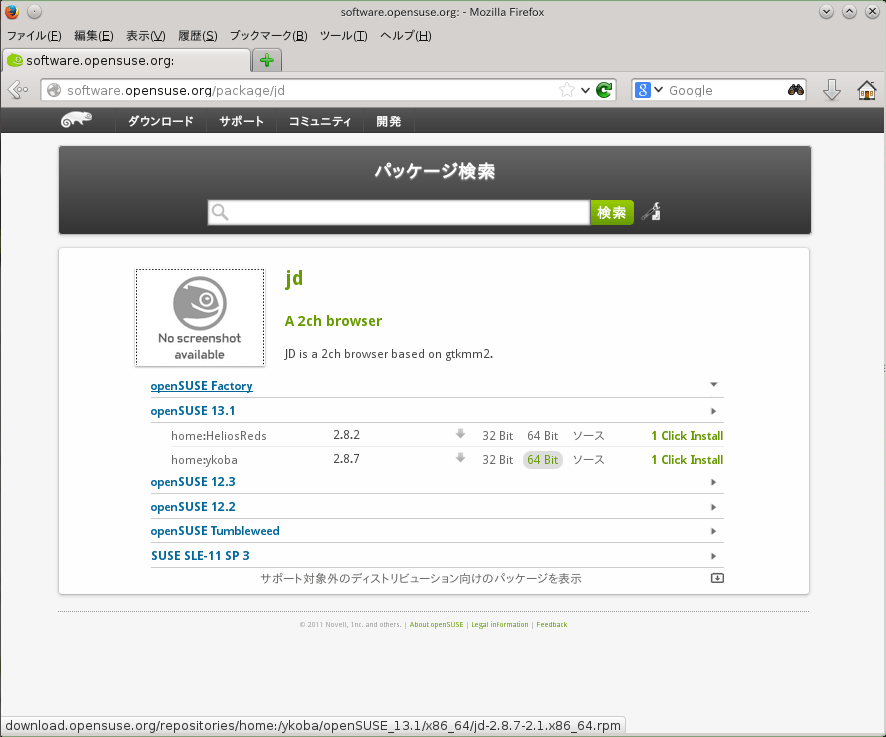
写真:59 使っているopenSUSEのバージョンを探す。今回は13.1の64bit版なのでそれを選択。一番右に「1 Click Install」という魅惑的なリンクがあるが、これに惹かれて押してしまうとロクなことにならないことが多いです。
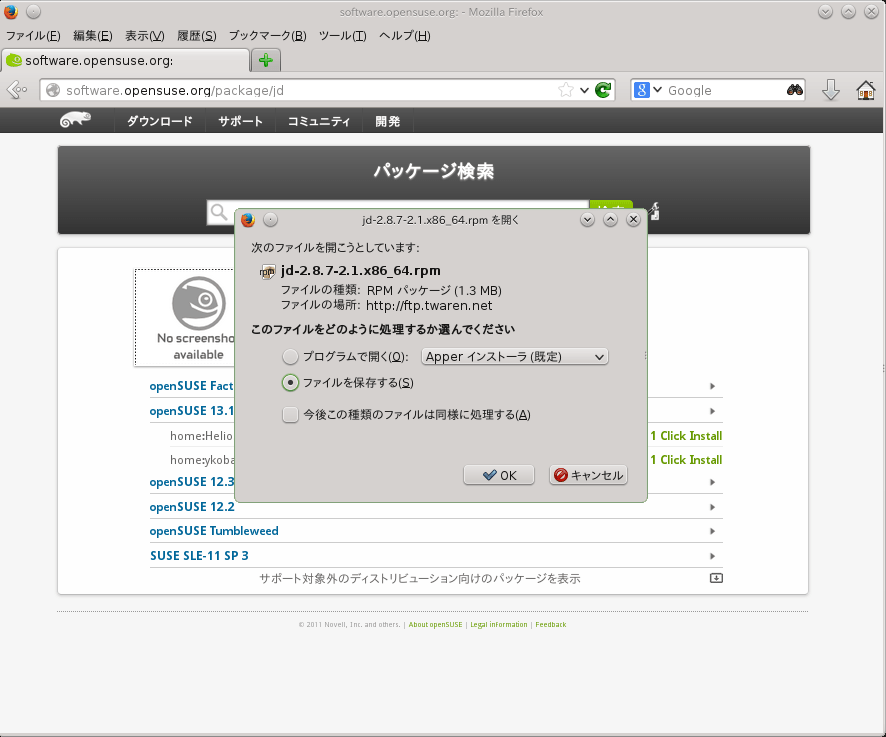
写真:60 写真では「ファイルを保存する」が選択されていますが、「プログラムで開く」(Apperインストーラ)を選択し、「OK」を押す。
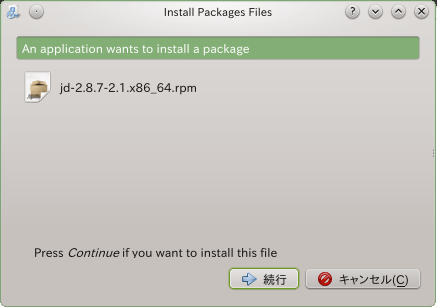
写真:61 インストールしようとしているパッケージ名が表示されるので「続行」を押す。
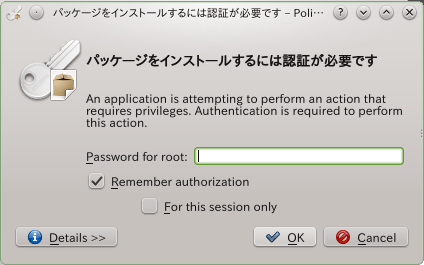
写真:62 承認を求められるので自分のアカウント(管理者)のパスワードを入力する。
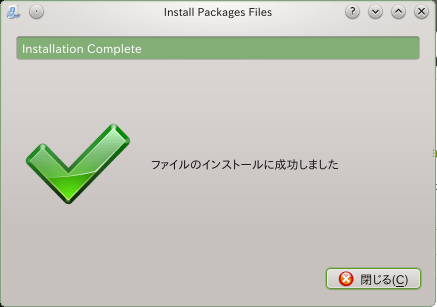
写真:63 インストール完了画面が出れば成功。
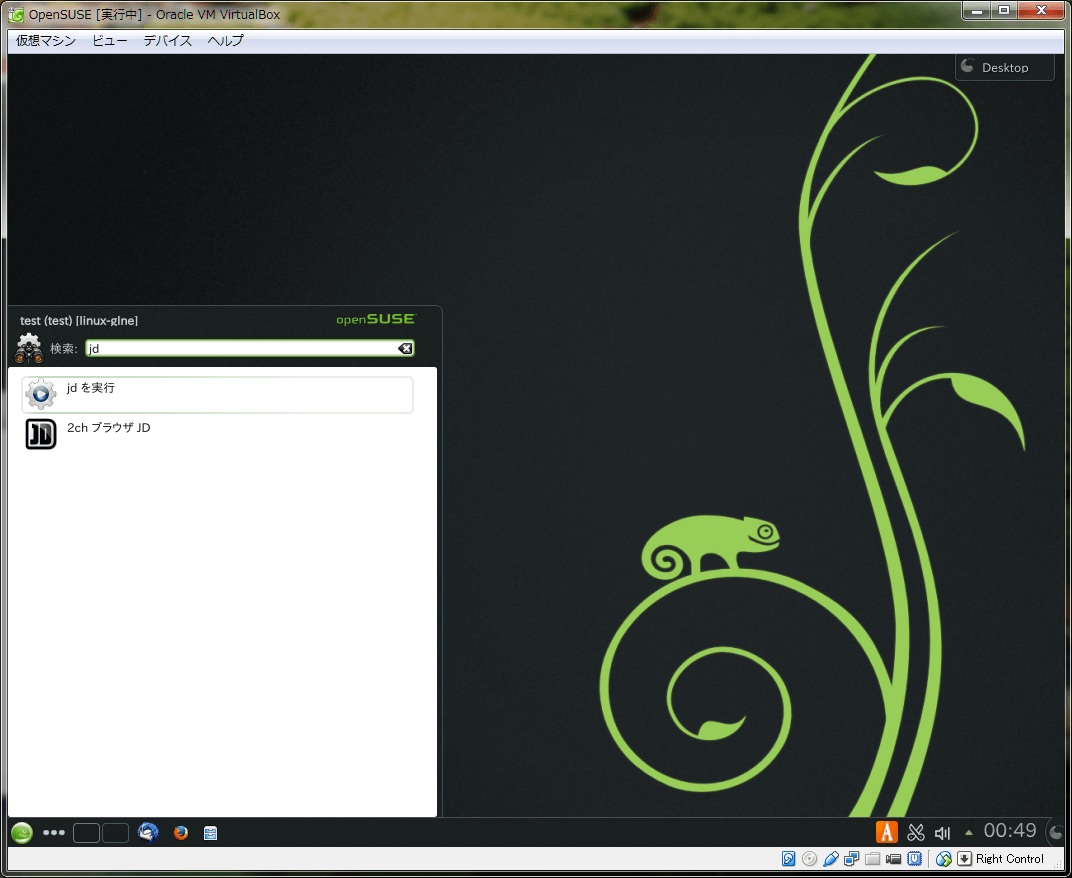
写真:64 左下のKickoffアプリケーションランチャから検索窓に「jd」と入力。「2ch ブラウザ JD」が出ていればOK.ここからアイコンを選択して起動も出来ます。
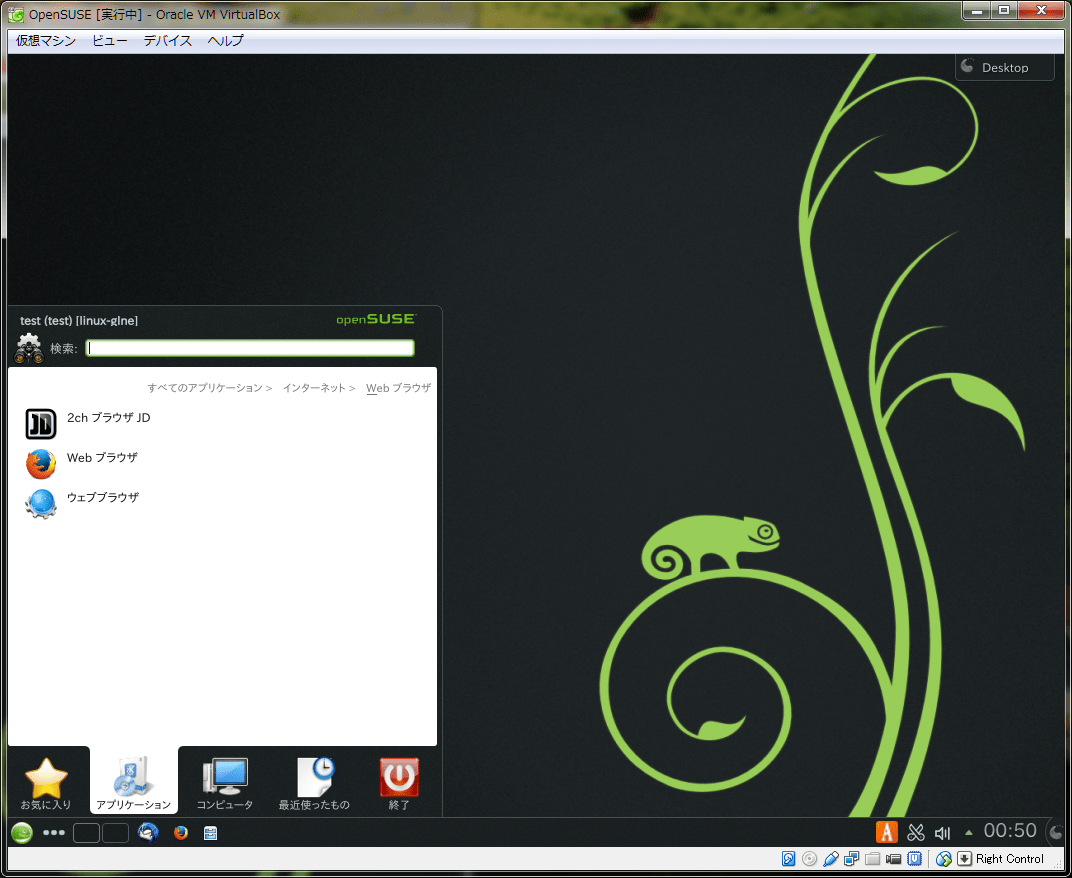
写真:65 左下のKickoffアプリケーションランチャから「アプリケーション」「インターネット」「Webブラウザ」を開くとそこにJDが居る筈です。Thunderbirdと同様にパネルに登録すると便利でしょう。
パネルの設定
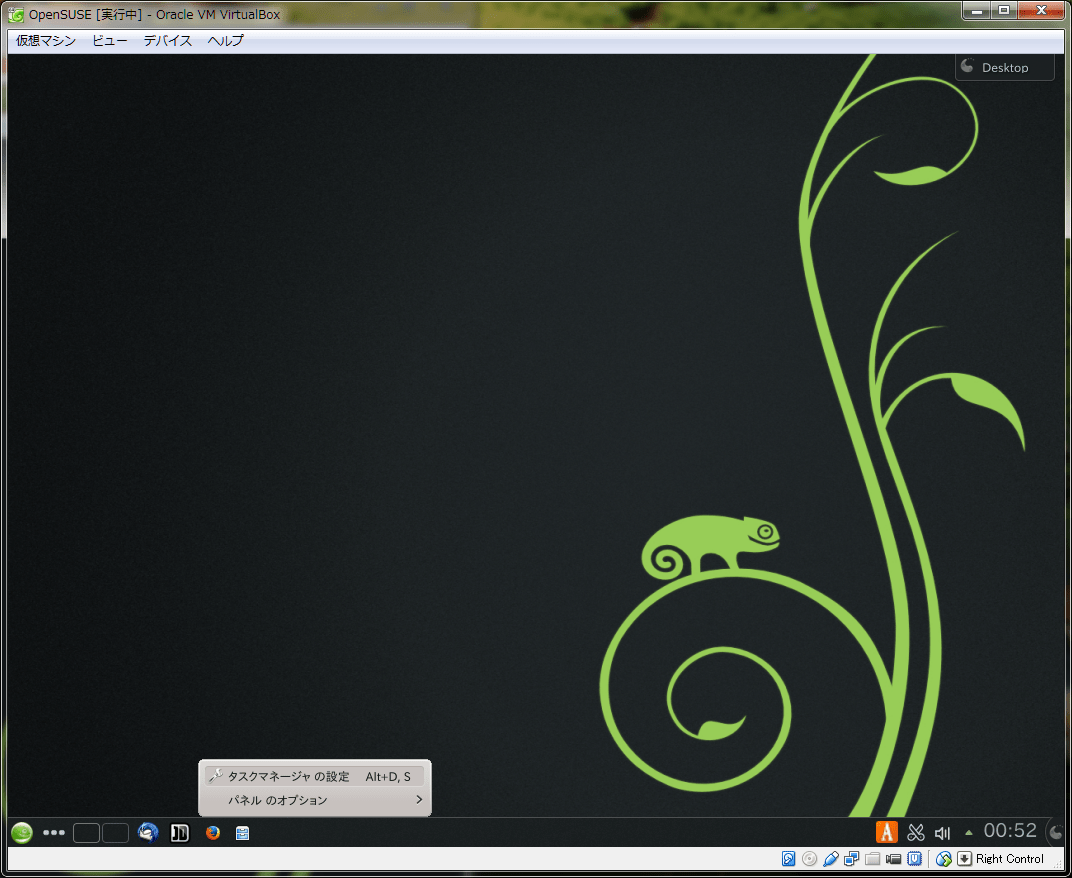
写真:66 この写真画面で最下部(Windowsでいうタスクバー)の中央部分を右クリックする。「タスクマネージャを設定する」を選択する。

写真:67 タスクマネージャの設定の標準値はこの写真。
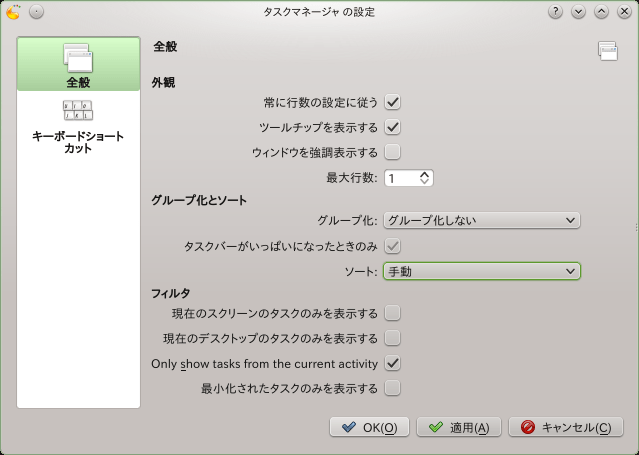
写真:68 個人的にはこの設定が好きです。
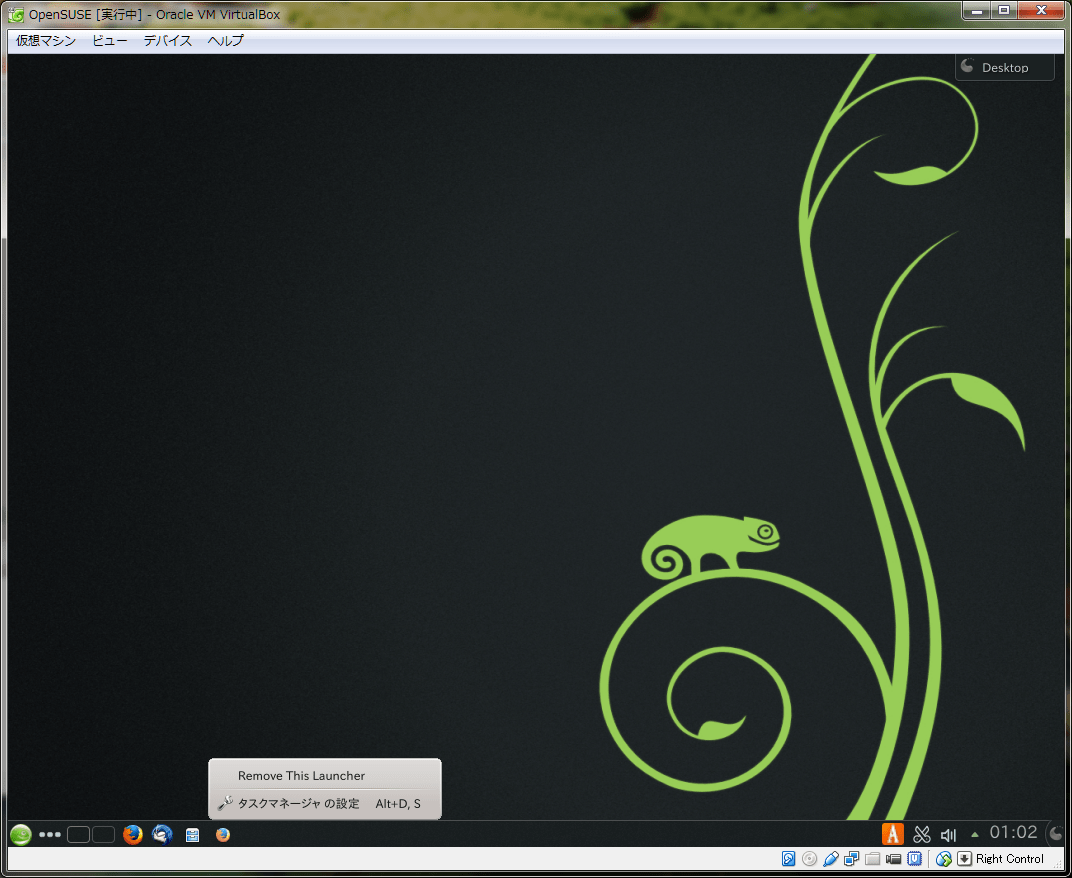
写真:69 FirefoxもThunderbirdやJDと同じ方法でパネルにアイコンを作りました。既存のFirefoxのアイコンは一回り小さいです。この一回り小さいFirefoxアイコンだとブラウザの複数起動がやり難いです。小さいFirefoxアイコンは違う形式のランチャーなので消します。右クリックして「Remove This Launcher」を選択。同じく水色の引き出しアイコンのファイルマネージャDolphinも消して新しくアイコンを作り直します。
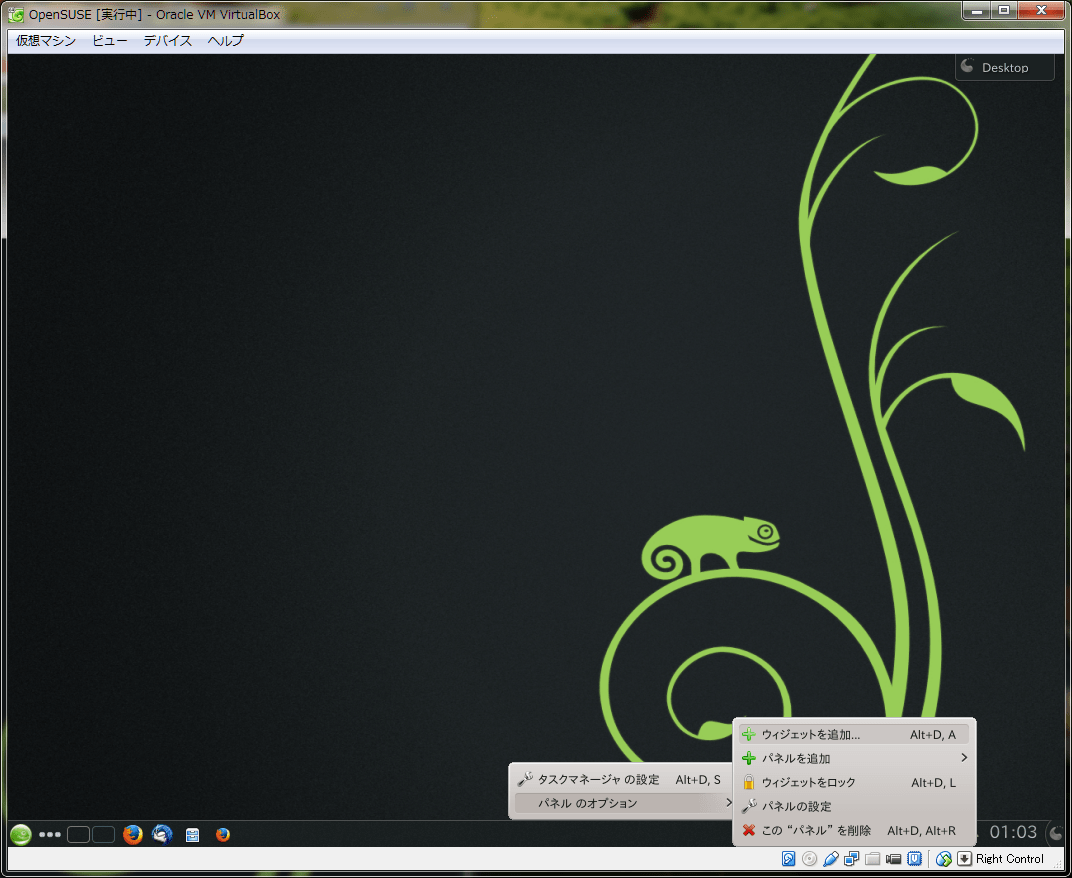
写真:70 画面最下部のタスクマネージャの中央部分を右クリックする。「パネルのオプション」「ウィジェットを追加」を選択。
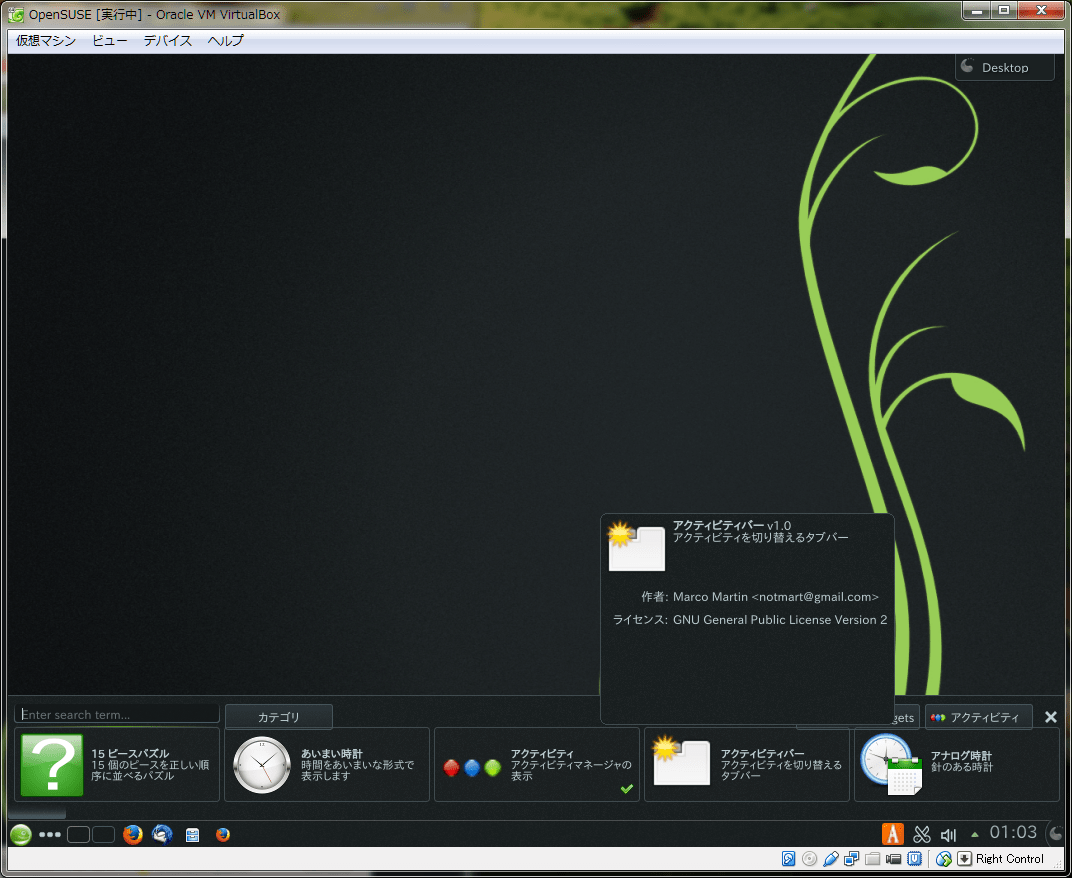
写真:71 ウィジェットリスト(左右にスクロール)が表示されるので欲しいのがあればデスクトップにドラックするとデスクトップ上に表示されます。(Windows Vistaのガジェットのようなもの)
- openSUSEインストール
- openSUSEの設定 その1
- openSUSEの設定 その2
- openSUSEの設定 その3 ←いまここ
- openSUSEの設定 追記
- openSUSEの設定 日本語入力メソッドフレームワークをFcitxに変更
- openSUSEの設定 マルチメディア系(旧)
- openSUSEの設定 マルチメディア系(新)
- openSUSEにChromeブラウザをインストール
Linux備忘録へ戻る