映像を抜き出す第3の方法としてCloneDVD mobileを挙げます。
他のCloneシリーズと同じく誰でも操作がひと目で解かる簡単なインターフェースと圧倒的に高速な動画変換が特徴です。
2時間の動画を1時間程度で変換できます。
また、アスペクト比を16:9で左右をカットして動画を作成してくれるので横長な映画も上下黒帯無しで再生できます。
逆に元の映像を一部でもカットされるのがいやな場合はレターボックス(上下の黒帯付き)で変換できます。
と、いうことで、かなり良さげなツールなのですが、問題が無いわけではなく、字幕の文字が小さくて薄いです。
以前は音声がズレる欠点もありましたが既に改善されているようです。
バージョンアップする度に少しずつ改善されているようですので最新版を追いかけていれば欠点は解消されるかもしれません。
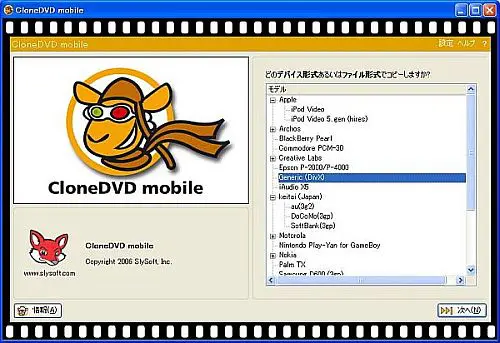
起動直後の画面です。
右からGeneric (DivX)を選択します。
右下の[次へ]を押します。
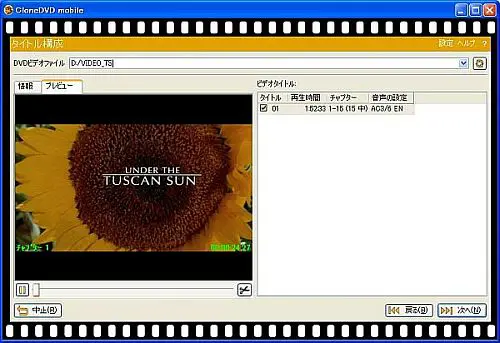
上部の「DVDビデオファイル」でDVDの在り処を指定します。
DVDドライブのVIDEO_TSフォルダを指定します。画面左のプレビュー窓に映像が出ればOKです。
右下の[次へ]を押します。
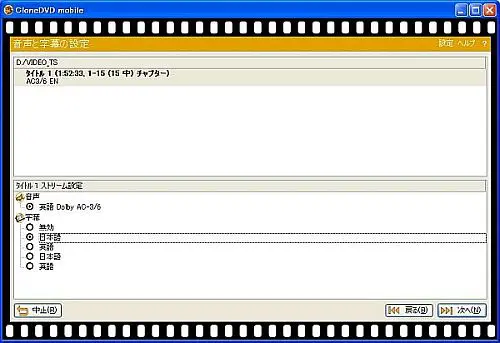
映像と音声と字幕を指定します。
映像は特に変更する必要はありません。音声は英語か日本語かなど必要な物を選択します。
字幕は日本語(日本語が複数ある場合は通常1つ目)を指定します。これを忘れると意味がありません。
右下の[次へ]を押します。
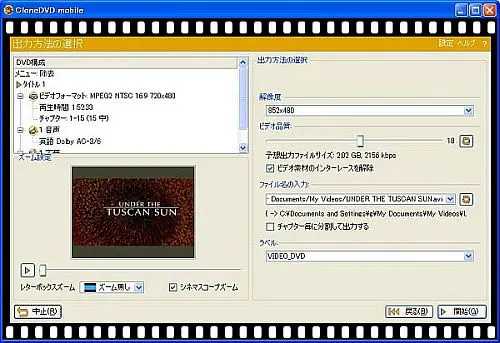
この画面の設定は非常に重要です。
右上の解像度は選べる中で最も大きいものを選択します。
下のファイル名入力欄は出力するファイルの場所と名前を指定するところです。
左下の「レターボックスズーム」は無視し、中央の「シネマスコープズーム」にチェックを入れます。(これがミソですね)
右下の[開始]を押します。
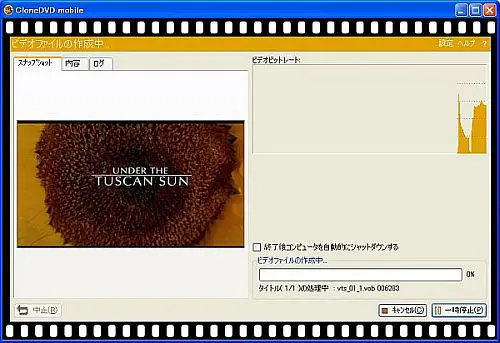
動画変換が始まります。終わるまで放置します。
今回はGenericで高い解像度を指定しているので時間がかかりますが、それでも他の変換ツールに比べると短い時間で変換できます。
また、字幕のいらない邦画などの場合は「Generic (DivX)」の代わりに「VOB File (passthrough)」を指定すると僅か数分でVobファイルを連結して出力してくれるので圧倒的に速く上がります。(あとはVobファイルを携帯動画変換君に放り込むだけ)