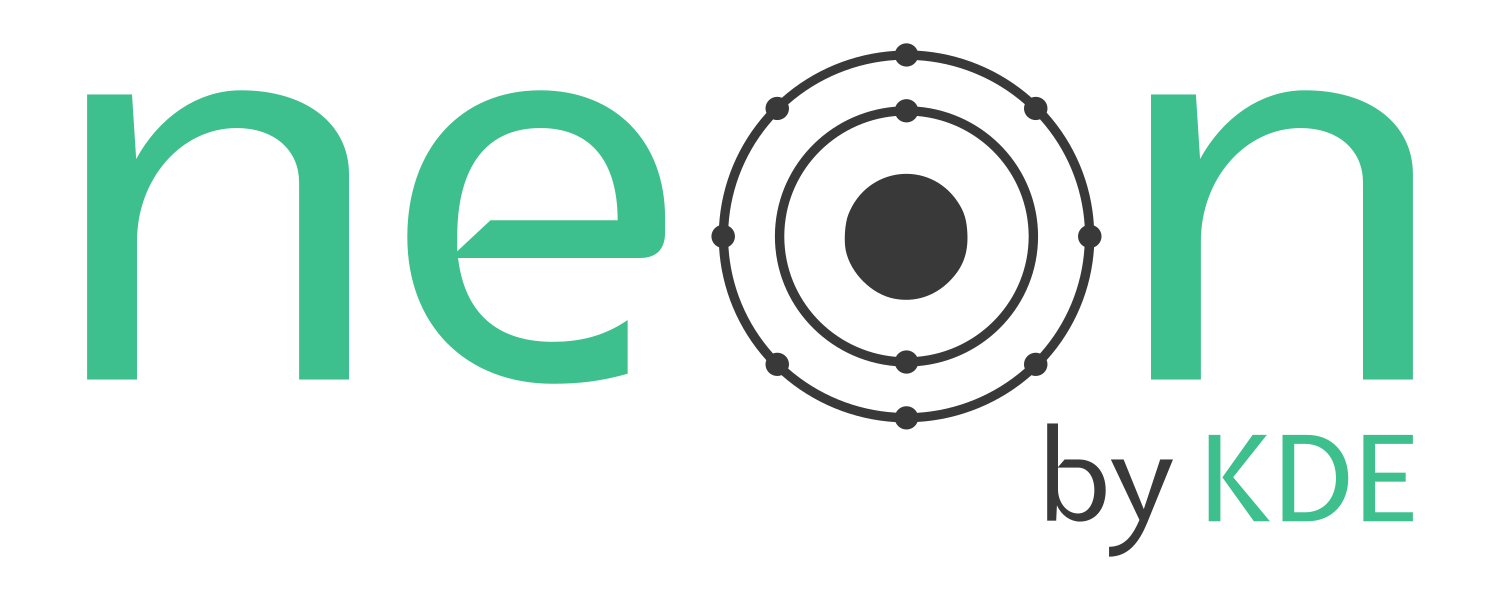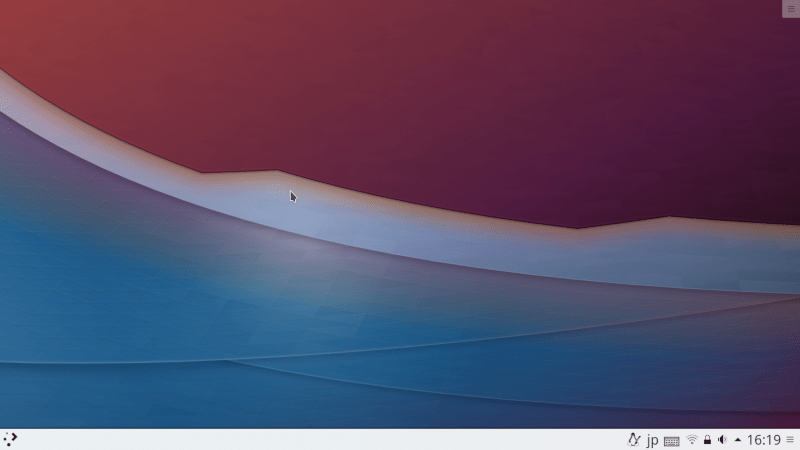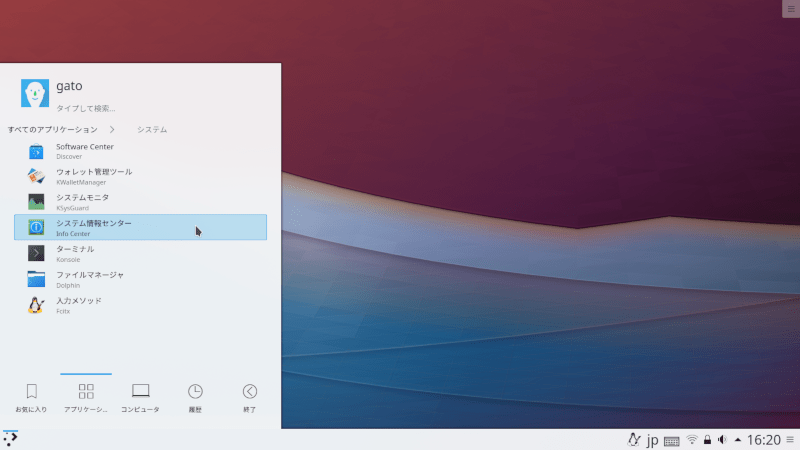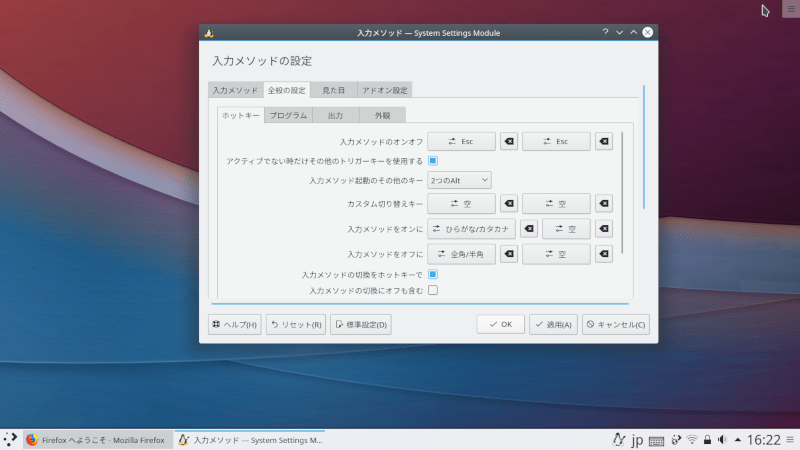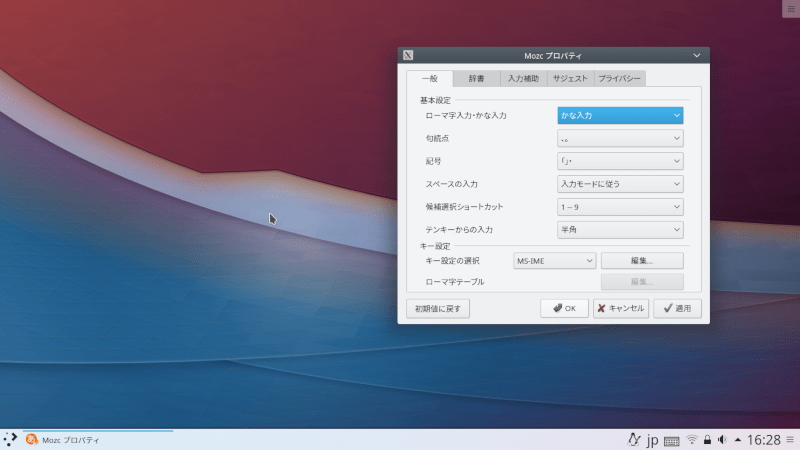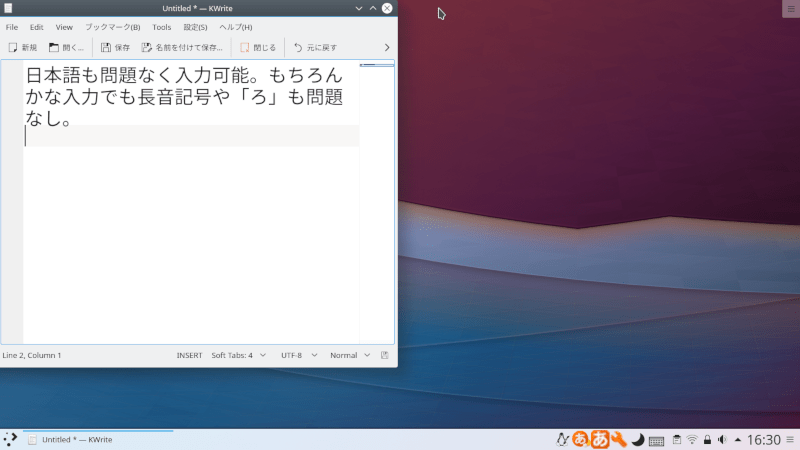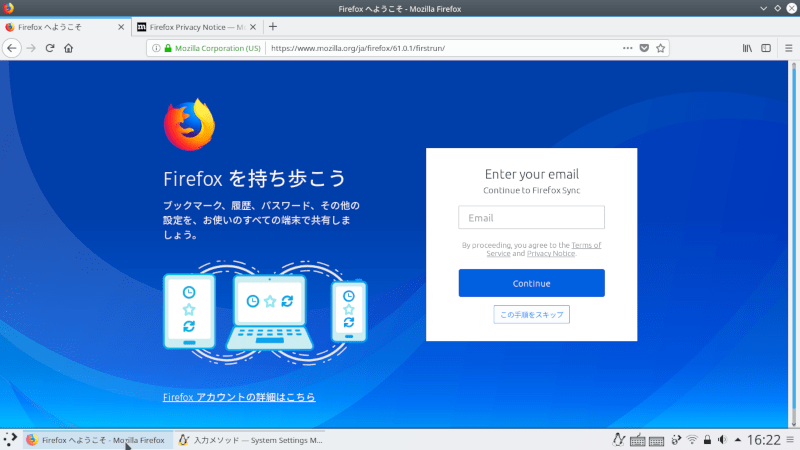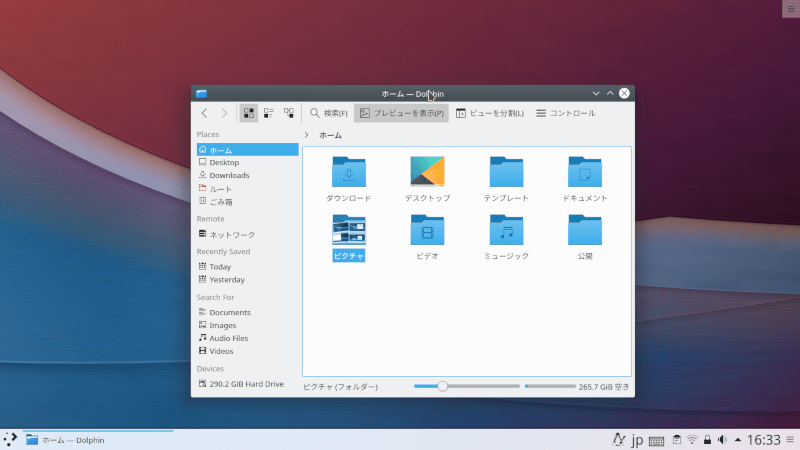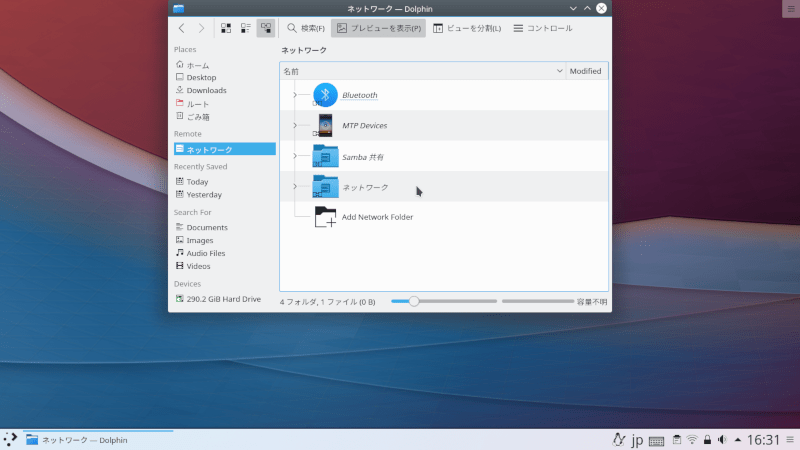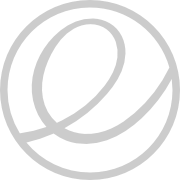
elementary OSは全く興味がなかったわけではないが今まで手を付けなかった。画面は洗練されていて綺麗そうだということで、そういうのは好きなんだけど、なんかmac OSに変なコンプレックスがあるんじゃないかというその中途半端に似せた見た目、それが嫌だった。ウィンドウを閉じたり最小化・最大化するボタンが左上にあるのなんかも慣れないし。
でも、最近は人気が高まっているらしいということで、触らず嫌いも良くないかなと思って一応インストールした。
elementary OSのベースはUbuntu/Debian、デスクトップ環境はPantheonらしい。
公式サイトに書かれている一応の最小構成は Intel Core i3以上 64bit CPU、4GBメモリ、15GBストレージ(SSD推しらしい)。
Core i3以上というのを見ると言うほど軽量な感じがしない。10年以上前のPCで動かすのも難しそう。ただし、Celeron B820という非力の極みのようなノートPCで普通に動く程度なのでx86-64対応CPUのマシンでさえあれば何とか使えそう。CPUよりむしろメモリの搭載量の方が重要か?
ダウンロードとインストール
公式サイトからダウンロードする。ダウンロードするには価格を指定する必要があるが、今回は試してみるだけなので「カスタム」で0ドルを指定してダウンロード。気に入ったら後から金額を指定して寄付すれば良い筈。
公式サイトのインストールメディアの作成方法は寝言かと思ったので取り敢えずそれは無視。
普通にダウンロードしたイメージファイルをDVD-R, DVD-RWなどに焼く。
DVD-Rから起動すると「ようこそ」の画面で表示言語の選択と「elementaryを試す」と「elementaryをインストール」の選択画面になるので「日本語」を選択してから「elementaryをインストール」を選択。
無線LANの設定が表示されたらリストから普段使っているSSIDを選択してPSKを入力。
キーボードレイアウトは日本語キーボードなら左列を「日本語」、右列を「日本語」にする。「日本語 - 日本語(hoge)」は選ばないのが基本。
なお、インストール時に選択した表示言語の設定はインストールしたOSには引き継がれない。(インストールしたOSでも言語設定が必要)
日本語表示設定と日本語入力
この記事はelementary OS 0.4.1 Lokiについて書いているが、2018年9月20日に公開されたelementary OS 5.0 JUNOのβ版では日本語モードの表示が少し違うみたい。5.0の日本語設定については別記事をどうぞ。
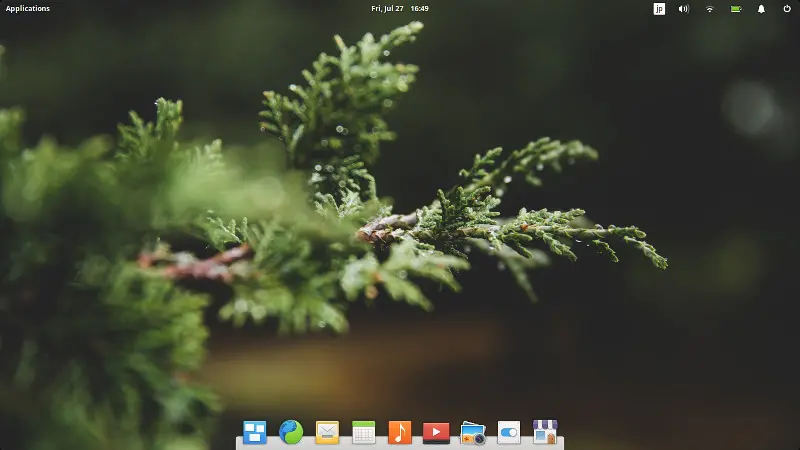
起動直後の画面。綺麗だけど、すでに漂い始めているパチモンmac OS臭。
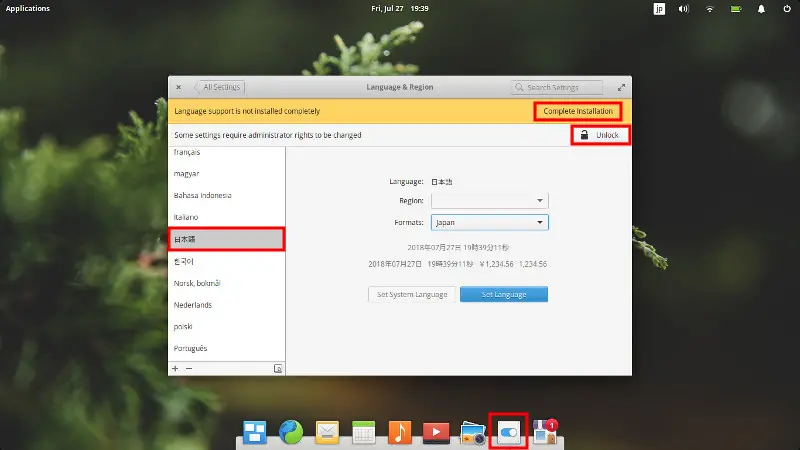
インストール直後は英語表示なので日本語表示できるようにする。
デスクトップ最下段のドックの右から2番めにある「システム設定」を開く、またはデスクトップ左上隅の「アプリケーション」から「システム設定」を開く。
「Language & Region(言語と地域)」を開く。
左列から「日本語」を選択する。右列で「地域」は空(選択不能)、「フォーマット」は「日本」を確認して「普段使う言語に設定」ボタンを押す。
「Set System Language(システム言語に設定)」ボタンを押せたら押す。デスクトップ右上隅の電源アイコンから「シャットダウン」「再起動」でシステムを再起動する。
次の画像の画面が表示されると思うが、選択後に再度「Language & Region(言語と地域)」を開く。
黄色の帯が表示されたらそこにある[Complete Installation]を押す。
また、「Set System Language(システム言語に設定)」ボタンを押せていない場合は[Unlock]を押してから「Set System Language(システム言語に設定)」ボタンを押す。もういちどシステムを再起動する。
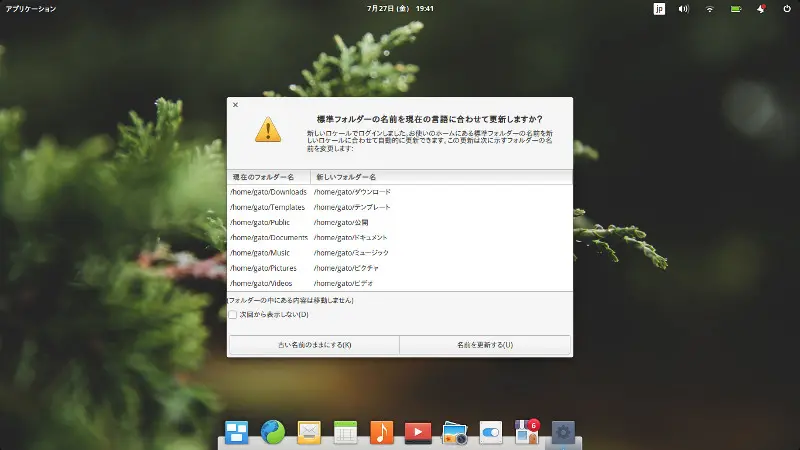
システム再起動後にホームディレクトリのフォルダ名を英語から日本語に変更するか問う画面が表示される。Documents→ドキュメント など。
これは好みで変更する・しないを選択。個人的にはフォルダ名を日本語にするのは嫌い。
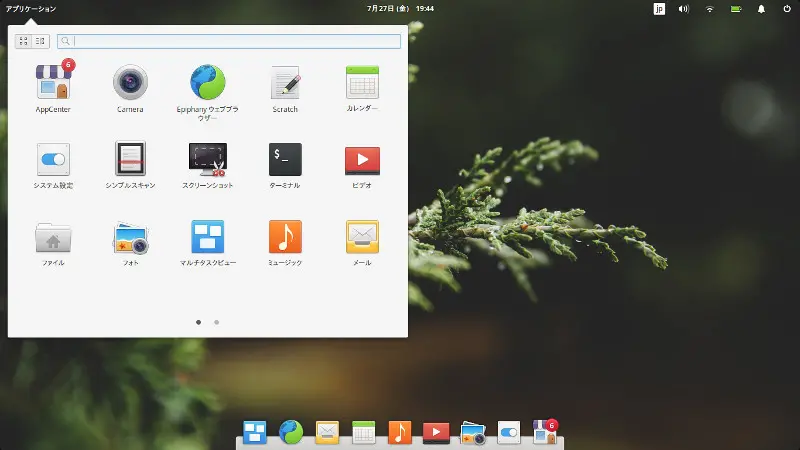
デスクトップ左上の「アプリケーション」がWindowsでいうスタートボタン相当。
「アプリケーション」を左クリックし、AppCenterを開く。またはデスクトップ最下段のドックにもAppCenterはある。上の画像だとドックの一番右がそれ。
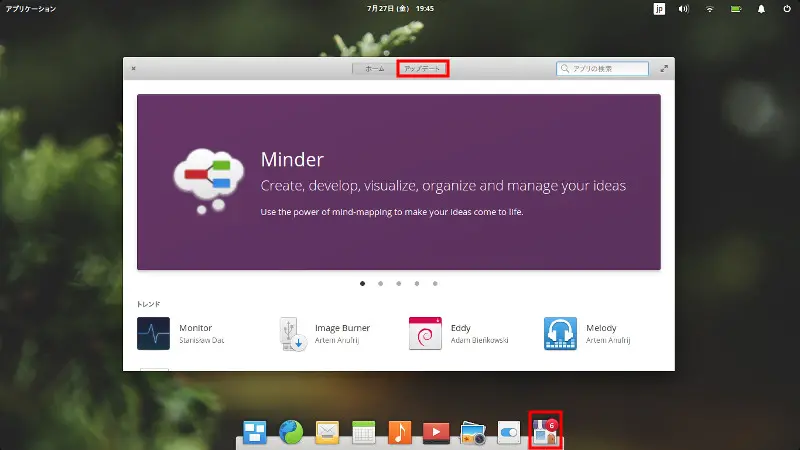
AppCenterの最上段に「ホーム」「アップデート」があるので「アップデート」を選択。
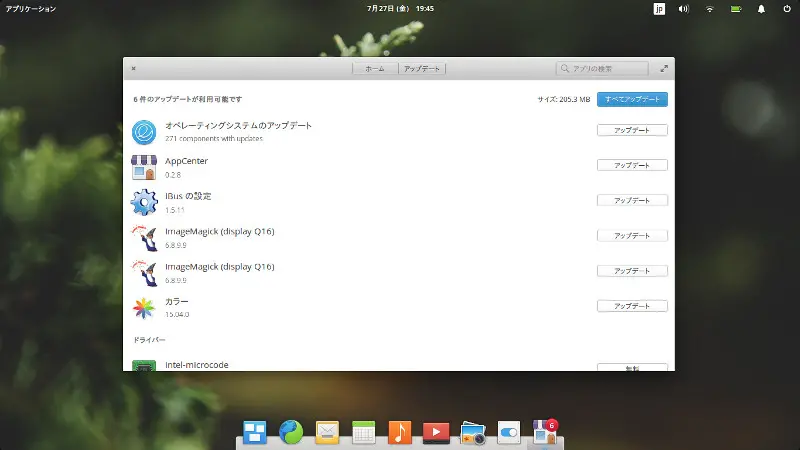
右上の方にある「すべてアップデート」を押して最新状態に更新する。
または、すぐこの下にあるコマンド手順でも最新状態に更新できる。GUIかCLIか好きな方で。
パッケージ情報とシステムを最新状態にしてから入力メソッドのFcitxと日本語漢字変換のMozc (Google日本語変換)をインストールする。elementary OSには標準で入力メソッドのiBusが入っているようだが、iBusは使いたくないのでFcitxにする。
デスクトップ左上隅の[アプリケーション]を押す。[ターミナル]を開く。
$ sudo -s ←管理者になる。パスワードの入力を求められるので入力する。 # apt-get update # apt-get -y dist-upgrade # apt-cache search mozc ←mozc関連のパッケージ名を検索 # apt-get install fcitx-mozc mozc-utils-gui # exit ←管理者から一般ユーザーに戻る $ exit
fcitxを標準の入力メソッドにする。
ターミナルを開き下のコマンドを入力し[Enter]。
$ im-config
現在の設定が表示されるので[OK]を押す。
明示的にユーザー設定を選択しますか?が表示される。推奨は「いいえ」と表示されているが、ここは変更が目的なので「はい = Yes」
リストからfcitxを選択して[OK]
または、変更前・変更後の確認とか要らないというなら im-config -n fcitx を実行するだけ。
なお、デスクトップ左上の「アプリケーション」を左クリックして最上段の検索欄にim-configを入力して開くのはダメ。(違うのが開く)
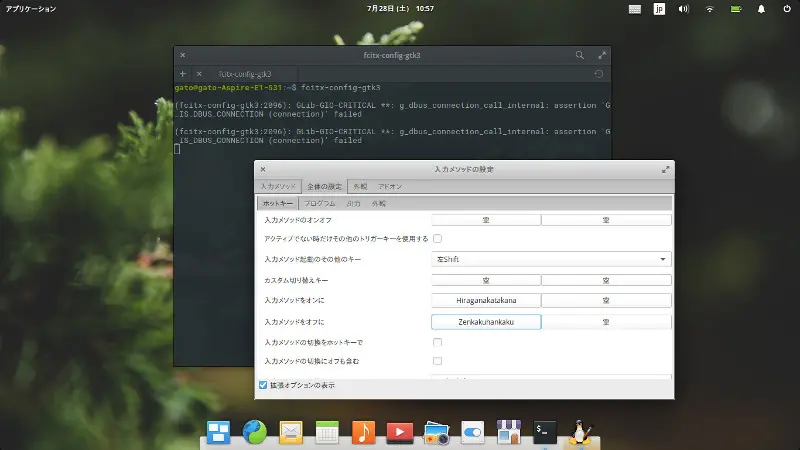
Fcitxの「入力メソッドの設定」が何故かデスクトップ上からは開けないのでコマンドで開く。(次のコマンドはデスクトップ左上の「アプリケーション」の検索欄に入力でも使える)
$ fcitx-config-gtk3
Fictxの設定は好みで。Fcitxの初期値は[半角/全角]が日本語英数字のトグルスイッチになっている。トグルは嫌で「がとらぼ」の中の人は例によって[カタカナ/ひらがな]で日本語モードに、[半角/全角]で英数字モードにするのが好き。上の画像のようなの。
ここで、一つ忘れないようにしたいのが直接入力の設定。elementary OSでは何故か日本語の「直接入力」ができないので設定を変更。上部のタブから「アドオン」を選択。
左下の「拡張」にチェック
リストからFcitx XIM Frontendを探してダブルクリック。
「XIMでOn The Spotスタイルを使う(起動中は変更できません)」の右にチェックして右下の[OK]を押す。
設定できたらデスクトップ最上部にあるキーボードのアイコンをクリックするとリストの中に「再起動」があるのでそれを選択する。Fcitxが再起動して設定が反映する。
反映しないなら、システムを再起動する。
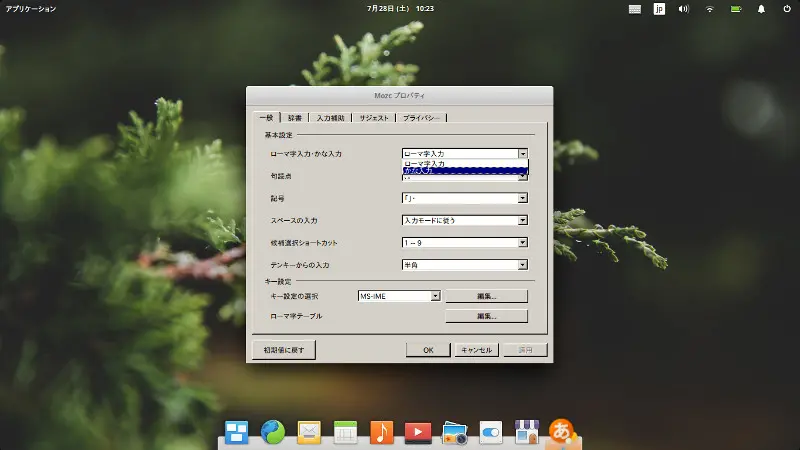
エディタなどのテキスト入力可能なところで日本語入力モードにする。デスクトップ最上部にあるキーボードアイコンがオレンジ色の「あ」になるのでクリックすると表示されるリストの一番下に「Mozcツール」がある筈なのでそれを選択。次のリストで「設定ツール」を選択。
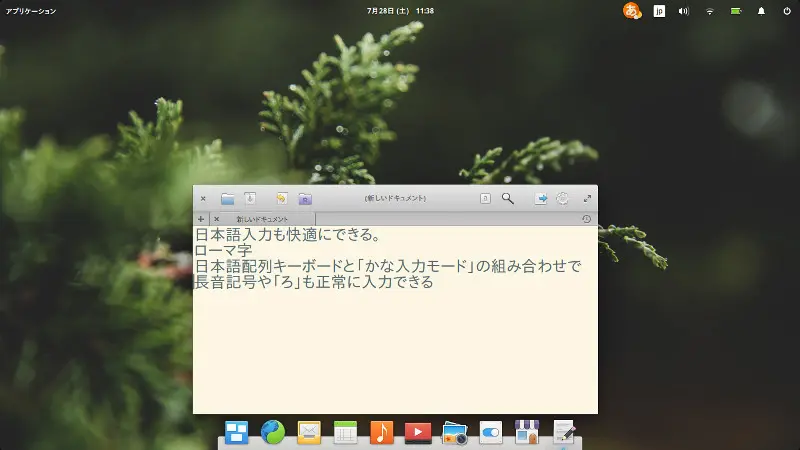
ちょっと面倒だけど日本語も普通に入力できるようになった。
ただし、Fcitxの設定画面の呼び出しだけがコマンド入力またはアブリの検索からでないとダメなのが謎。頻繁に使うものではないから構わないっちゃ構わないけどすっきりしない。
感想
Debian,Ubuntuベース(どっち?)というわりにはナレッジが通用しない部分がある。デスクトップ環境のPantheonに不慣れなのもあり意外と苦戦。軽量Linuxとは思えないほどオシャレだけど細かい部分まで気に入るようにするにはあれこれチョロチョロ手を入れる必要がありそうで大変そう。細かいところを弄り倒して慣れた頃には使いやすいと思うようになっているのかな?mac OSを使ってる人だと違和感少ないのかも。
ノートPCなどで使う場合は画面を閉じてサスペンド、画面を開いて電源ボタンを押して復帰という使い方があるかと思うが、非力なマシンでも非常に素早く停止・復帰するので感心するほど快適。でも、アプリケーションの起動はもたつく印象。
標準のウェブブラウザはシンプルなEpiphany(エピファニー)。これは起動もページ表示もとても軽快。良い印象。
簡易エディタのScratchは保存しないで閉じたりシステムを再起動しても次に開くと前回の続きの状態になる。そういうのが嫌な人もいるかもだけど、メモ帳としては保存しなくても次にそのまま復帰はアリだと思った。
ファイルマネージャは普通。ネットワークへの接続も問題なく、FTPやWindows共有にも簡単にアクセスできる。
デスクトップの勝手が違うのと細かい部分の変更のしやすさがわからないので「お触り」程度では正しく評価できなそうに思う。良さ気な予感はする。
関連記事:- Seeed Studio LinkStar-H28Kで作る超小型OpenWRTルーター
- CapsLockを左Shiftキーにする 備忘録 (Linux / Windows)
- TelegrafでElasticsearchにメトリクス送信+Kibanaで可視化 (前編)
- シングルボードコンピュータでAgent DVRを動かしてNVRサーバにする 後編
- シングルボードコンピュータでAgent DVRを動かしてNVRサーバにする 前編
- dump1090-fa 7.1とpiaware 7.1のビルド・インストール・更新
- Arduino互換ESP32マイコンボード用のプログラム環境の作成
- Linux環境でのArduino IDEの豆腐文字化けを直す
- dump1090-fa 6.0とpiaware 6.0への更新
- Windows IMEで半角/全角キーの割り当てをIMEオフだけに変更(Linuxも)
- ROCK Pi Sを設定してみる (/var/log.hddの扱い変更)
- ROCK Pi Sを設定してみる (NetworkManagerでWi-Fi設定が主)
- ROCK Pi Sを買ってみた
- ノートPCにChromium OSじゃなくてChrome OSを入れてみた
- Linuxの古いカーネルモジュールが残って調子が悪いの対応
- LinuxのNetworkManagerでWi-FiのAPを切り替え
- NanoPi NEO3冷却力強化後のUnixBench
- NTPサーバの時刻ソースに対するズレの調整
- NanoPi NEO3をv6プラスのルーターにする systemd-networkd + nftables
- NanoPi NEOにRTCモジュールを付ける
- fr24feedが正常に自動起動するようにする
- cronのログをauth.logやsyslogに出したくない
- Volumioのログをローテートする
- Prometheus2とGrafana6によるシステム監視 NTP統計情報の表示
- Orange Pi Zero PlusでADS-B受信
- Prometheus2とGrafana6によるシステム監視 Node Exporterの情報を表示
- Prometheus2とGrafana6によるシステム監視
- Linuxでマウス/トラックボールのボタン割当て変更
- KDE neonの更新
- LinuxでCDをコピー