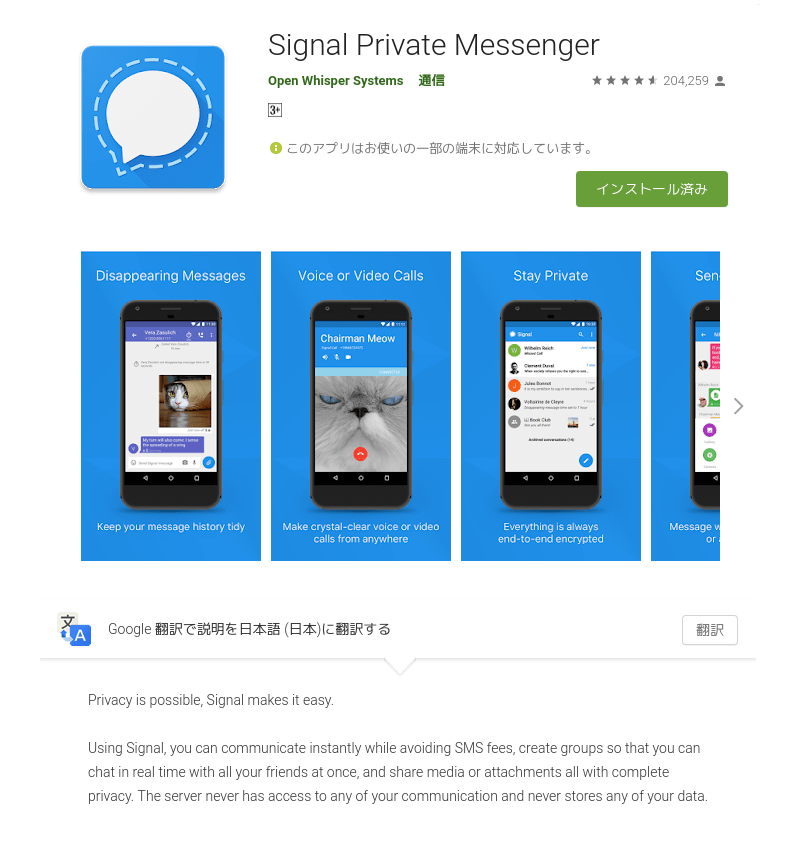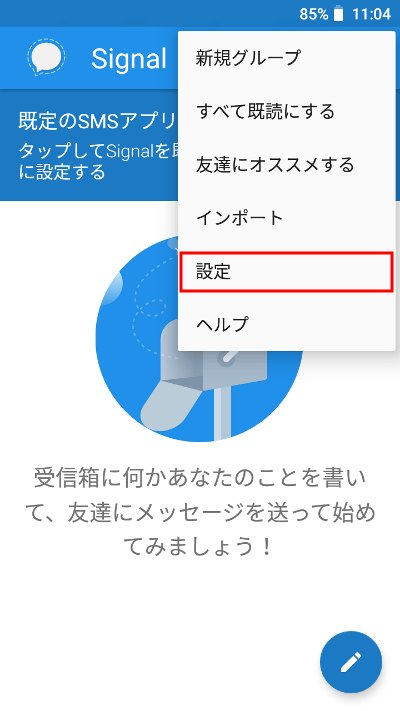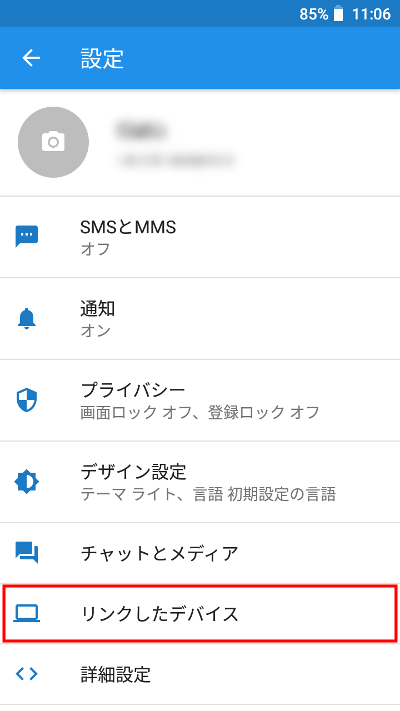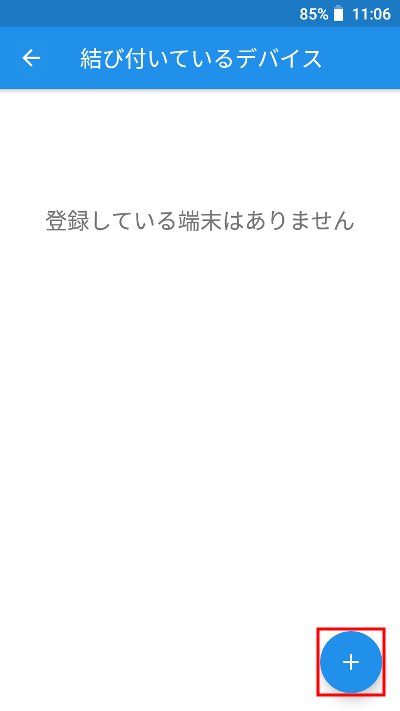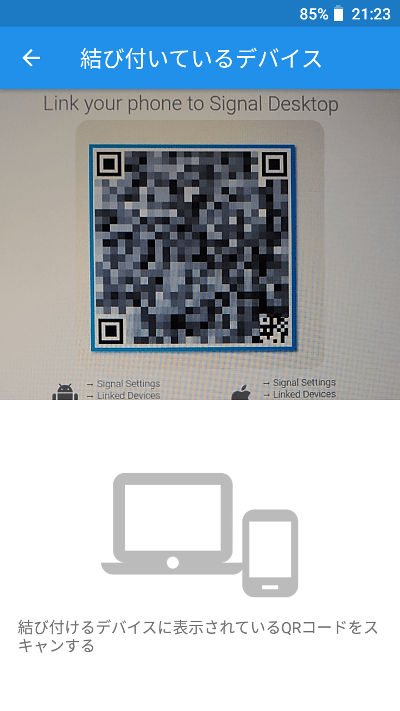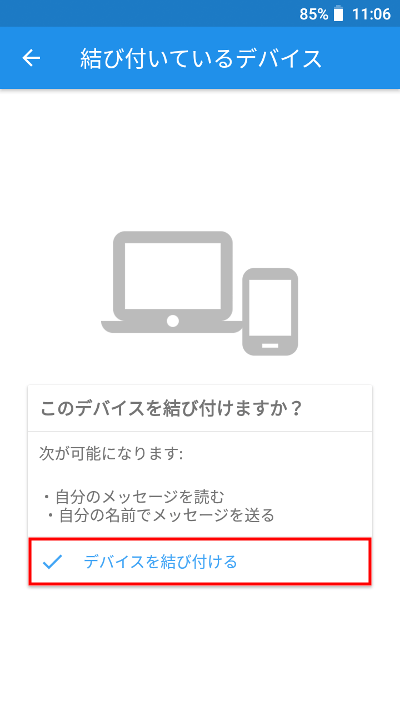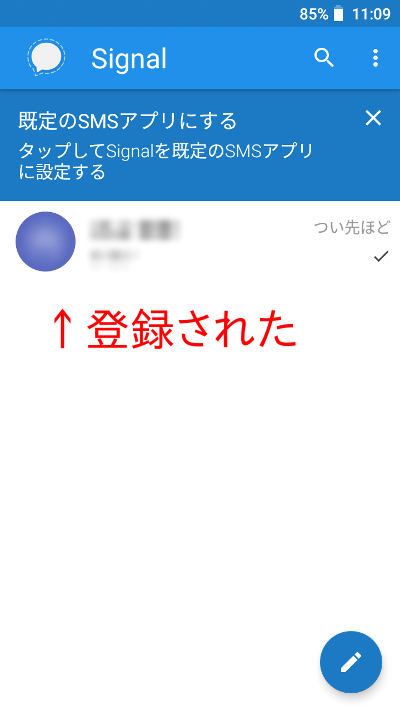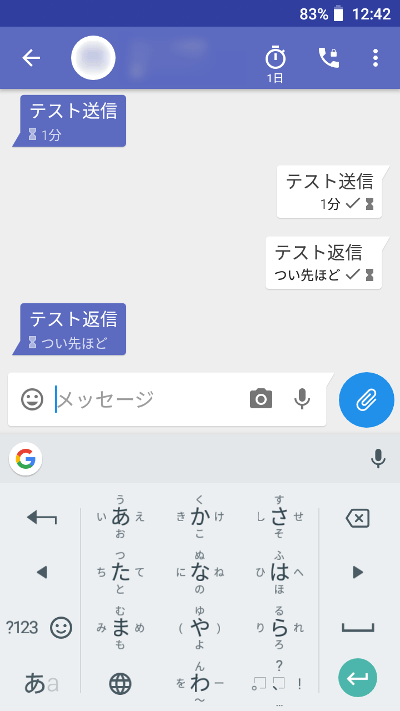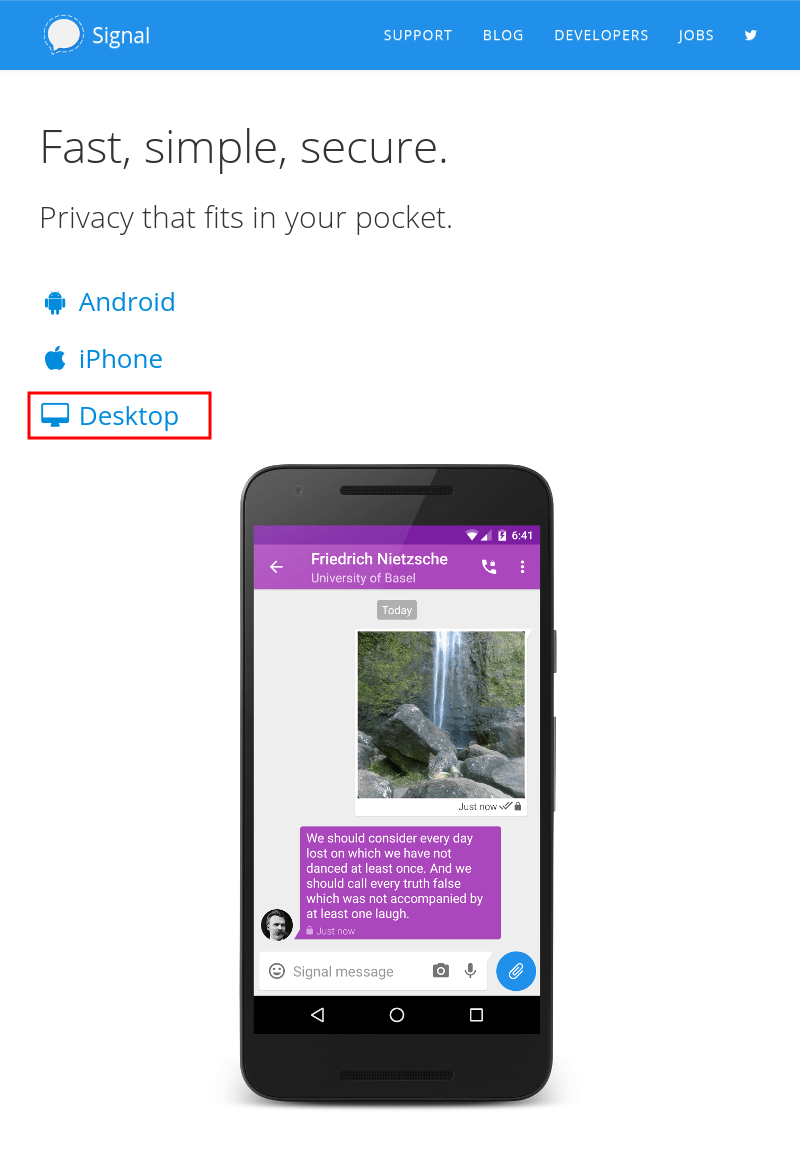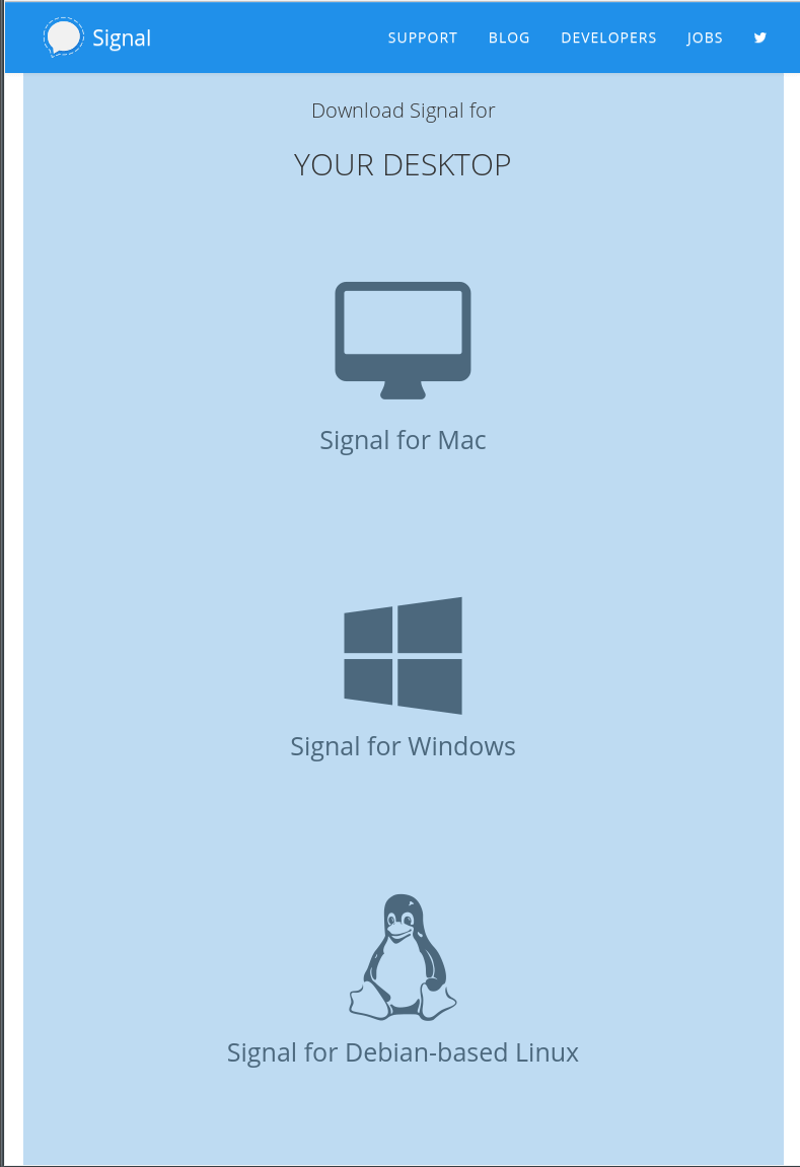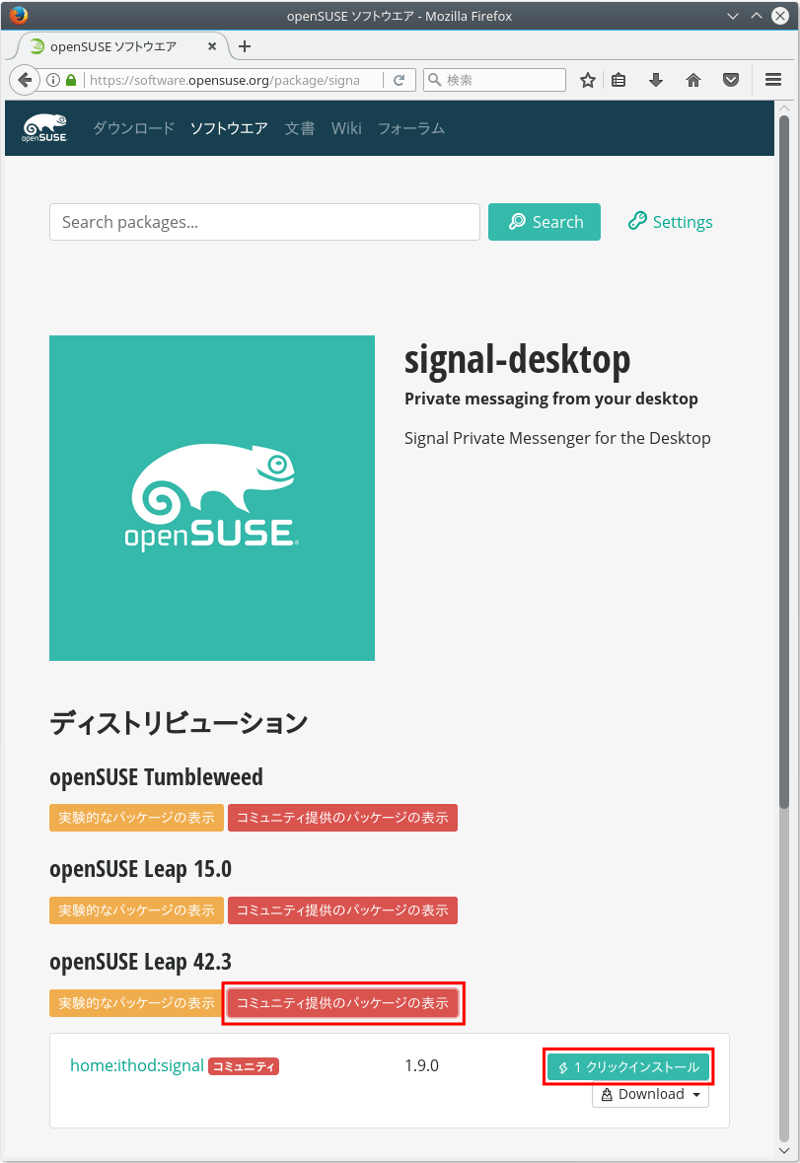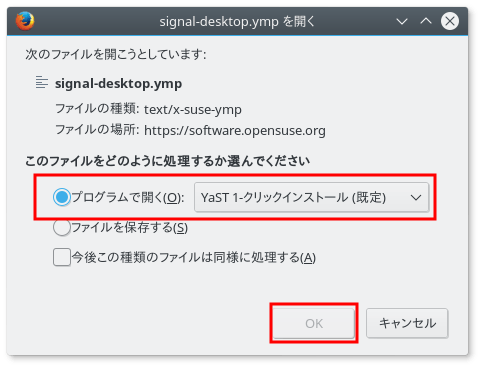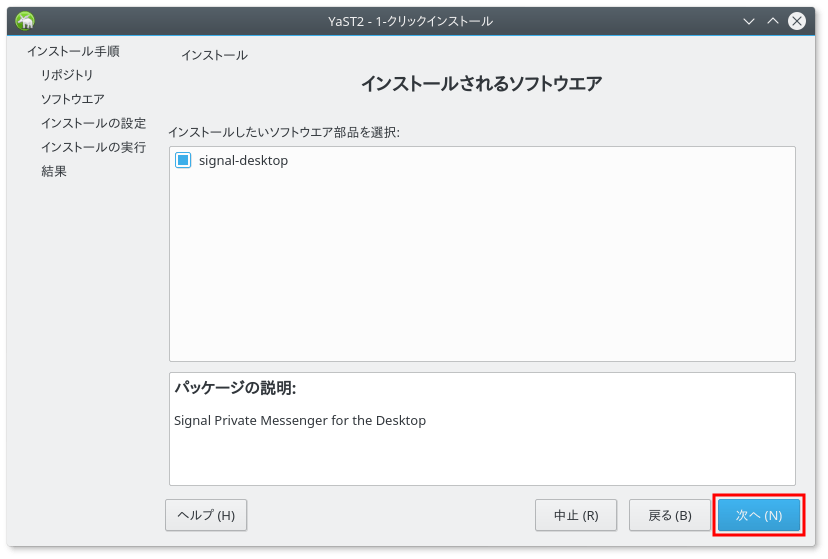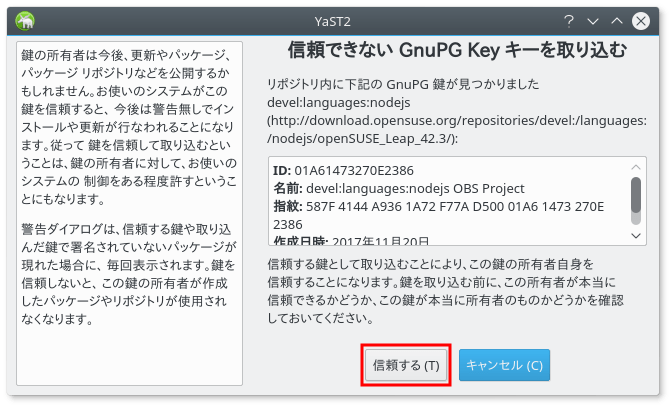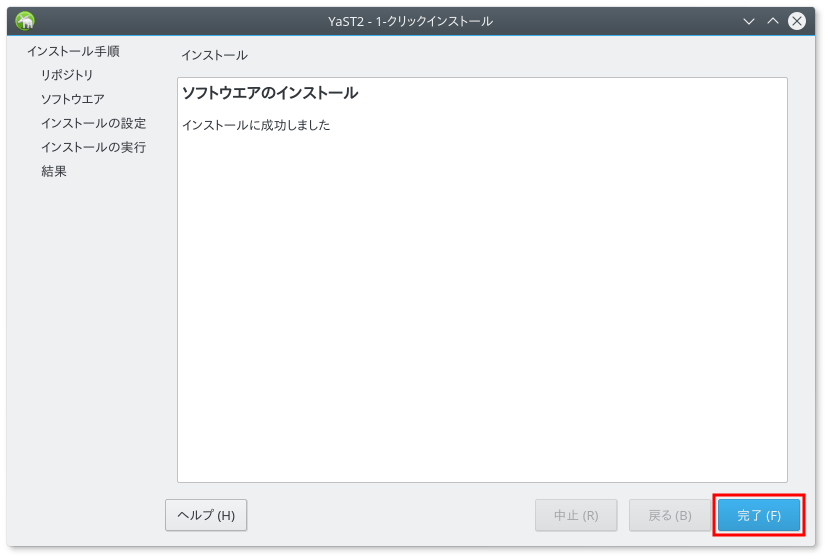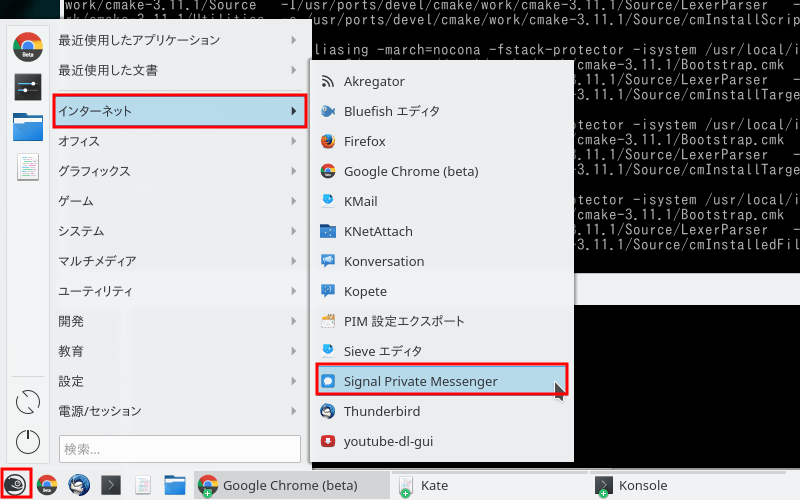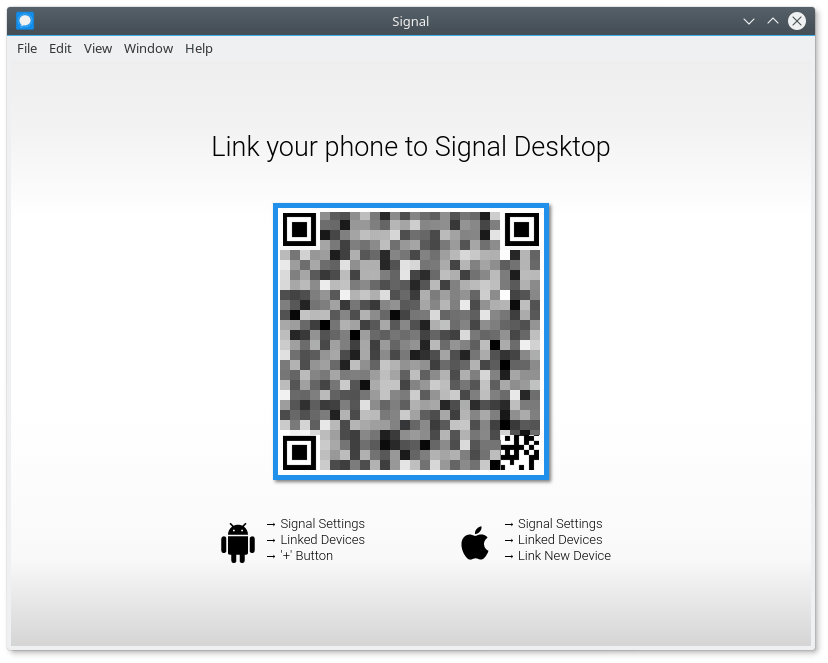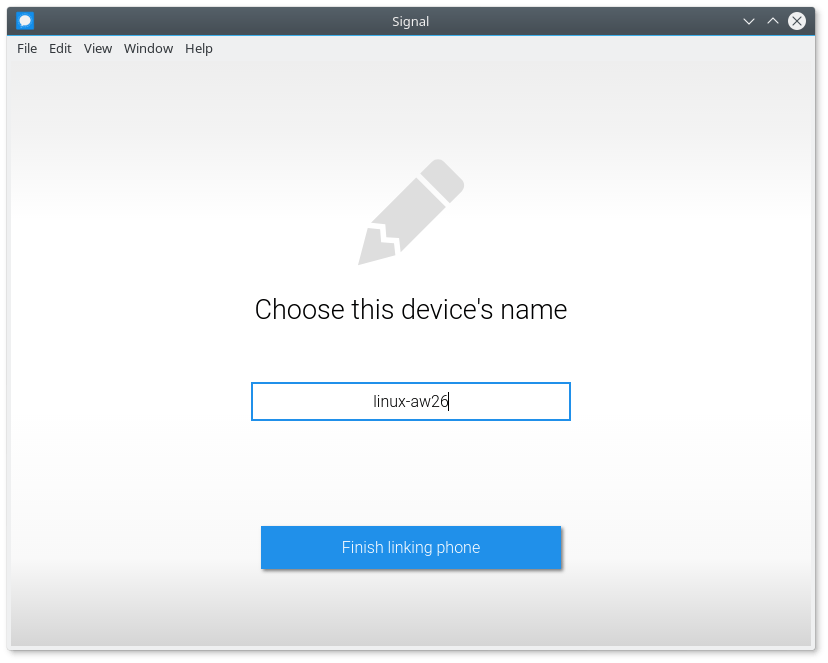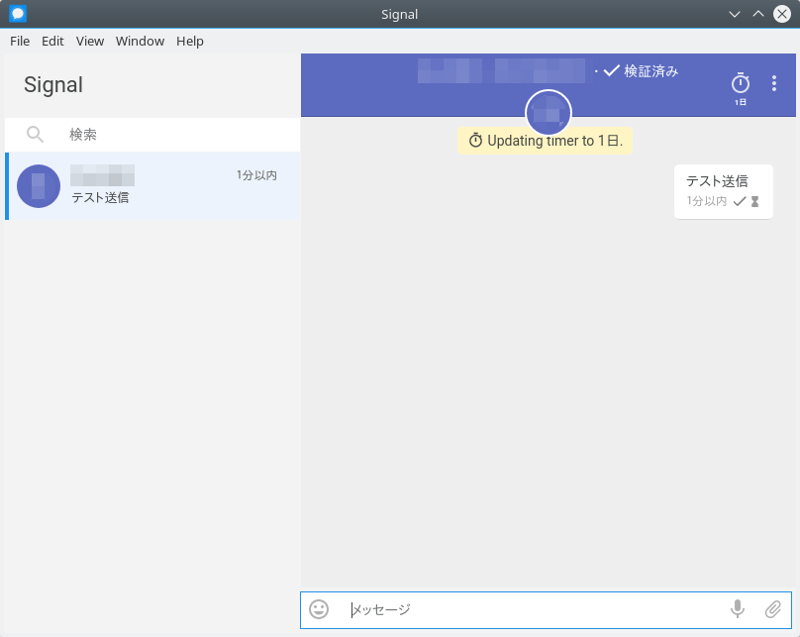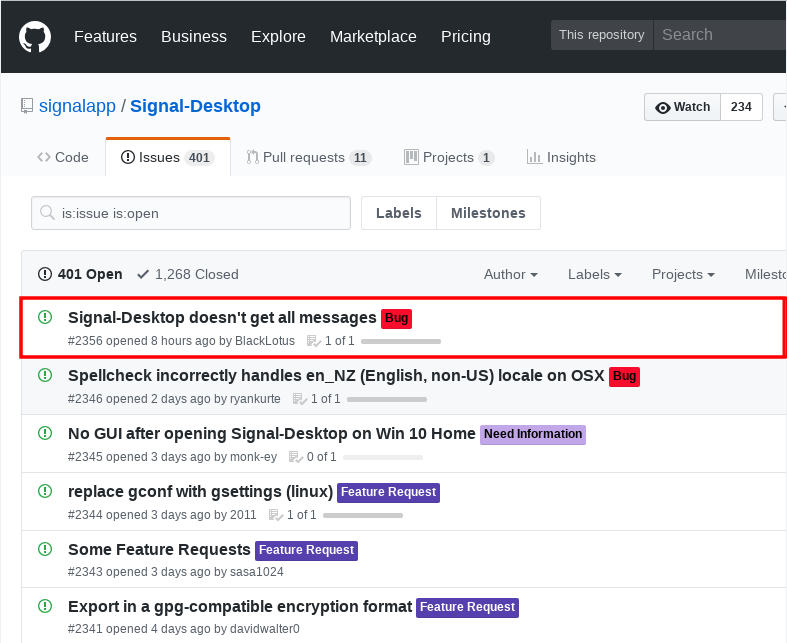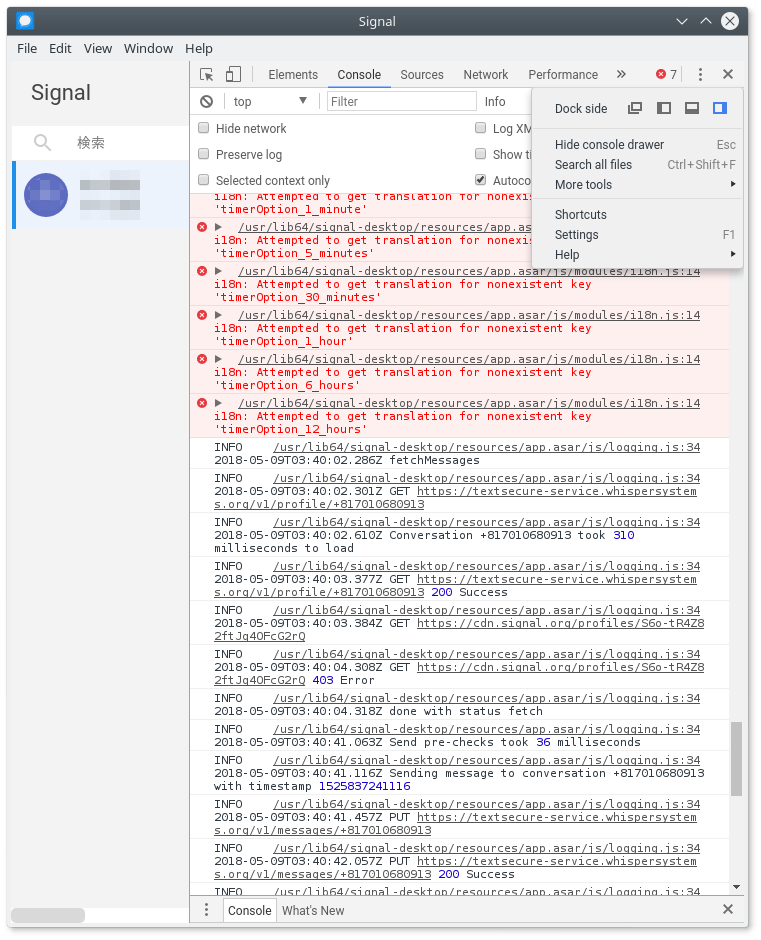メッセージアプリで日本ではあまり利用者が多くないと思われるけどセキュリティ的には非常に高いと言われているSignalを試してみた。今回はスマートフォン版ではなくPCデスクトップ用アプリ。
デスクトップ版Sginalのインストール
今回はopenSUSE (Linux)にインストールすることとする。(インストールがまぁまぁ面倒な例)
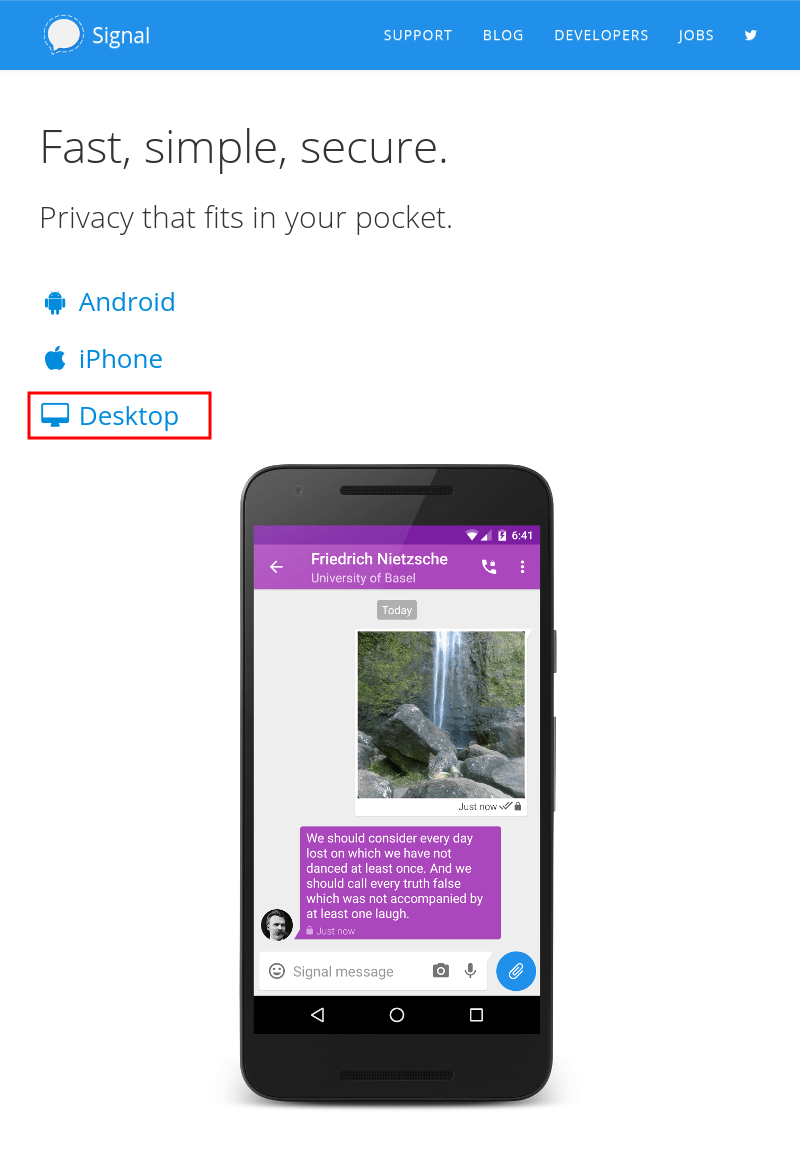
openSUSE以外、WindowsだとかMacとかDebian系Linuxの場合はSignalの公式ページのトップページの最初の部分にある「Desktop」をクリック。
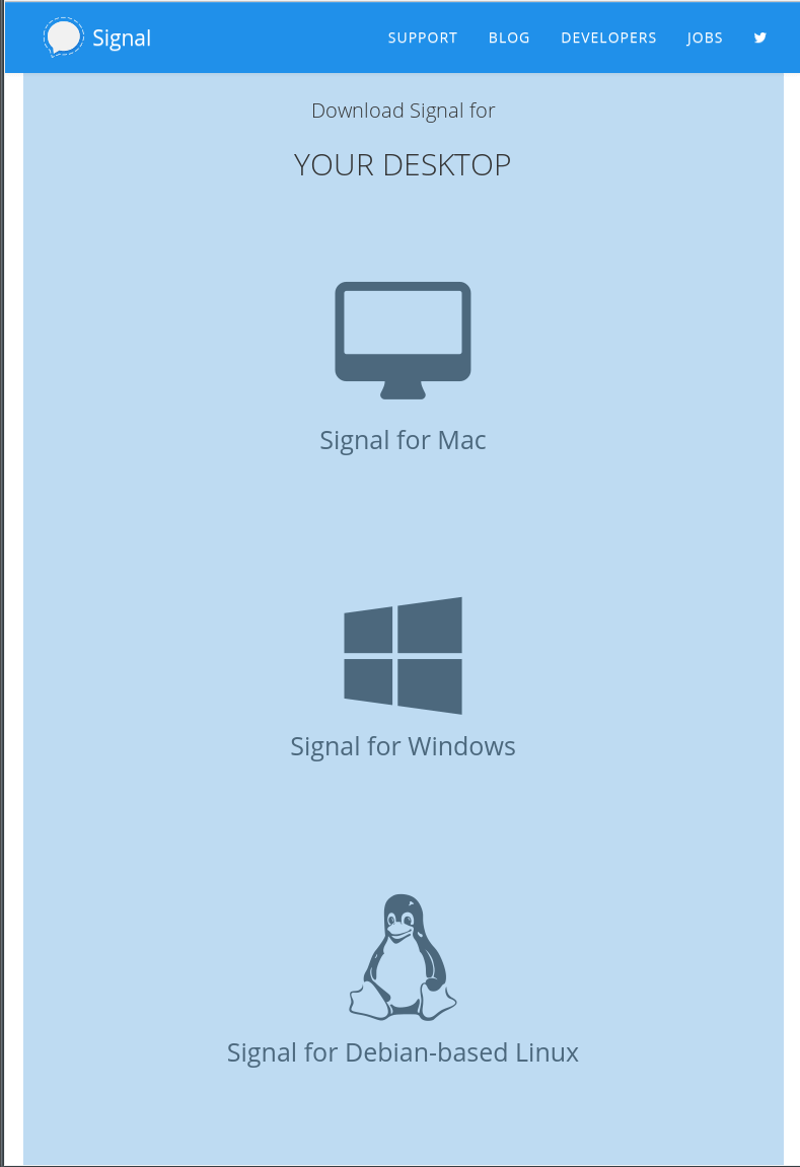
デスクトップ用が3つ表示される。Mac, Windows, Debian系LinuxがあるのでOSに応じてダウンロードしてインストールする。
openSUSEはDebian系ではあるけど、表示される指示通りではインストールできない筈。(そこで以下)
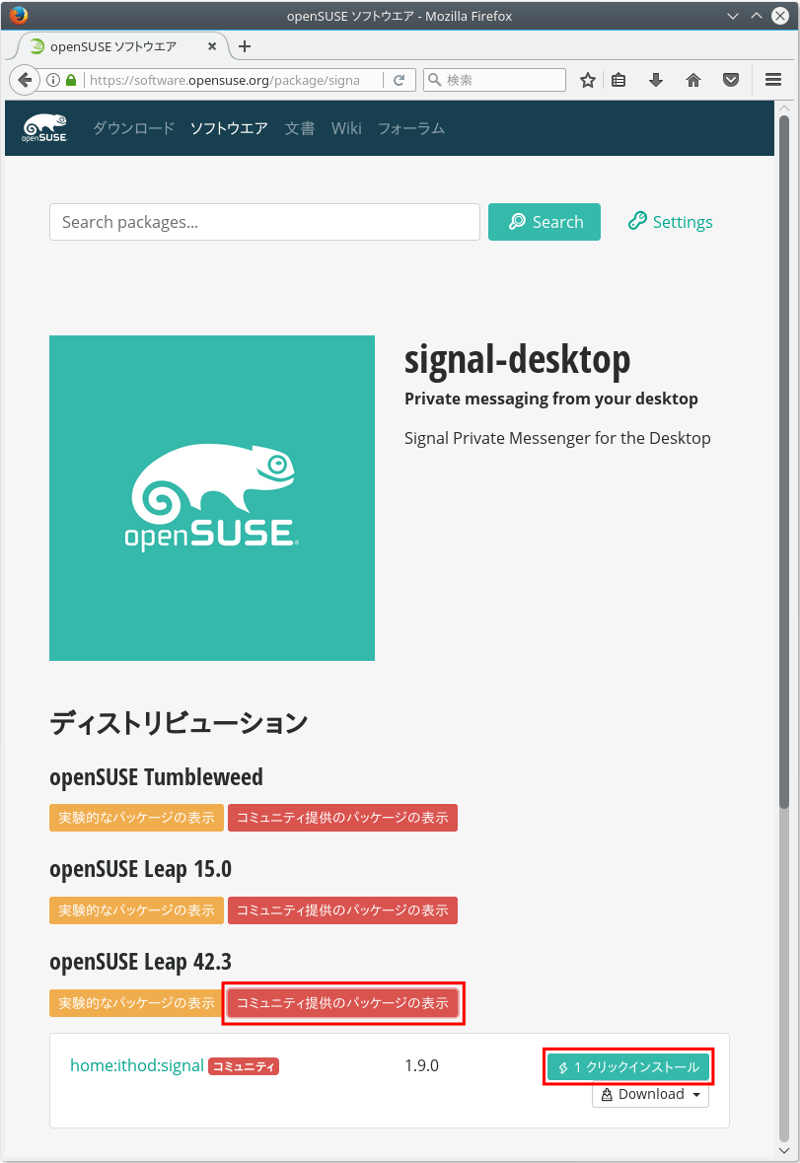
常用しているブラウザがFirefox以外の場合でもFirefoxを起動する。(1クリックインストールの紐付けの関係でFirefox推奨)
openSUSE用のパッケージ検索ページでsignal-desktopを検索。またはSignal-Desktopのページを直で開く。
使用中のopenSUSEのバージョン(ディストリビューション)に対応した行の「コミュニティ提供のパッケージの表示」をクリックする。
[ 1クリックインストール]をクリック。
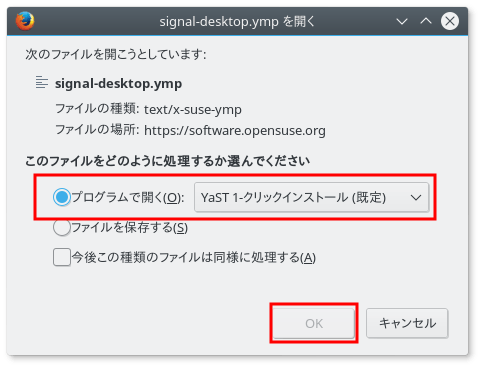
「プログラムで開く」を選択しその右側が[Yast 1-クリックインストール(既定)]であることを確認して[OK]をクリック。
標準的な設定のopenSUSEはFirefox以外のブラウザではYast 1クリックインストールが紐付いていないので選択できない点に注意。
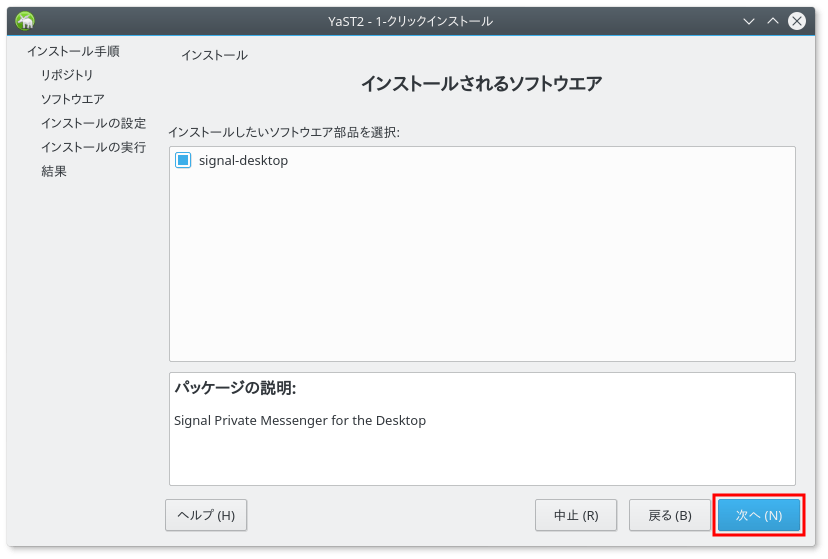
インストールされるソフトウエアがsignal-desktopであることを確認して[次へ]をクリック。幾つか画面が表示されるが基本的に[次へ]でOK。
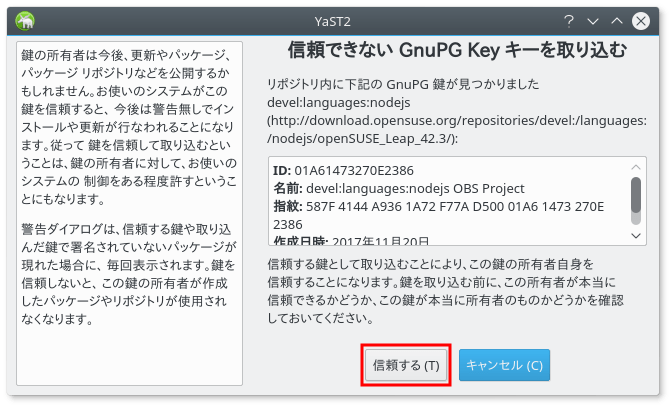
「信頼できないGnuPG Keyキーを取り込む」の画面では[信頼する]をクリック。
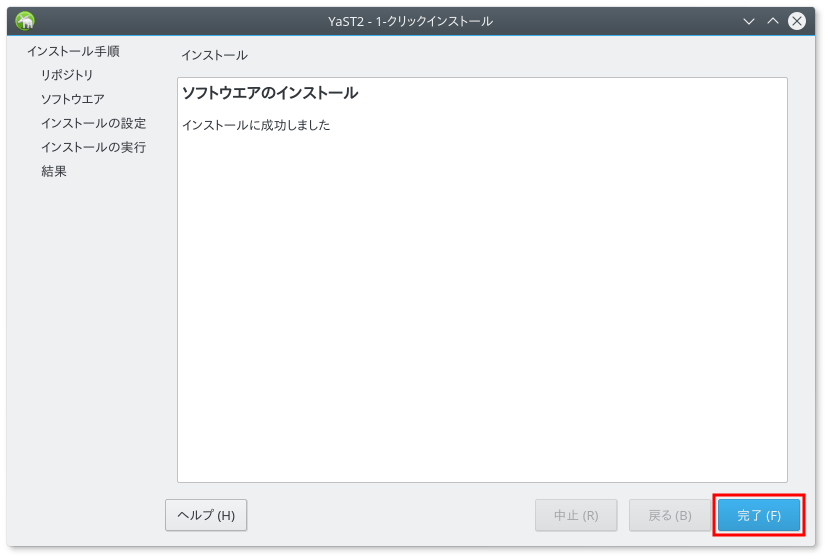
「インストールに成功しました」の表示を確認して[完了]をクリック。
デスクトップ版Sginalを動かしてみる
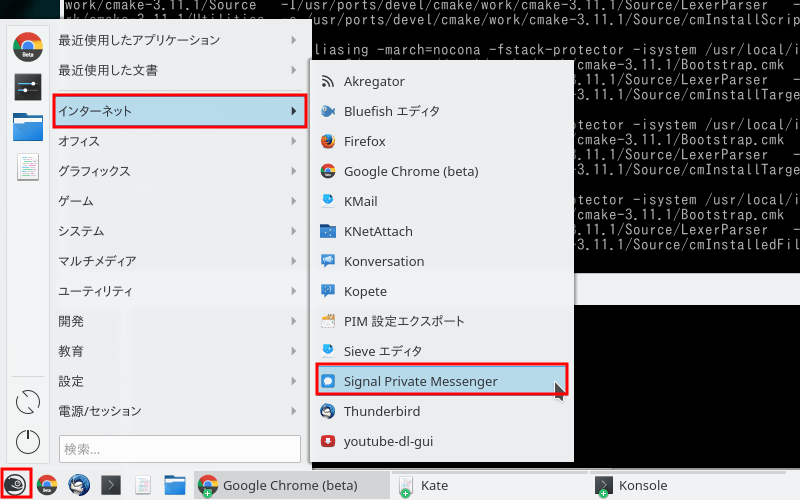
アプリケーションメニュー(Windowsのスタートボタン相当)から「インターネット」を辿り「Signal Private Messenger」を起動。
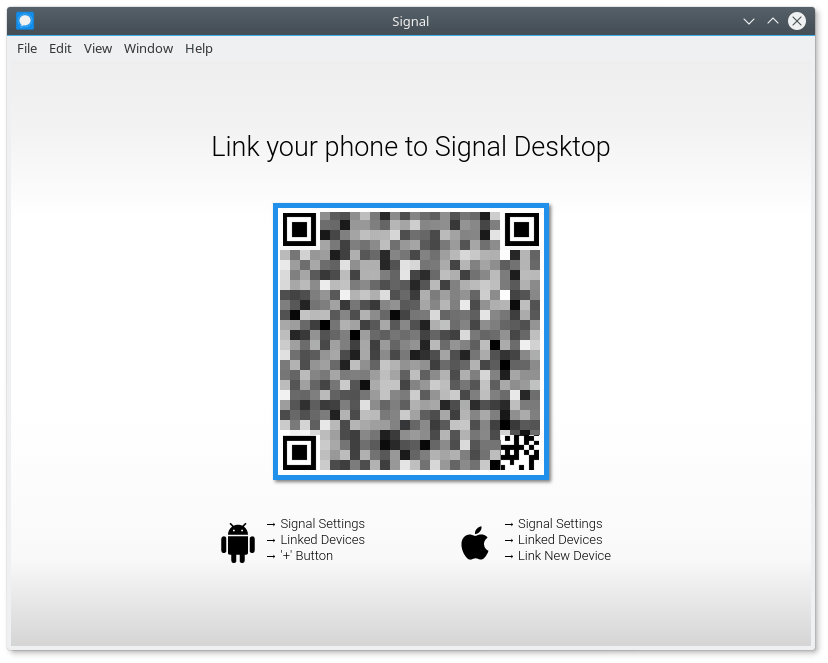
Signal Private Messenger初起動時はスマートフォン(のSignalアカウント)との紐付けを要求される。画面に大きめのQRコードが表示されるのでスマートフォンSignalアプリの設定メニューの「リンクしたデバイス」でそのQRコードを写す。
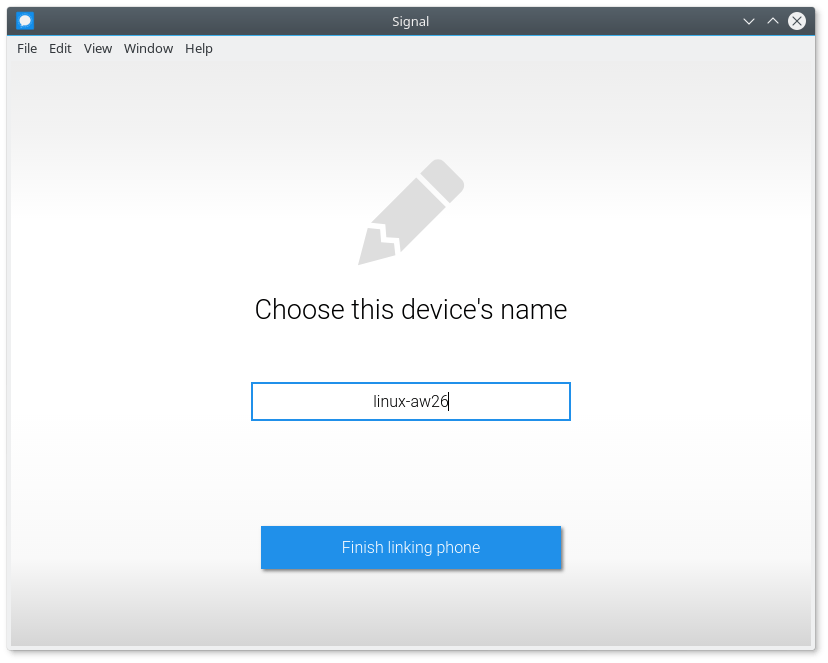
Signalデスクトップ版の識別名を登録する。おそらくコンピュータ名が表示されている筈なのでそれで良ければ変更不要。
[Finish linking phone]をクリックするとスマートフォンと紐付く。登録完了。

おそらく左列にはスマートフォンの「連絡先」がリスト表示されるのではないかなと思うけど「がとらぼ」の中の人はCardDAVで連絡先を管理してDavdroidでAndroidの「連絡先」と連携させているのでSignalではCardDAV登録分は見れなくて自分のアドレスだけが表示されている。これは「連絡先」の権限を欲しがるアプリに大切な知人の個人情報を抜かれないための1つの良い方法。
その代わりSignalを使う知人を別途「連絡先」に登録してやらないとダメ(な筈)。そして、その知人だけは連絡先に登録することで個人情報が無防備になる点は注意。
今回はデスクトップとスマートフォンの間(どちらも自分のアカウント)でチャットする。左列のリストから自分のアドレスをクリックする。
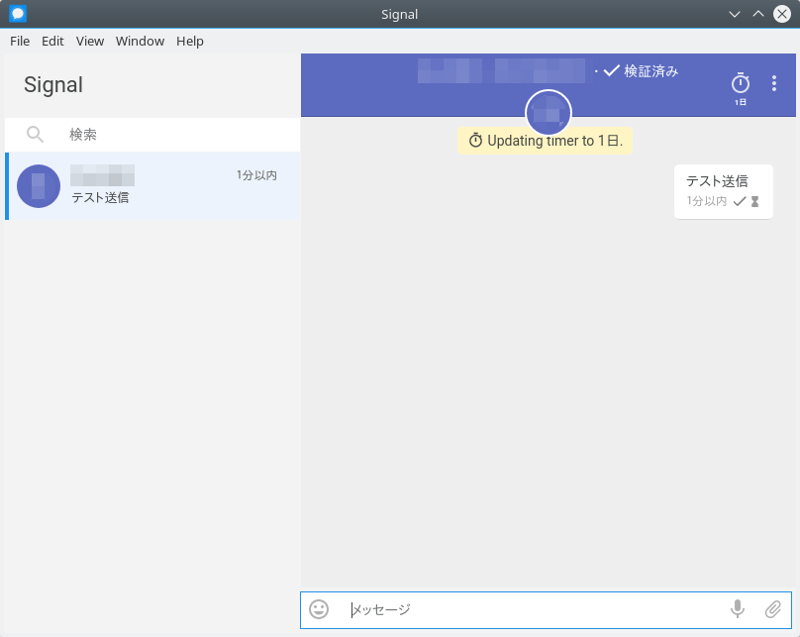
チャット画面になる。最近のメッセージ系のアプリはほとんど似たような画面なので説明無しでパッと見で使い方はわかる筈。
デスクトップ版Sginalの不具合?
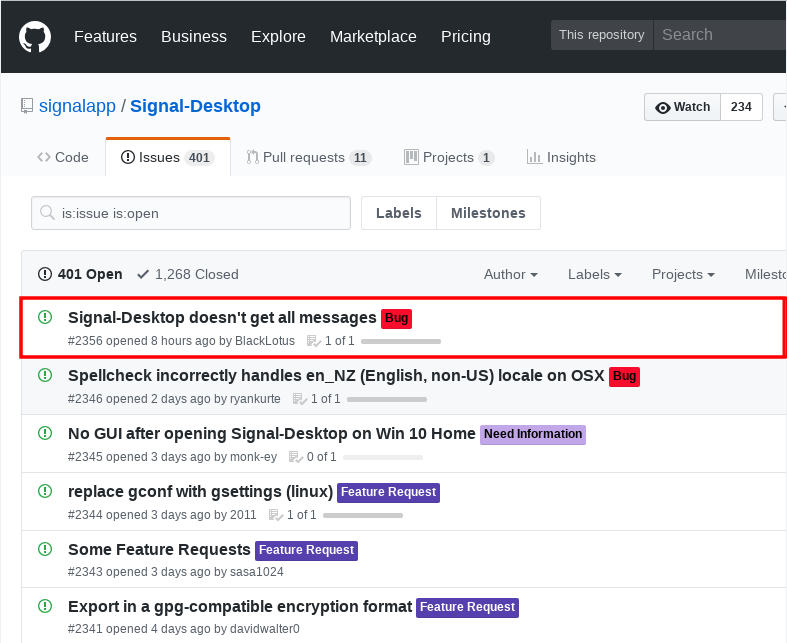
ところで、今回試した範囲ではデスクトップからメッセージを送信するとスマートフォンに届くのに、スマートフォンからデスクトップにメッセージを送るとデスクトップにはメッセージが届かなかった。これはNAT超えであってもLAN内であっても変わらずで何でだろうと思ったらGitHubにバグ報告が上がってた。
自分同士の通信というのがダメなのかしら?
使用したのはSignal Desktop v1.9.0とv.1.10.1
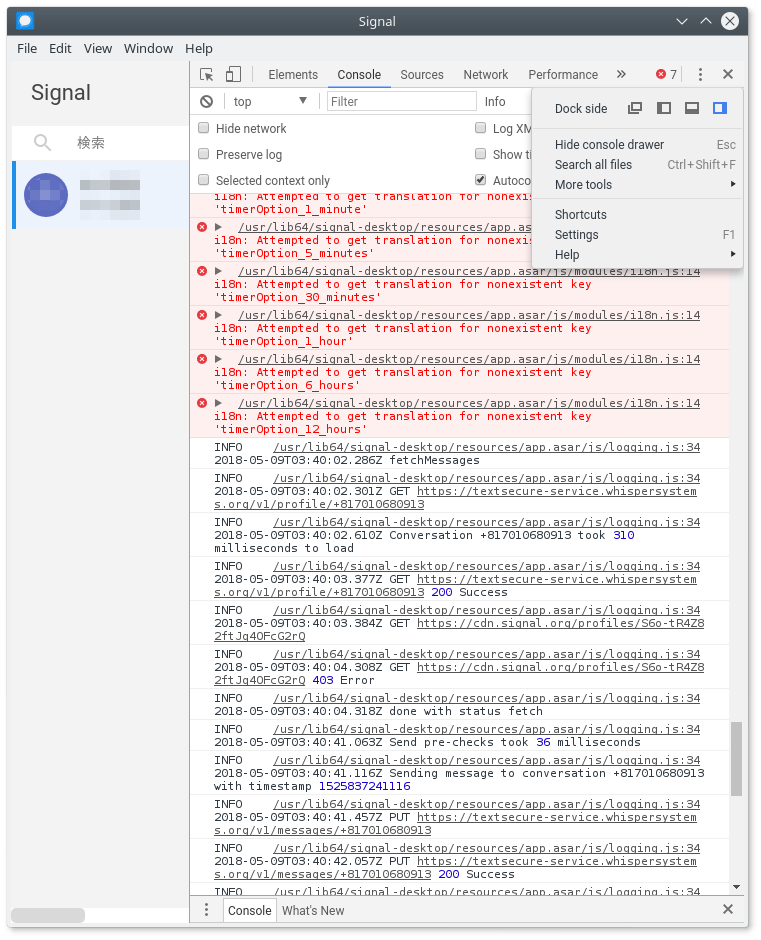
Signal DesktopのメニューのViewから Toggle Developer Toolsを開いてみた。どこかで見た画面だと思ったららChromeブラウザのDevToolsの画面そのもの。というか、Signal Desktopの実体はChrome(Chromium)なのかな?Chrome拡張機能版のSignal Private Messengerと殆ど同じだし。