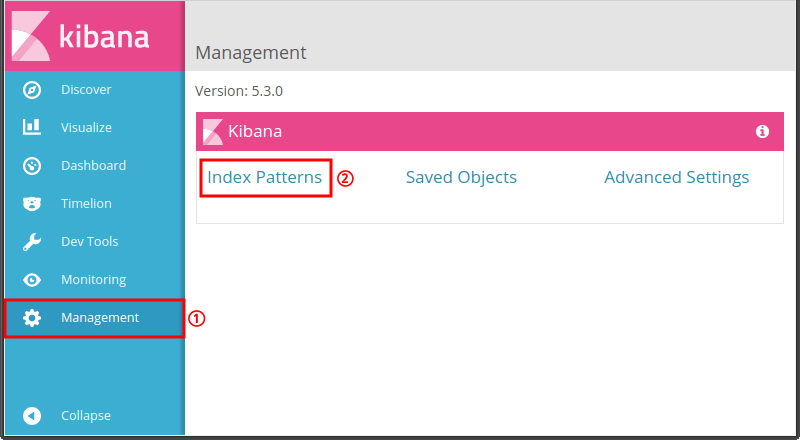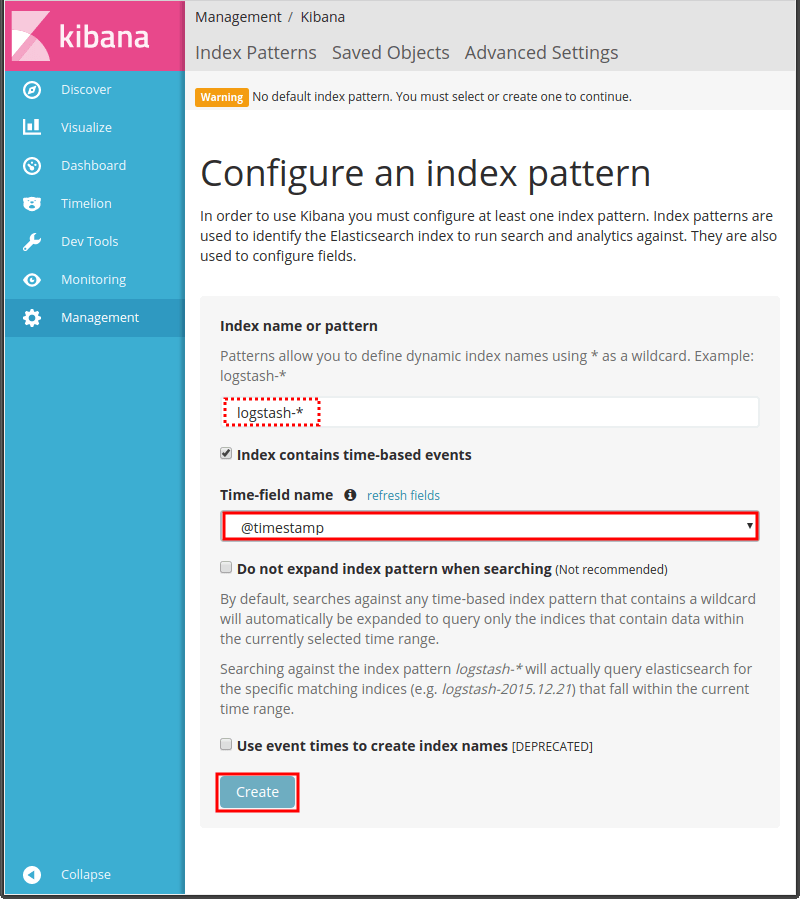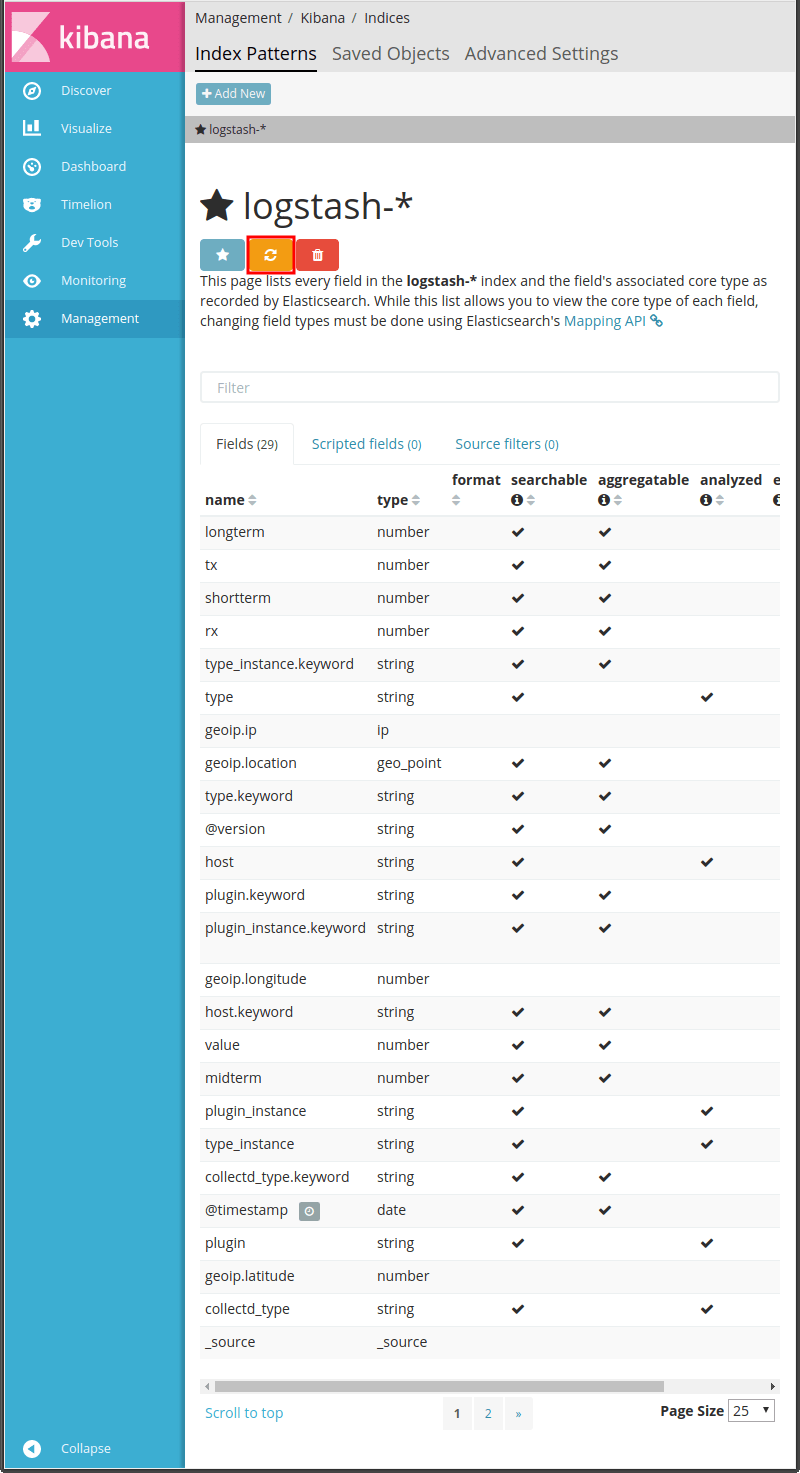Androidでの文字入力はAndroid2.0か2.1の時代からATOK(有料版)を使ってた。表示されるキーの大きさや配列がまあまあ気に入ってたのとすっきり画面だったのと変換候補が滅茶苦茶ではなかったから。それと、Googleの日本語入力のキー配列が好きじゃなかったから。
と、思ったらそのGoogle日本語入力がいつのまにかGboardなるキーボードに切り替わった?ので遅ればせながら2018年に入ってから試しでちょこちょこ使ってたら入力の反応の良さからすっかりお気に入りになってしまった。またしてもGoogle様の思う壺。
ただし、インストール後に少しだけ触っておかないと気持ち良く使えないので備忘録。
Gboardアプリをインストールしたところから。
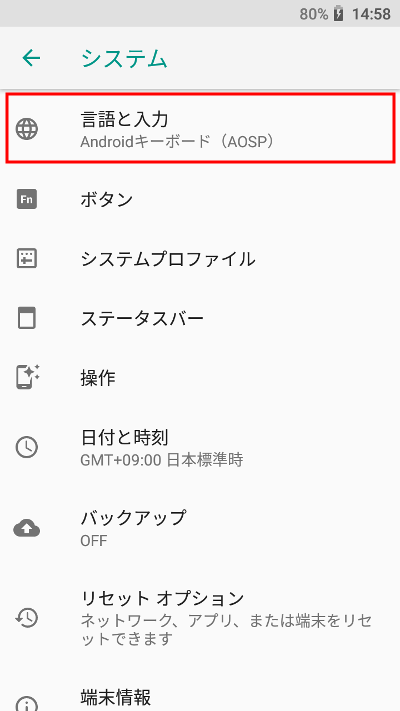
画面1:
Androidの設定画面から「システム」に進む。
「言語と入力」を選択する。
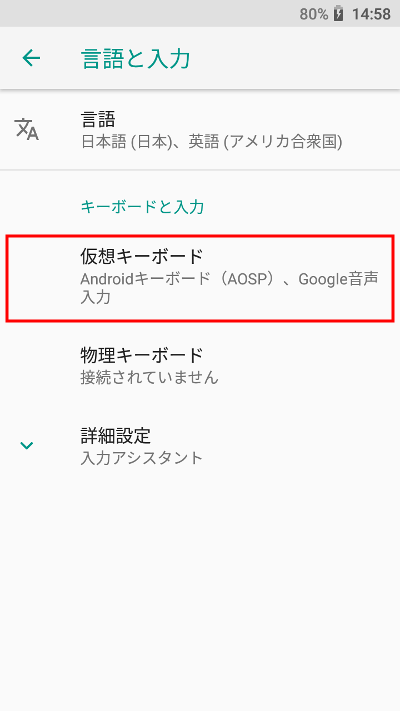
画面2:
「仮想キーボード」を選択する。
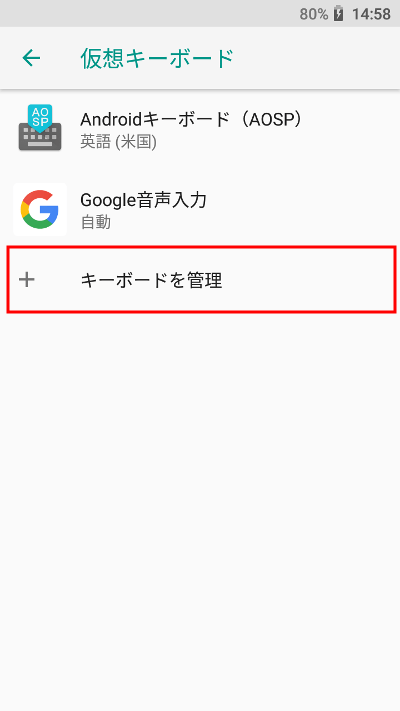
画面3:
まだGboardを使用可能にしていないので選択肢に出ていない筈。
「+ キーボードを管理」を選択する。
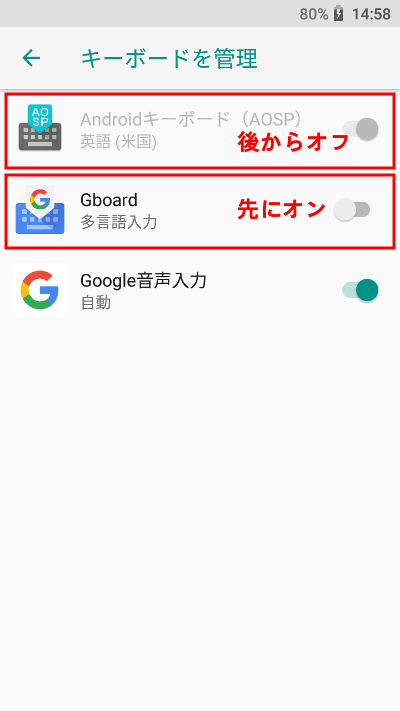
画面4:
画面操作で入力するタイプの仮想キーボードが最低1つは有効でないとならないのでいきなり既存の仮想キーボードをオフにすることはできない筈。
そこで先にGboardをオンにしてからその他の画面操作入力タイプの仮想キーボードをオフにする。(切替えて使いたいならオフにしなくても良い)
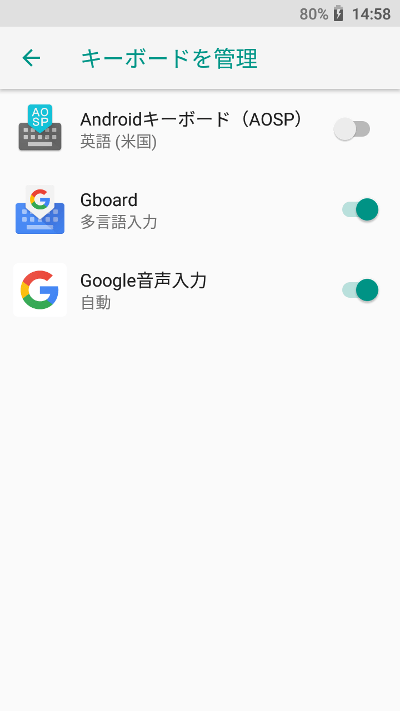
画面5:
こうなればOK.
Androidの設定画面を閉じる。
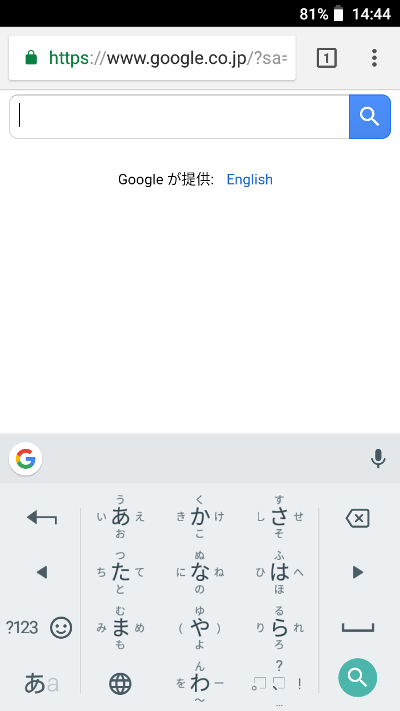
画面6:
ブラウザでもその他アプリでも何か文字を入力する状態にしてキーボードを表示する。
おそらく日本語のフリック入力画面が表示される筈。
左下隅の「あa」を押すと英数字入力画面に切り替わる。
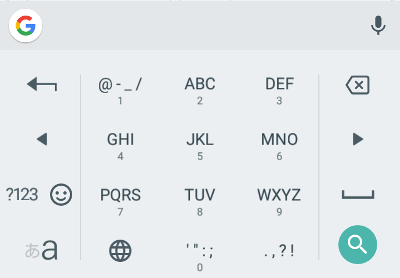
画面7:
まことに使い難い英数のフリック入力画面。こんなん絶対無理。
左下隅の「あa」を押すと日本語の入力画面に戻る。(またはこの画面で「あa」を長押ししても次の画面と同様)
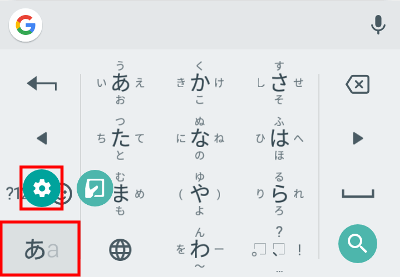
画面8:
日本語入力画面で左下隅の「あa」を長押しすると(設定)アイコンが表示されるのでそれを選択する。
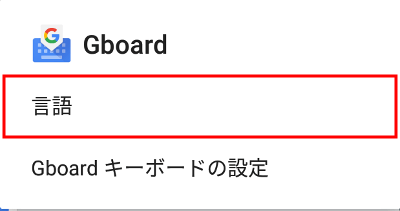
画面9:
「言語」を選択する。
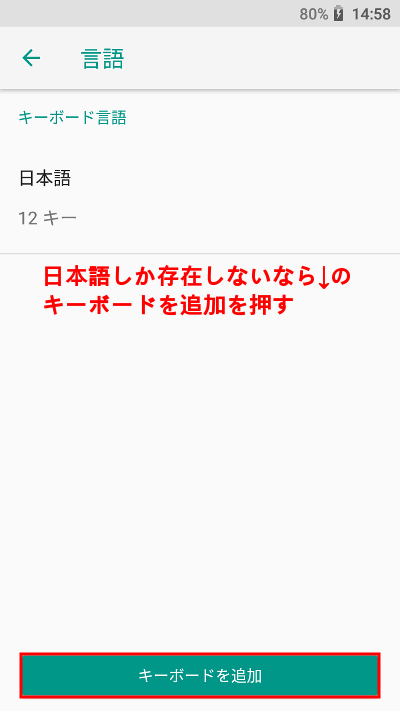
画面10:
ここで、「日本語」しか表示されない場合は下の「キーボードを追加」を押す。(画面11へ)
「日本語」と「英語(米国)」が表示される場合はキーボード(の言語)追加は不要。(画面15へ)
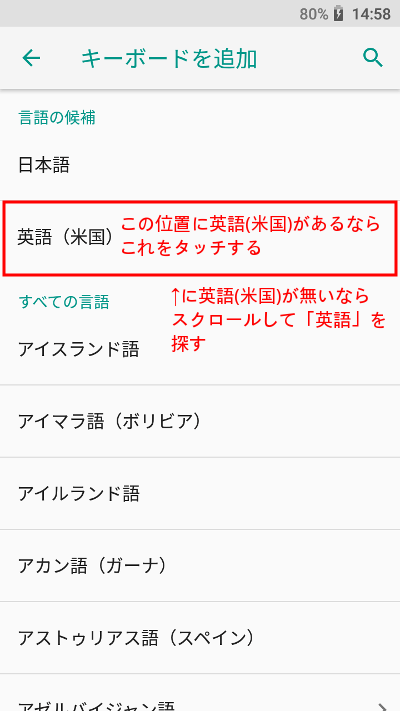
画面11:
キーボードの言語リストでスクロールしない状態で「英語(米国)」があるならそれを押す。(画面14へ)
スクロールしない状態では「英語(米国)」が見えないならだいぶ下の方までスクロールする。(画面12へ)
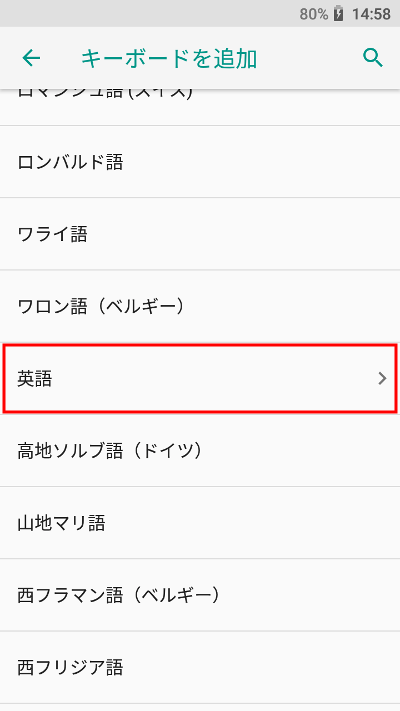
画面12:
言語リストから「英語」を探して押す。
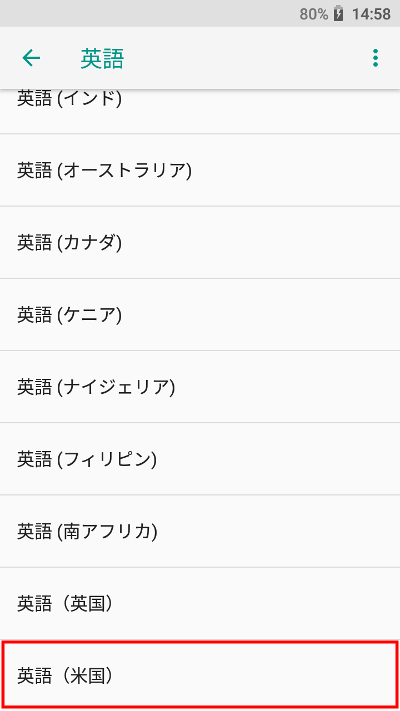
画面13:
英語圏の国リストが表示されるので「英語(米国)」を押す。(1番下あたり)
どうしても米国が嫌だというなら他の国でも良い。
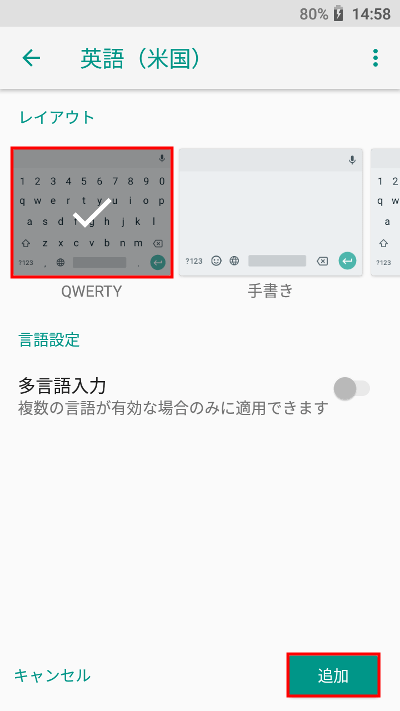
画面14:
英語配列のキーボードが複数表示されるので慣れてるタイプを選択する。普通は「QWERTY」あたり。タブレットなどの大きい画面の端末だと「PC」という選択肢もアリかもしれない。
その他はマイナーな配列(個人的には使ってる人を見たことない)。QWERTZ配列はドイツ語圏のキーボード、AZERTY配列はフランス語圏のキーボード、Dvorak配列は英語入力の最適化マニア向けキーボード配列、Colemak配列も英語の入力に適した配列の一つ。これまで愛用してたということでなければ今後も死ぬまで関わらないべき。
選んだら[追加]を押す。
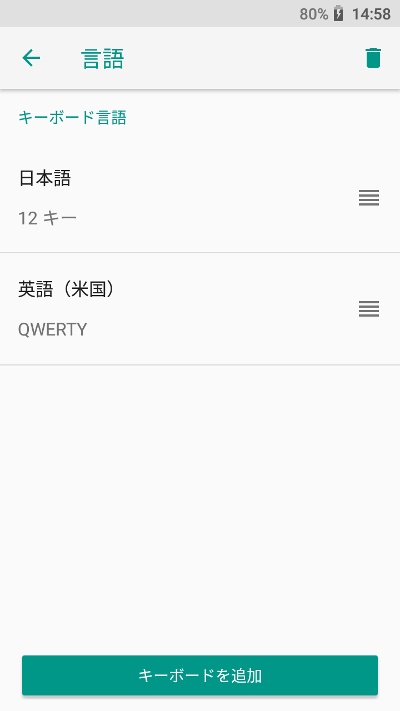
画面15:
これで日本語と英語(米国)が登録された状態となった。リストの右のを押しながら上下にドラッグするとキーボードの言語の優先順位を入れ替えることができる。
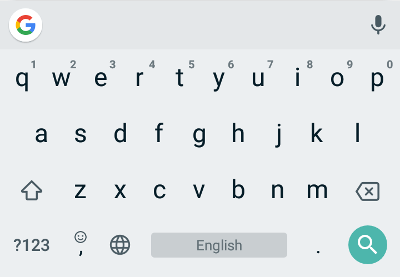
画面16:
キーボードを表示させて(地球アイコンの別タイプ)を押すと言語が切り替わる。日本語英語
これだと「Google日本語入力」の英語配列と同じく数字の入力がし難くて気に入らない。
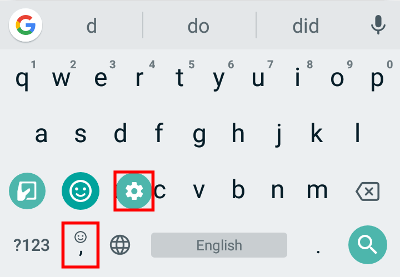
画面17:
QWERTY配列の画面ではを長押しすると(設定)アイコンが表示されるのでそれを押す。
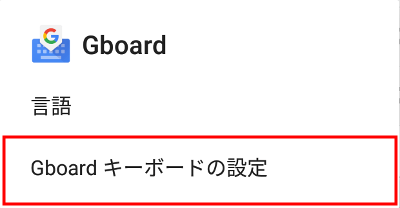
画面18:
「Gboardキーボードの設定」を選択する。
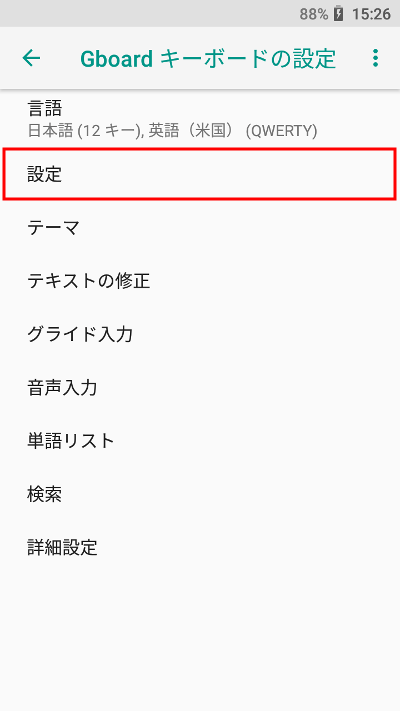
画面19:
「設定」を押す。
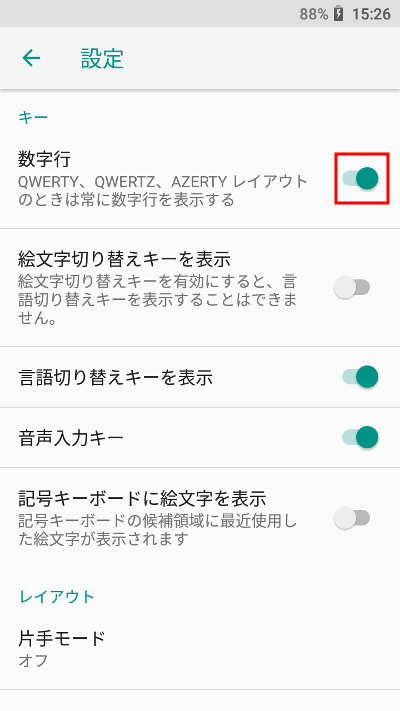
画面20:
「数字行」をオンにする。
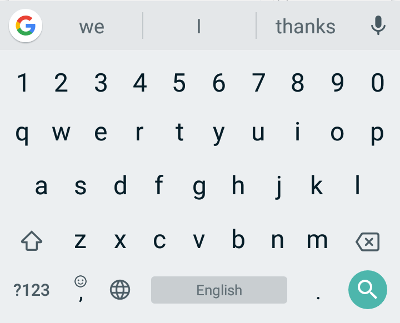
画面21:
QWERTY配列の入力画面を表示させると1段増えて数字を直接押せるようになった。これならATOKからの移行が楽。
ちなみに、記号の入力は左下隅の[?123]を押す。
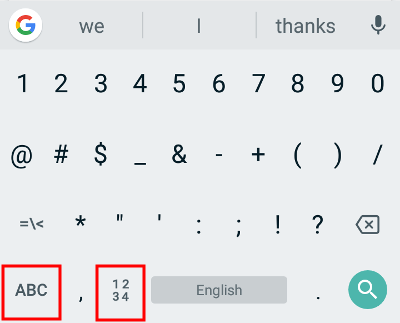
画面22:
記号入力画面では左下隅の[ABC]でQWERTY配列に表示切替えとスペースキーの左隣の[1234]で数字のダイヤルパッド風に切替えられる。
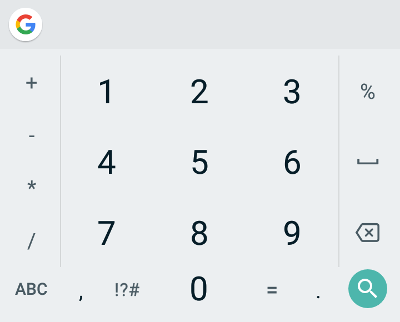
画面23:
Gboardで最大の謎な数字配列。数字は電卓とは逆で電話と同じ並び、でも電話できるわけじゃない。数字以外は計算に使いそうな記号が並ぶけど計算ができるわけじゃない。何がしたいんだろう。
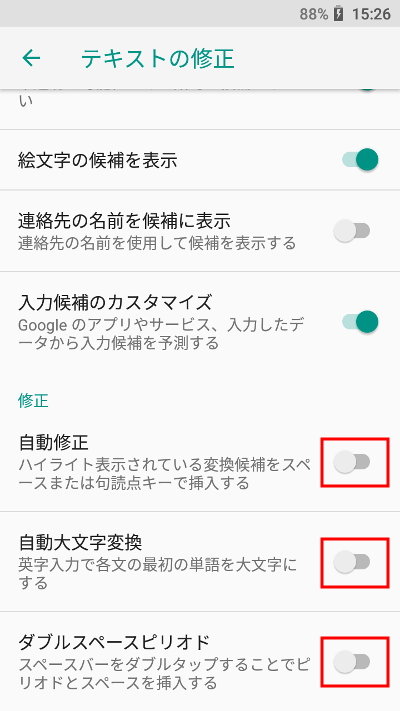
画面24:
その他やっておきたい設定変更。
設定画面(画面17,18,19で開く)で「テキストの修正」を選ぶ。
「修正」の項目3つはアルファベット入力が標準の国の人にはありがたいかもしれないけど日本人的には余計なお世話な機能なのでオフにするのが無難。
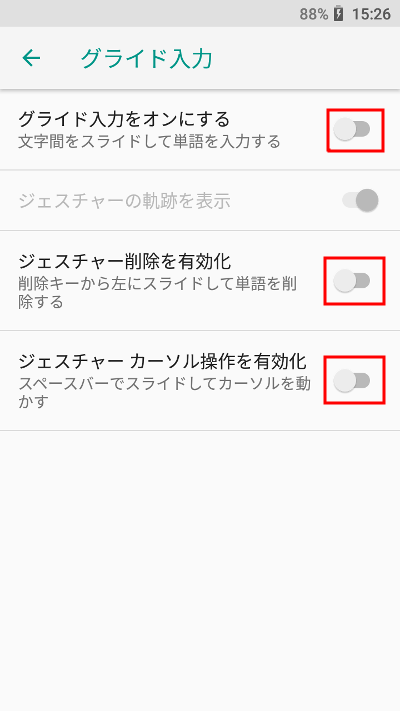
画面25:
設定画面(画面17,18,19で開く)で「グライド入力」を選ぶ。
グライド入力はQWERTY配列などで英文入力するときに使える入力方法で、普通はボタンを押すようにキーをポチポチ押して入力するけど、指を離すという動作を無くして指をスライドさせて押したいキーからキーへ辿っていく入力方法。Androidのロック解除のパターン入力みたいなのを連想すれば近いかと。個人的にはたぶん慣れないだろうから余計な機能と判断。グライド入力関係の設定を全てオフにする。
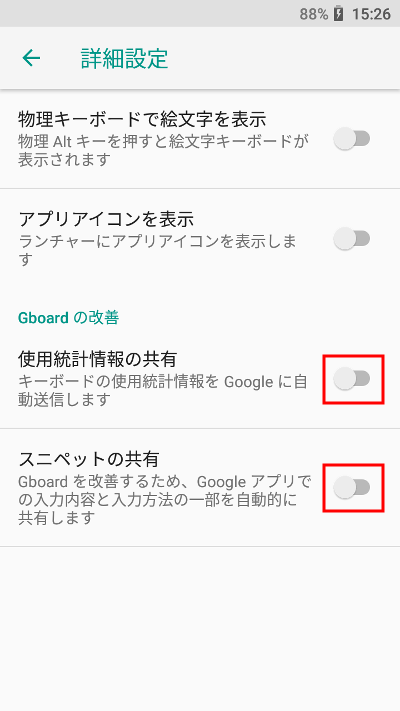
画面26:
設定画面(画面17,18,19で開く)で「詳細設定」を選ぶ。
個人的にはGoogleに勝手に入力内容を送られるのは気に食わないので「気休め」だと思いつつもGoogleへの情報送信機能をオフにする。
ATOKと比べると間違いなく入力感度が高い、入力する指の位置に正しく反応する、言葉狩りによる「候補が出ない問題」が無いという点で変なストレスは減ったと思う。ただ、これまで長年ATOKに指が慣れ親しんでるので日本語とQWERTY配列の切り替えボタンの場所が違うことが新たなストレスの元になってる。まぁ、慣れの問題なんだけど。
あと、ときどきキーボードのボタンが表示されなくなる(手書きモードでもないのにキーボードのボタンが表示される筈のエリアが真っ白になって入力もできない)バグだけ早めに直して欲しいかな。