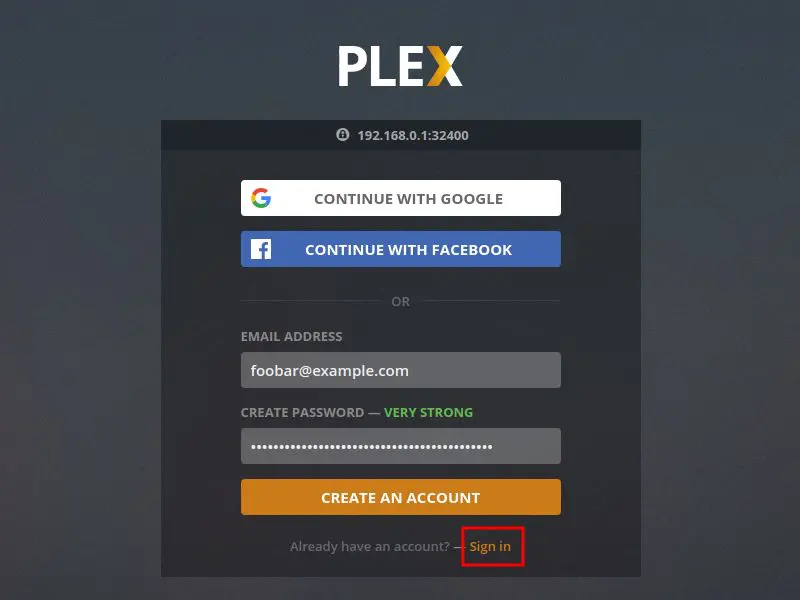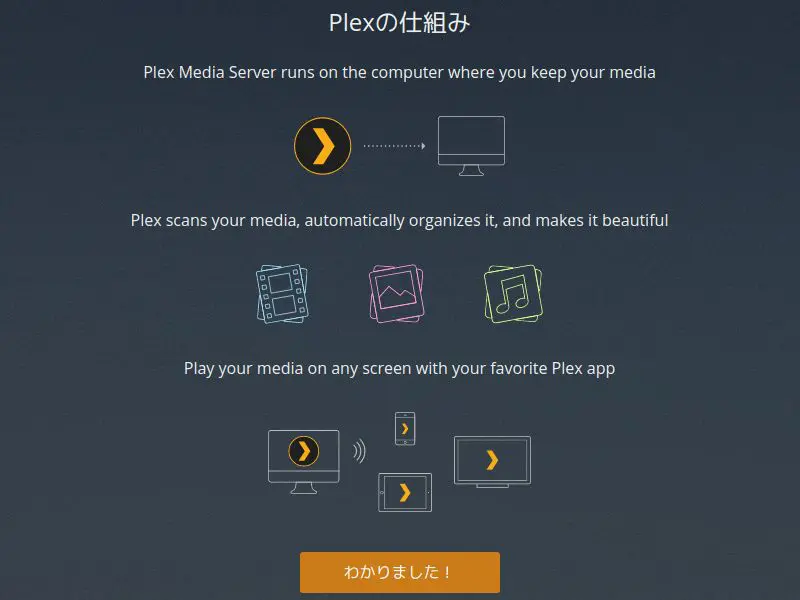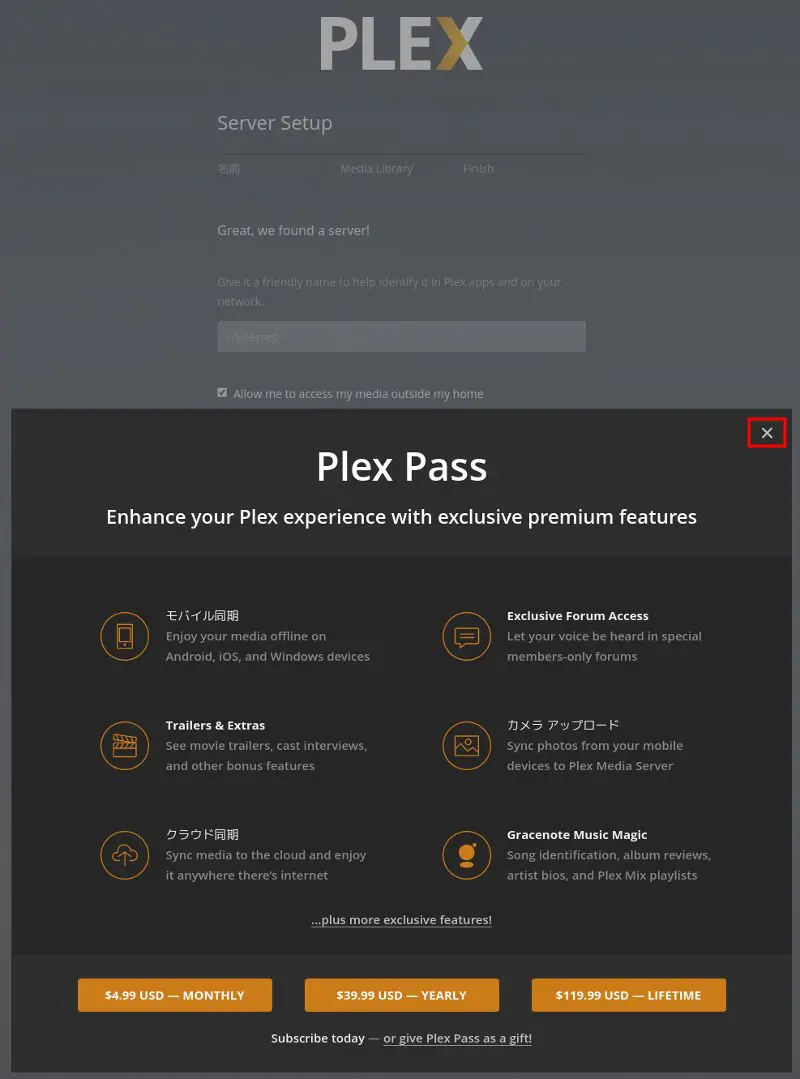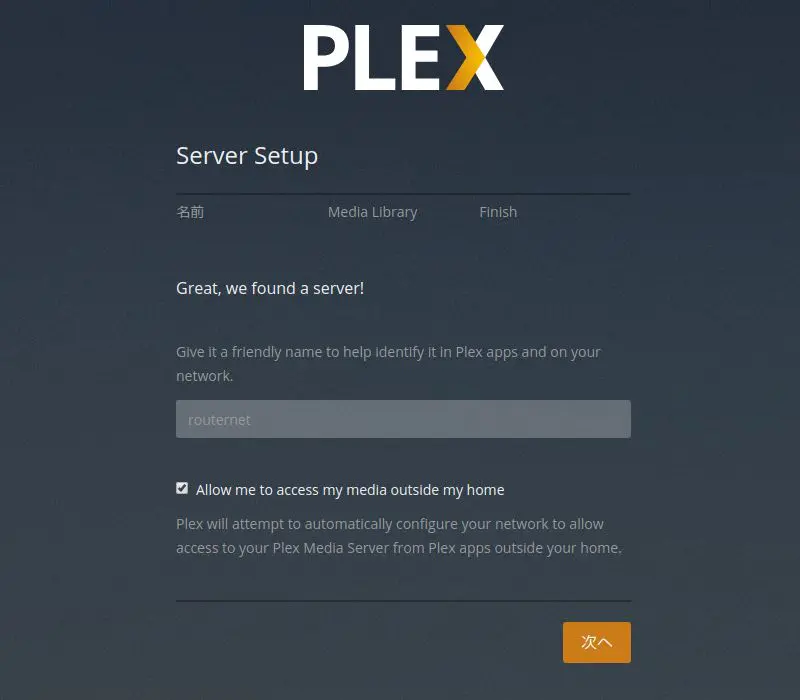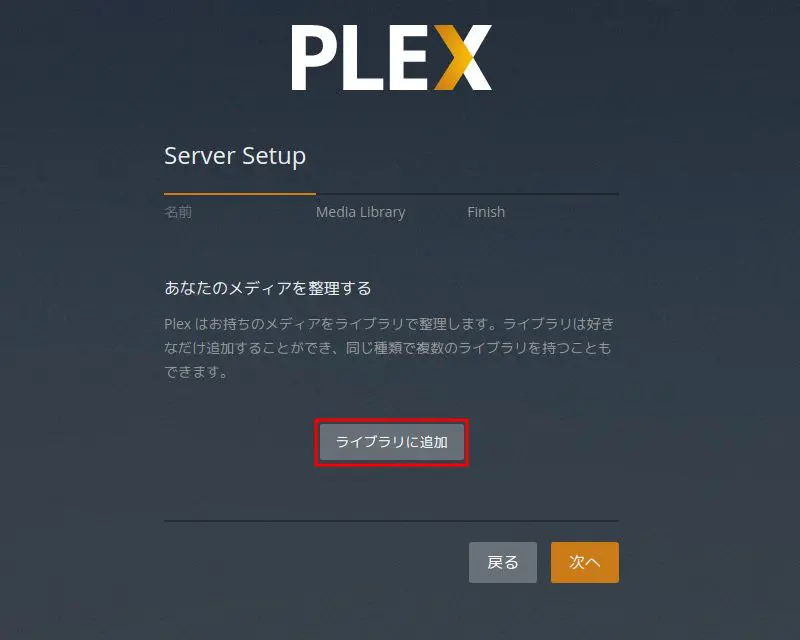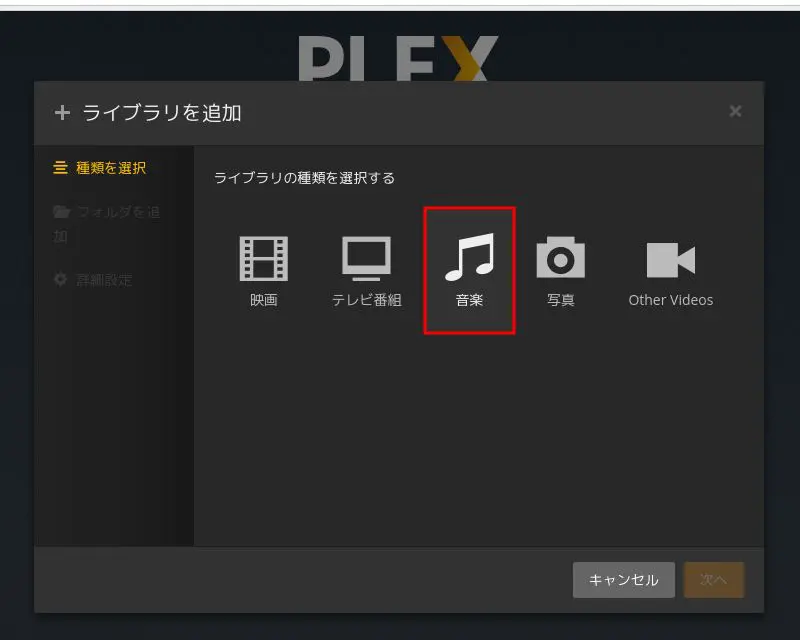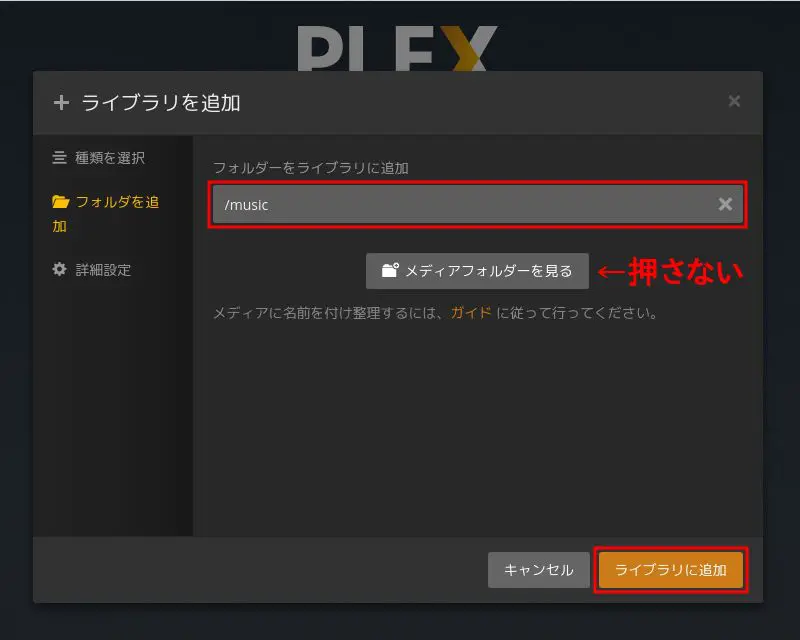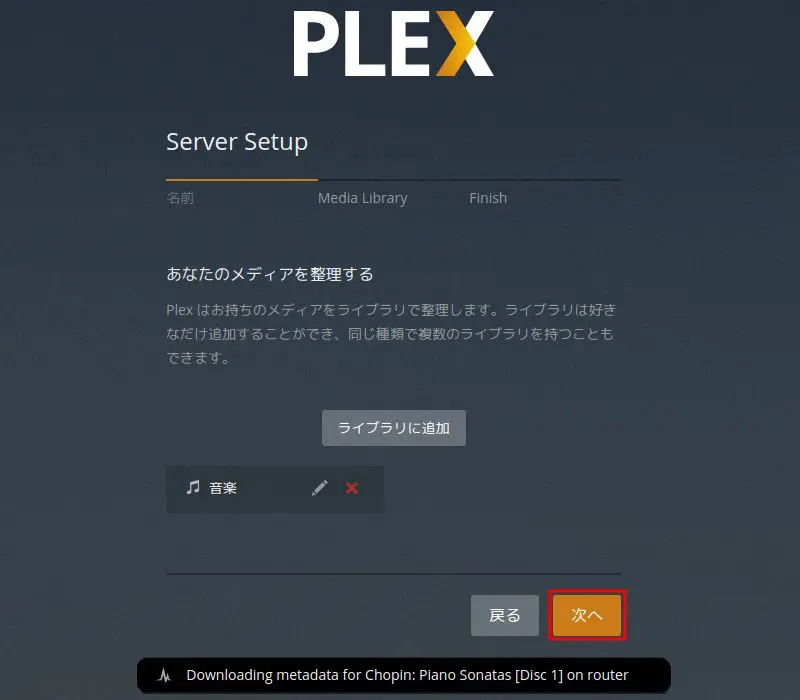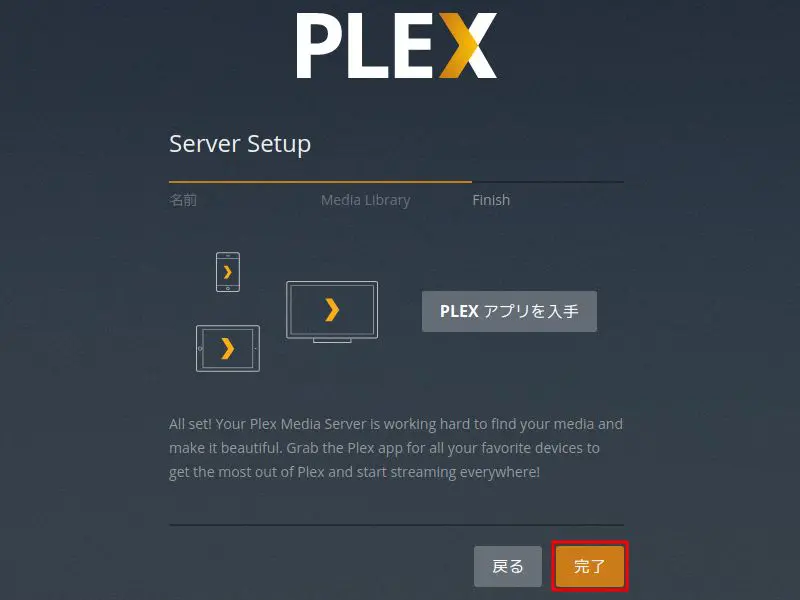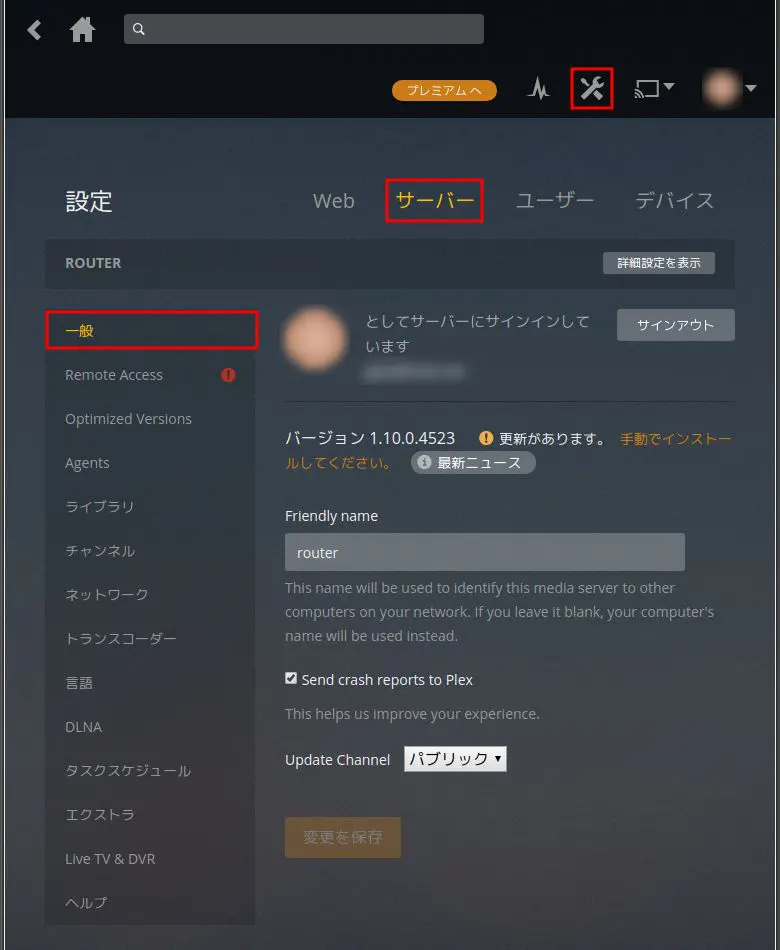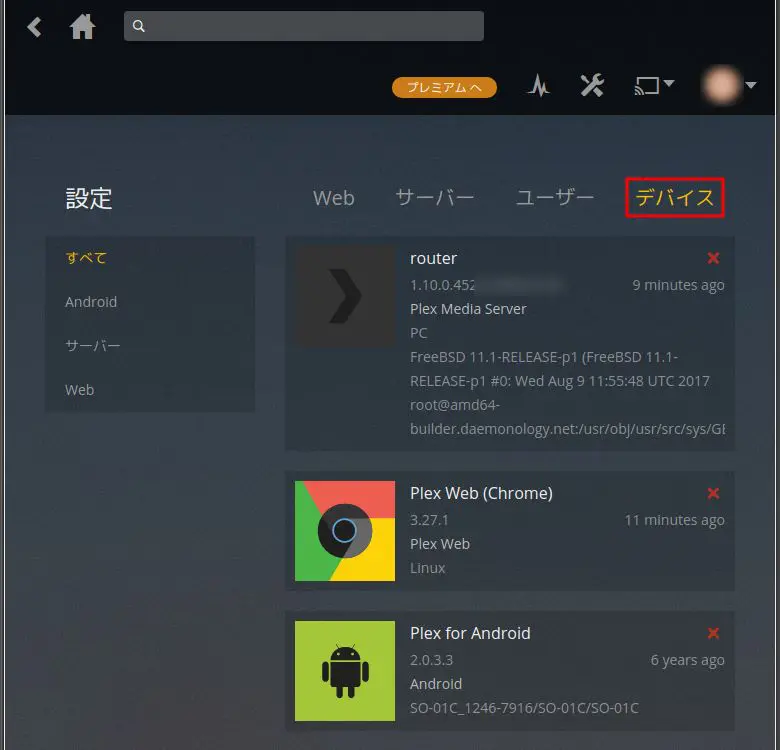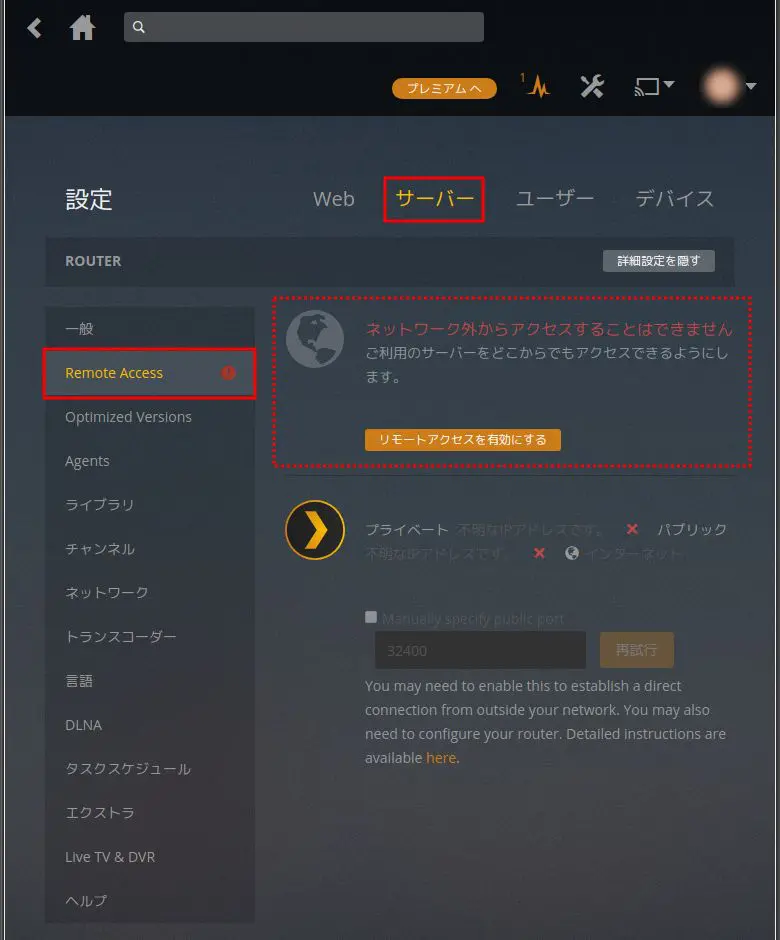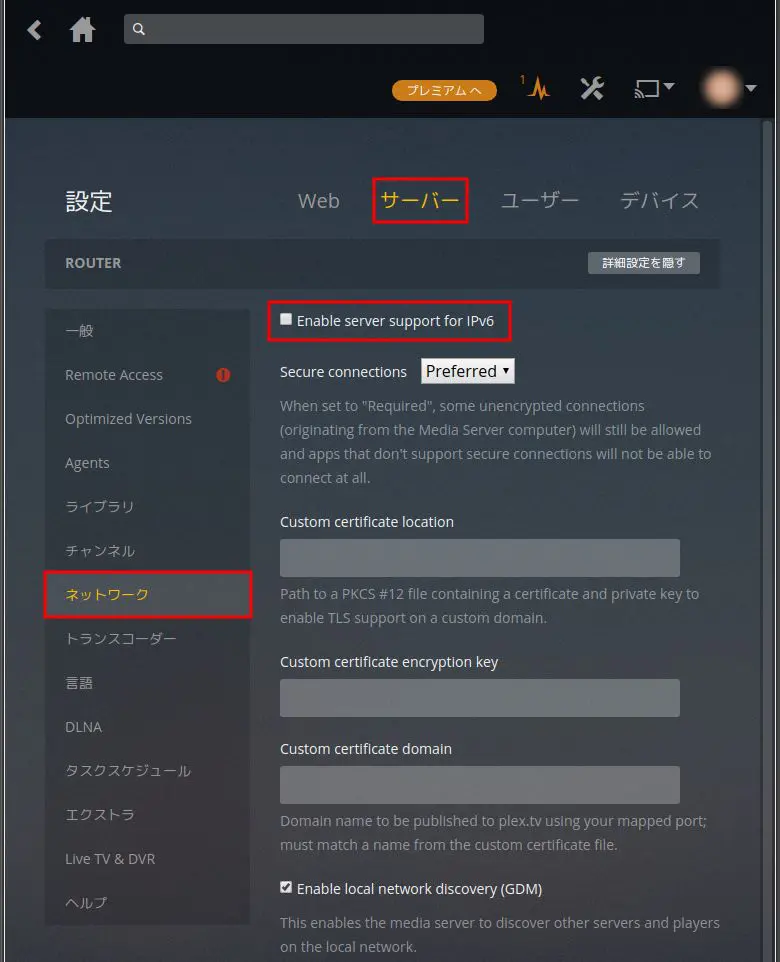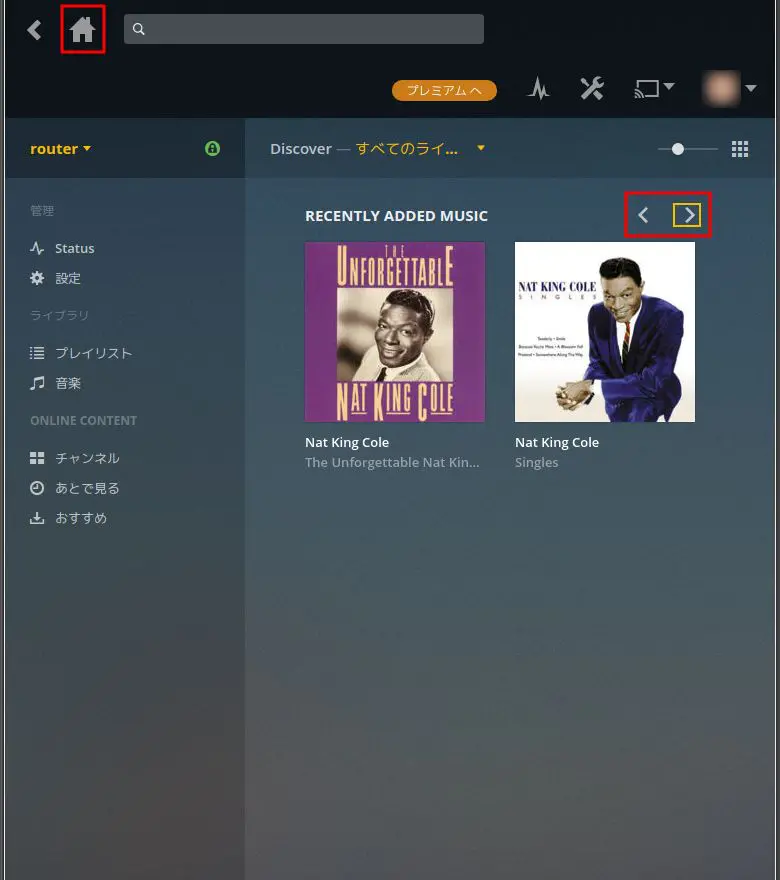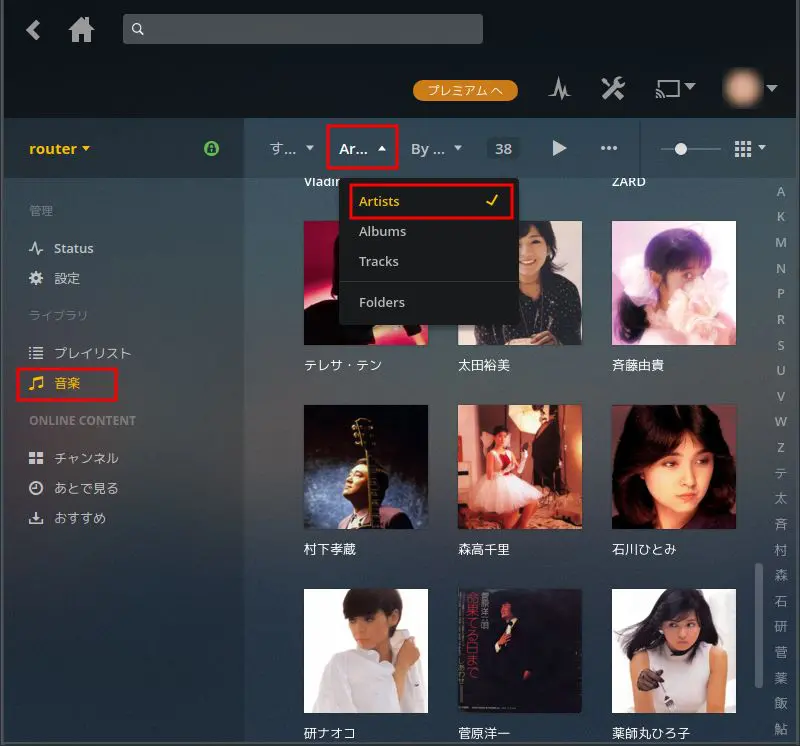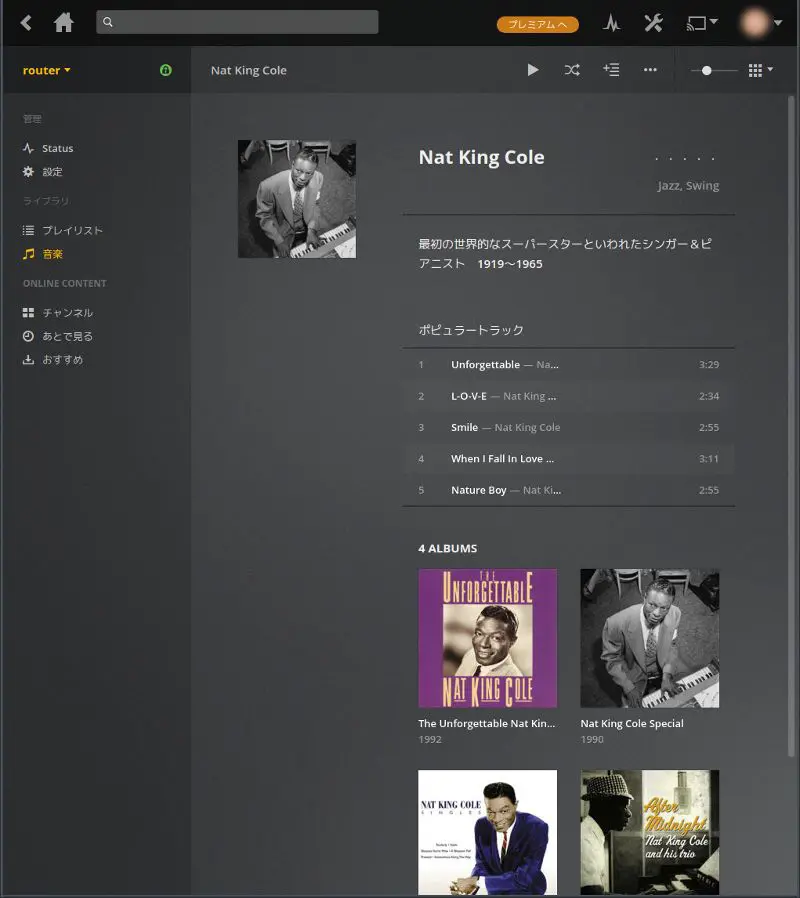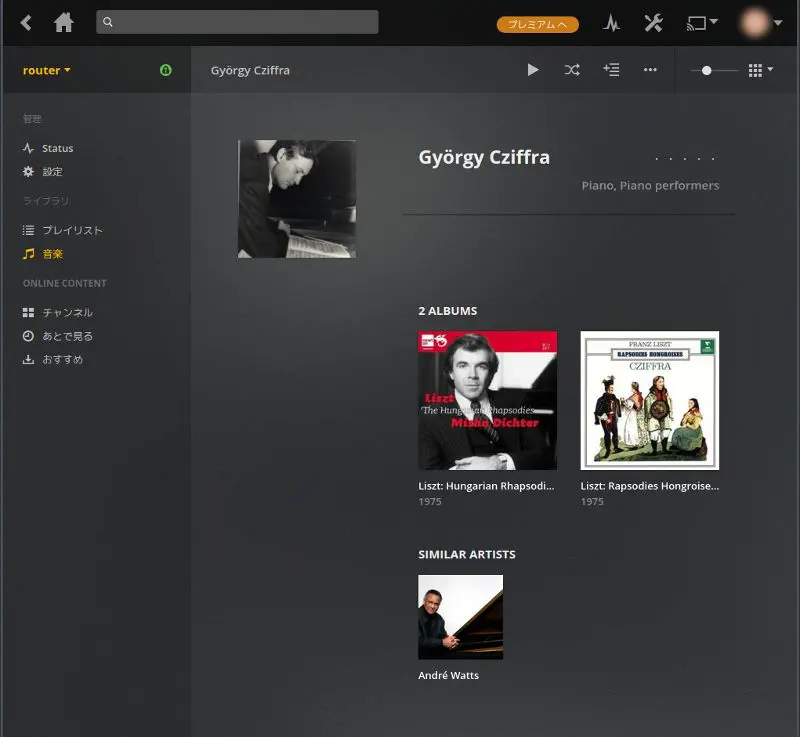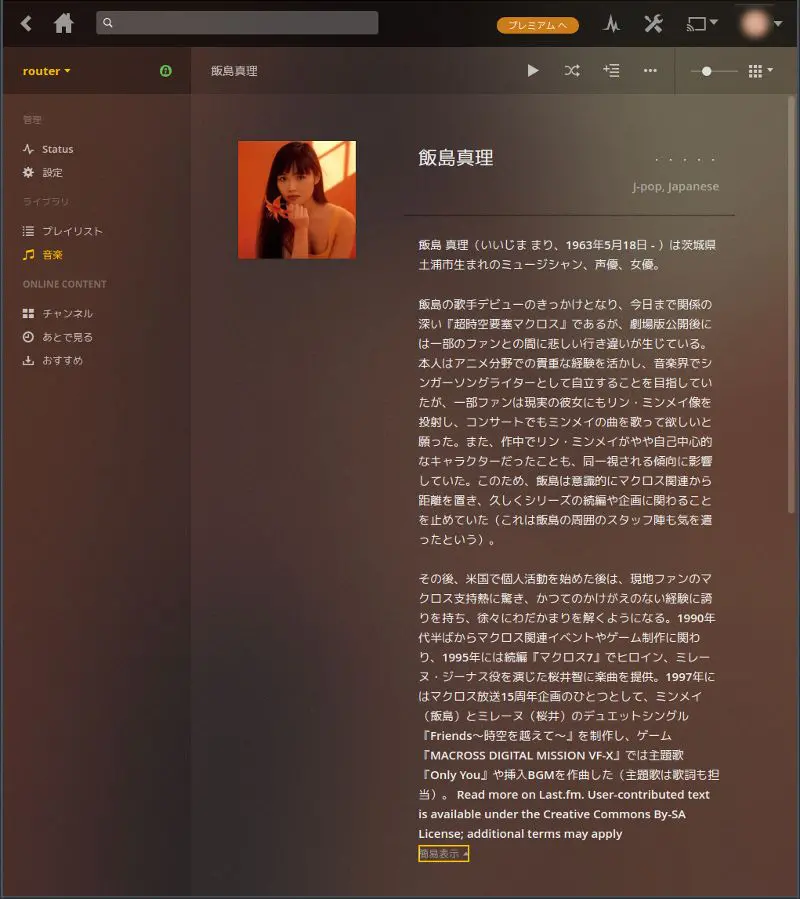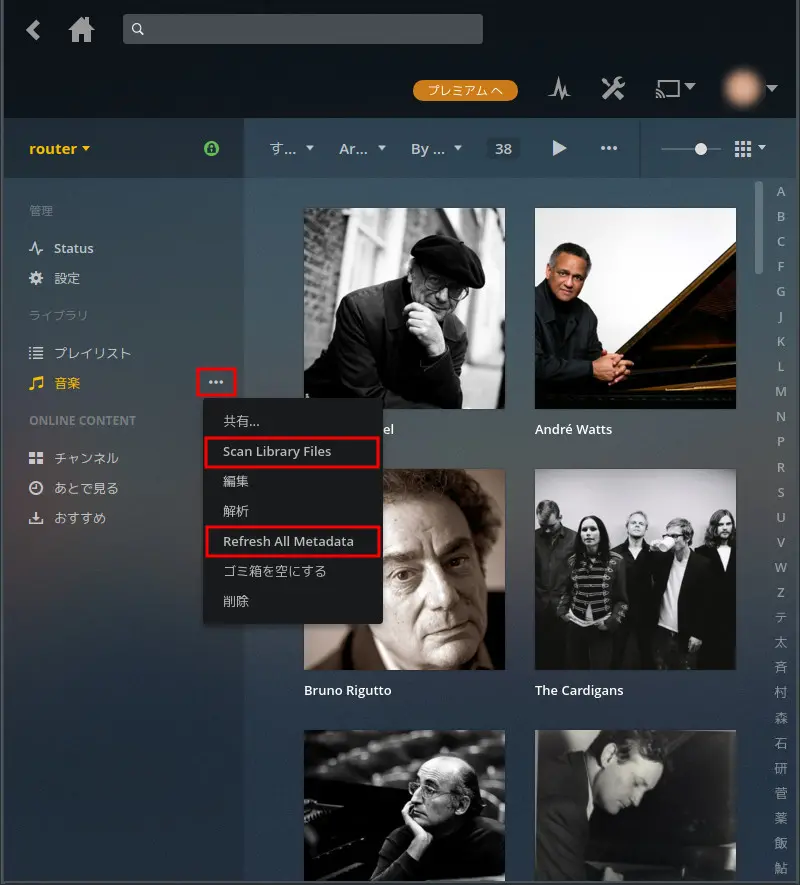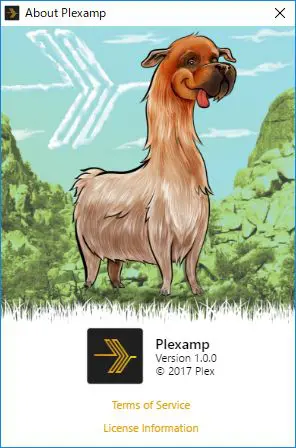
2日ほど前にPlex Labs (Plexの社員による余暇を使った活動?)からWindows 7以上とmacOS 10.9以上向けにPlexampという小型の音楽プレーヤーがリリースされた。
PlexやPlex Media Serverに接続するタイプのメディアプレーヤーではあるようだけど、広告が表示されるとかPlexの有料アプリに誘導されるというのは今のところはないみたい。(Ver.1.0.0)
とりあえず期待半分不安半分でインストールしてみた。

Plex LabsのページからWindows用 or Mac用をダウンロードする。
今回はWindows用。
ダウンロードしたファイルはインストーラー型なので起動する。
と、何の確認も無くいきなりPlexampがインストールされてしまう。そういうのはいかんですよ。
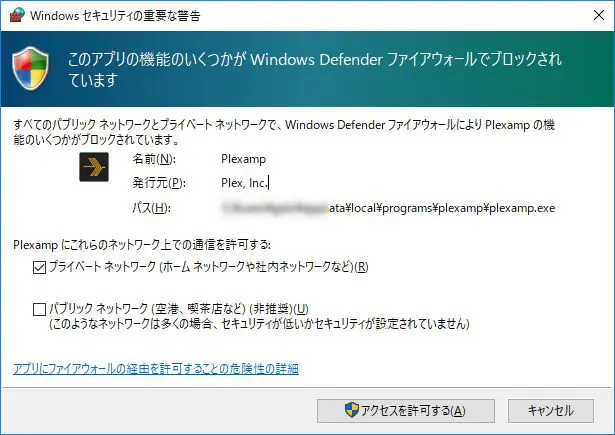
で、ファイアウォールの確認画面が出る。
LAN内にPlex Media Serverが居るのでとりあえずプライベートネットワークの方だけ許可する。
確認してないけど、LAN内にPlex Media Serverが居なくて且つインターネット側のPlexに接続できないとサーバー無しの迷子になると思われるので、パブリックネットワークを許可しないとダメかも。
Plexまたはメディアサーバーへの接続はPlexアカウントで紐付いて自動で行われる(筈)。
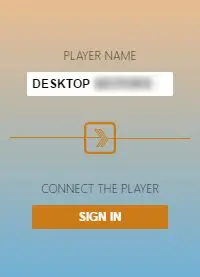
プレーヤー名(識別用?)はおそらく動いているWindowsのPC名が初期値として入っているかと。
これが「デバイス名」としてPlexまたはPlex Media Serverに接続する。
[SIGN IN]を押す。
ブラウザが起動する(筈)。
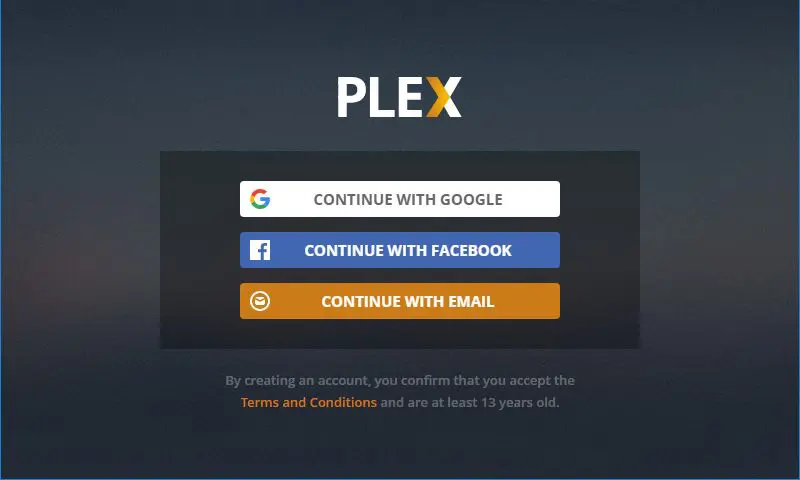
ブラウザにPlexのログイン用の画面が表示される。Goole, Facebookの認証が使えるがメールアドレスの方が無難だと思う。
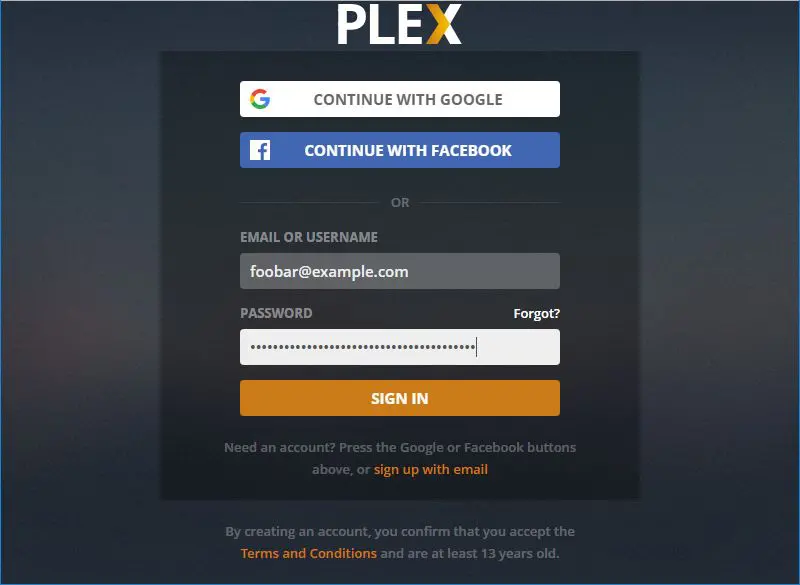
メールで認証する場合はPlex自体を初めて利用するなら上の画像のようにメールアドレスと希望のパスワードを入力して[SIGN IN]を押す。既にPlexのアカウントを持っているなら[SIGN IN]の下にあるsign up with emailから。
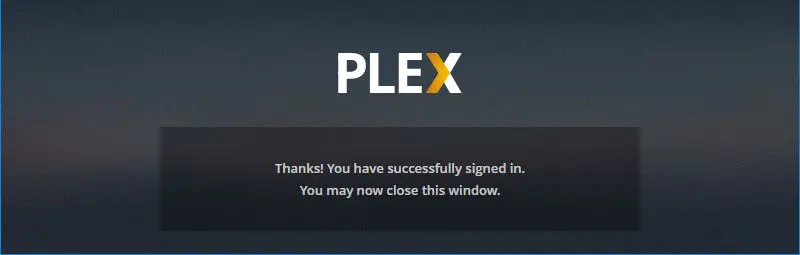
ログインできたらこのような画面が出るのでブラウザを閉じる。
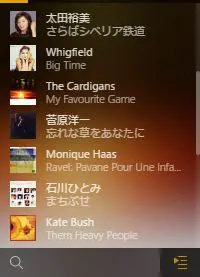
デスクトップ上にPlexampの小窓が表示される。
Plexアカウントに紐づくPlex Media Serverがあるなら自動的に接続されてサーバにある楽曲が表示される。
メディアサーバ無しの場合はどうなるか不明。
おそらくWindows用のPlexamp (v1.0.0)の窓は初回起動時だけはデスクトップ中央から移動できない状態で開く(バグ?)。Plexampを開き直すとデスクトップ上を移動できる窓になるかと。
表示されている楽曲リストはどういうルールで表示されるのかよくわからない。
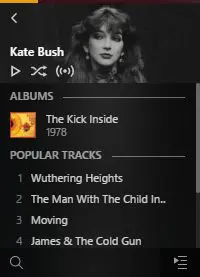
右下のリストボタンで何かのリストを表示させるか左下のにアーティスト名などを入力して検索する。どちらにしても何が表示されるかよくわからない。
デタラメにポチポチやったら上の画像のようにアルバムを表示させることができた。が、トラックの表示ルールがよく解らなくて、全部表示されるかと思えば一部しか表示されなかったり。
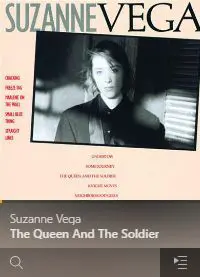
楽曲の再生中。マウスカーソルをPlexampの窓上に置かなければこんな感じ。
マウスカーソルをPlexampの窓上に置くと操作用の表示が出る。
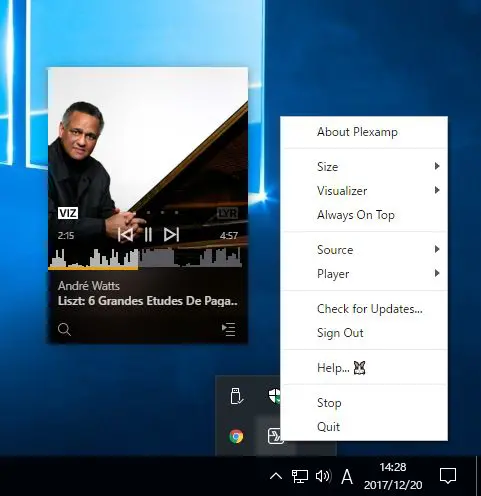
メニューはWindowsデスクトップの右下からPlexampのアイコンを右クリックで表示される。
上の画像で男性の黒い服の部分に[VIZ]と表示されているのをクリックするとアルパムの写真の表示からビジュアライザーに切り替わる。戻すのも同じ。
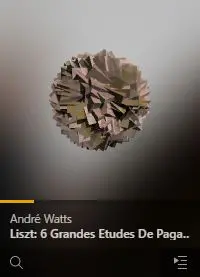
ビジュアライザーの静止画。再生中は音に反応して?動き回る。ウザいのでビジュアライザーは無しかな。ビジュアライザーの種類はデスクトップ右下のアイコン右クリックで表示されるメニューの[Visualizer]で変更できる。
無料で使える?コンパクトな音楽プレーヤーが手に入るかと喜んだが、UIがどうしようもなく使いにくいというか全く意味不明。
メニューの階層を無くしたいのかもしれないけど、何を押したらどう進むというルールが解らなくては使い物にならない。
特に一覧が全部表示されずに一部だけというのはもどかしくてイラっとくる。
まだバージョン1.0.0ということで改良されるとは思うけど早くなんとかして欲しいところ。
あと、Windows版かっこ悪すぎというか「素敵」がカケラもない。Windowsそのものが呪われてるのでなにやってもカッコ良くならないか・・・