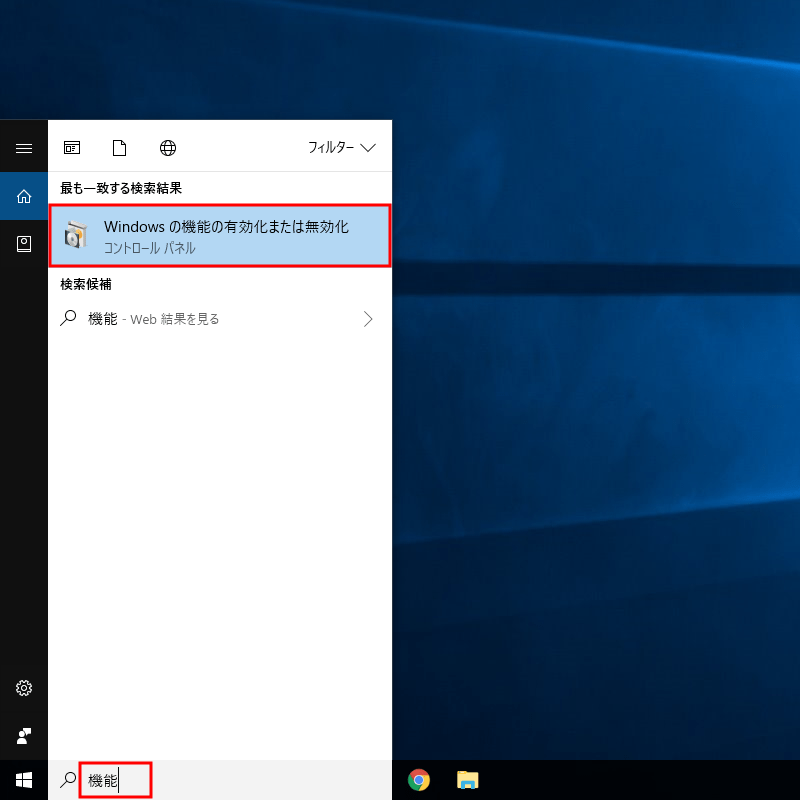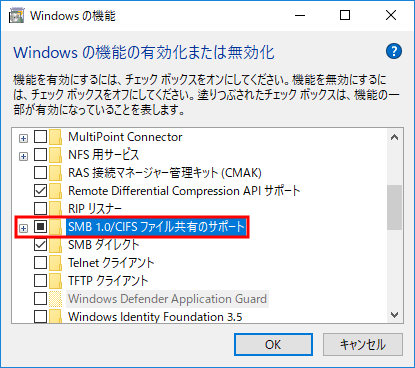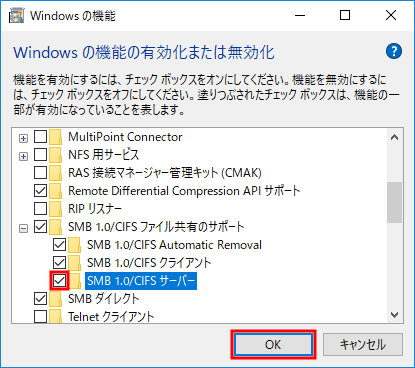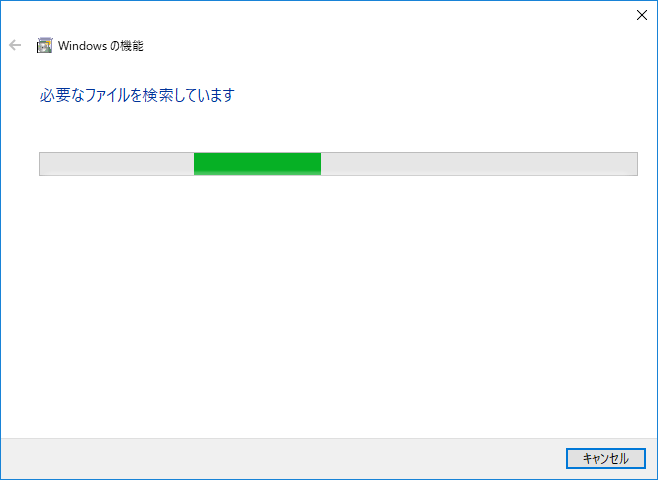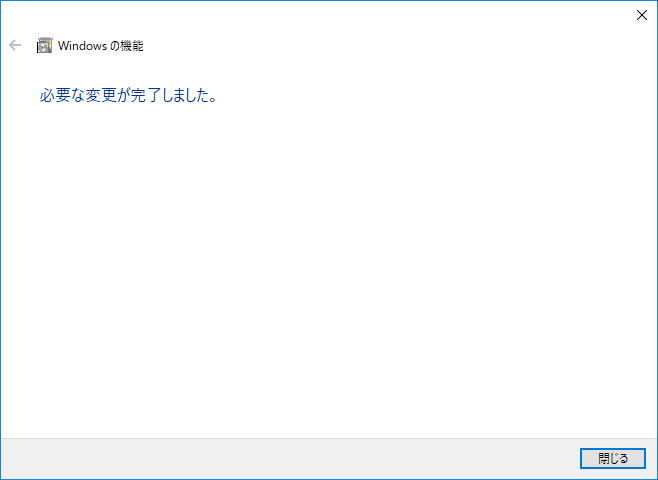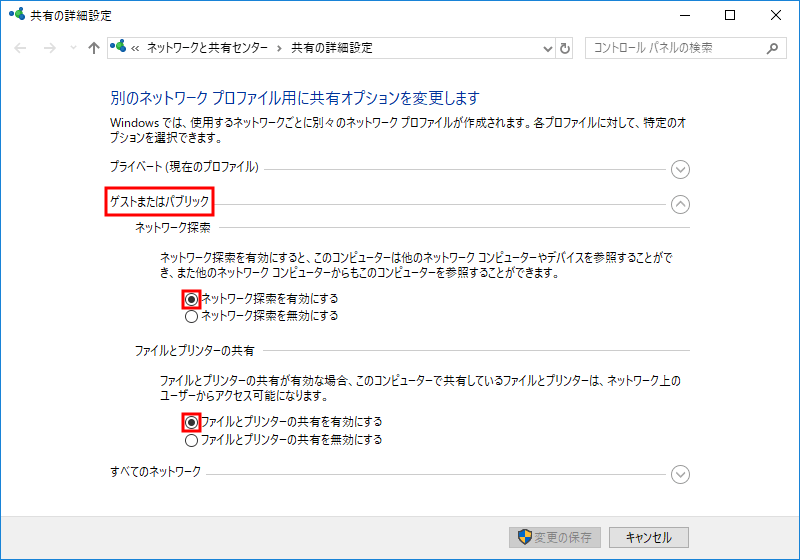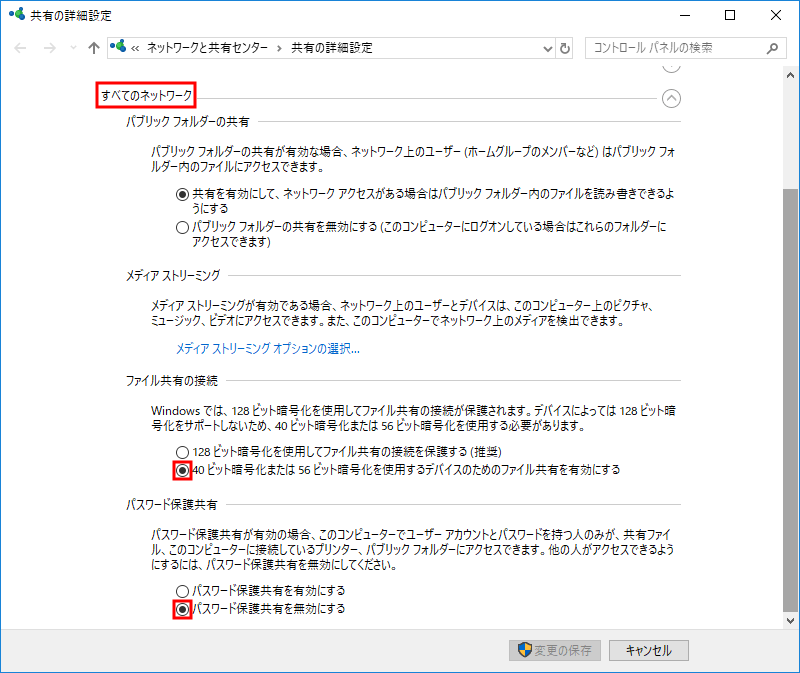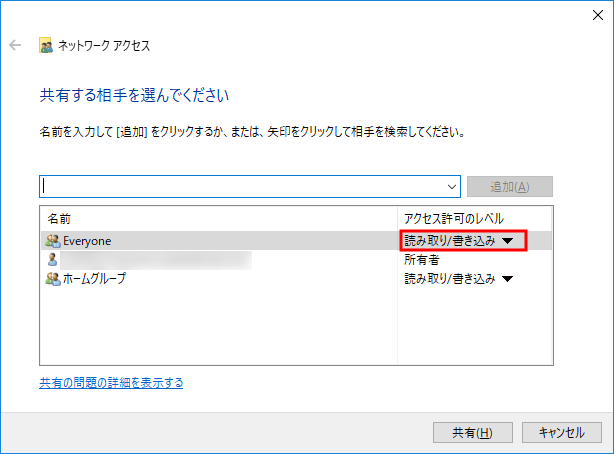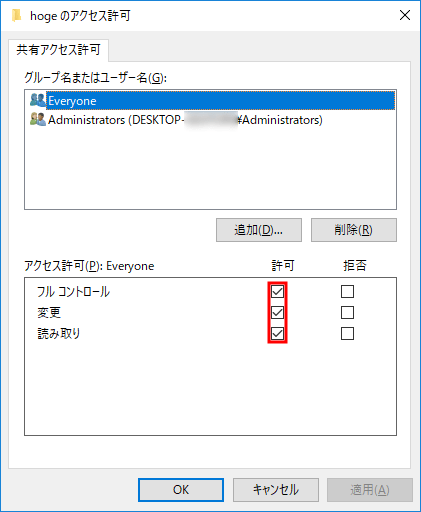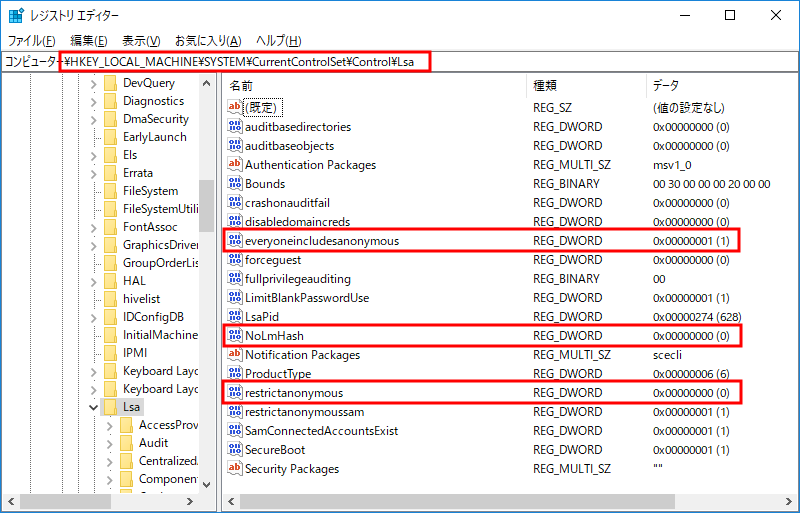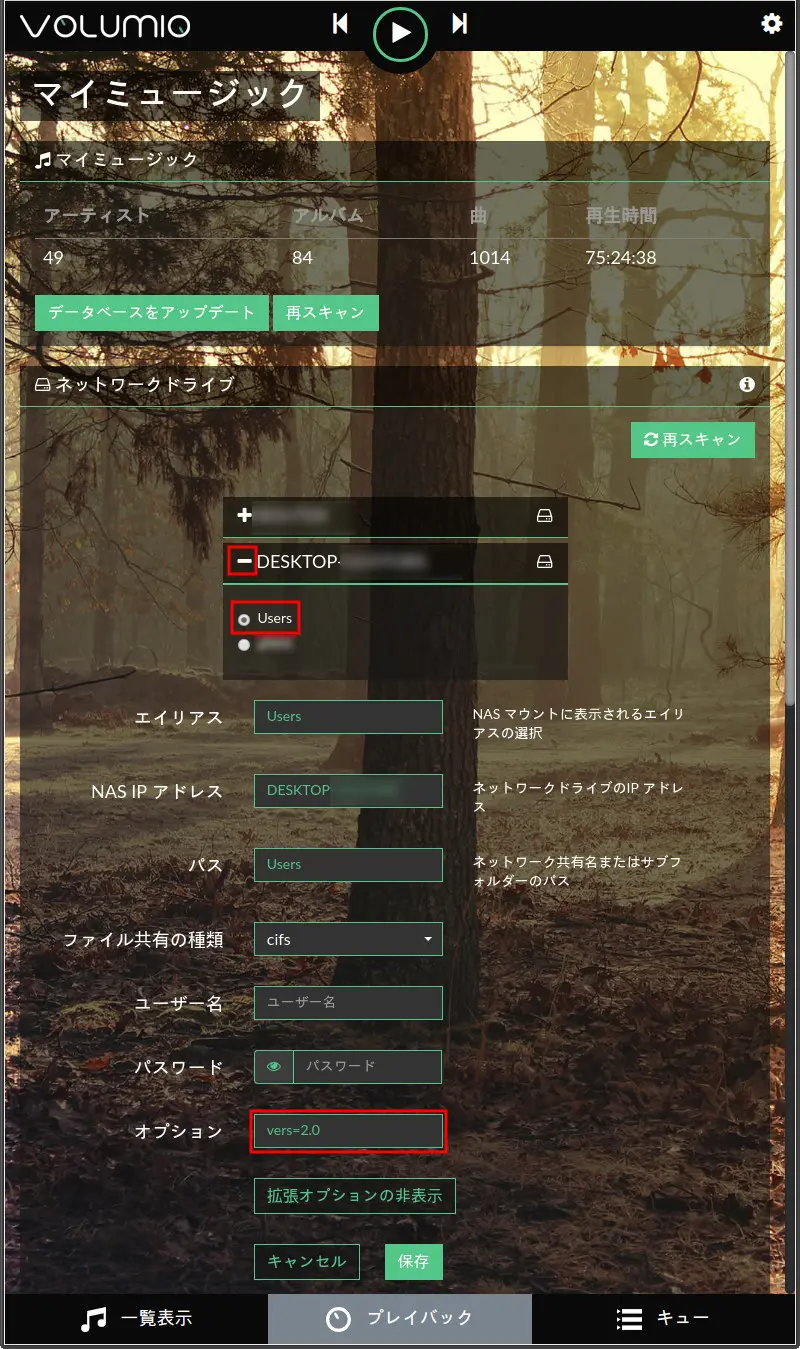RaspberryPiで動くもう一つの有名処の音楽プレーヤーも試してみた。
ただし、2017年12月15日現在のところ公式サイトからダウンロードできるのはソースとかレシピだけで、バージョンも正式版じゃなくてベータだけ(moodle audio player 4 BETA12)。
聞いてたのとちょっと違う。最新じゃなくてもいいから正式リリース版のイメージファイルが欲しかったな。
仕方がないのでレシピに従ってRaspbianをmicroSDカードに入れてRaspberryPi Zero W (以下RPi0W)を立ち上げ、ネットワークに接続してそこからSSHでログインしてRPi0W上でファイルを操作したりコンパイルしたりということに。RPi0Wは非力ということもあって例えばmpdなど大きめのプログラムのビルドには時間がかかる。結局、試行錯誤含め12時間以上かかって完成。
レシピのとおりにやればLinuxの知識ゼロでもなければおそらく完成までたどり着けるとは思うけど、ベータ版(レシピv2.2)ということもあってかということもあってか僅かだがレシピに間違いもある。1行ずつ実行してエラーになっていないことを確認するのが確実かと。
レシピの「SR8」という項目の電源断の後は、(電源再投入してから)ブラウザで無線LANの再設定を行う必要があった。これをやらないとLANには繋がるけど名前解決できないなど中途半端になった(オマ環かもだけど)。
以下は完成後。
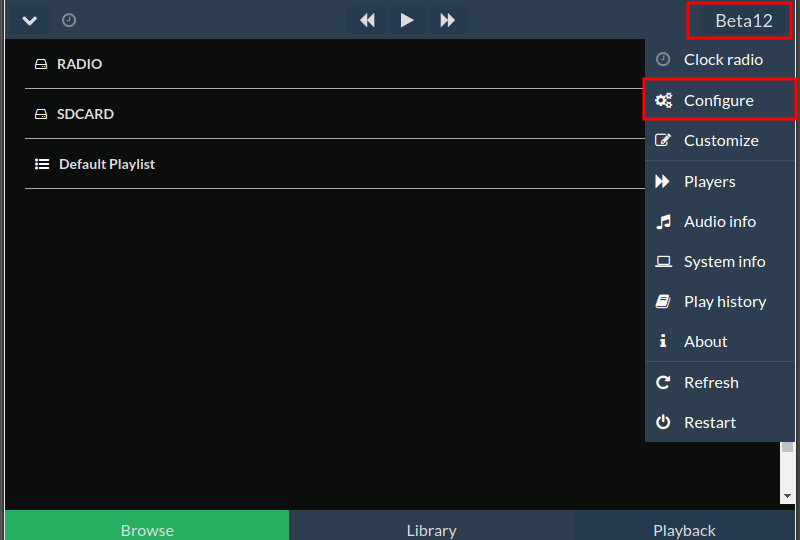
ブラウザでmoOde audio playerのIPアドレスを指定して開く。右上の「Beta12」(現在のバージョン)をクリックするとメニューが表示される。
Configureで設定。(その下のCustomizeも)
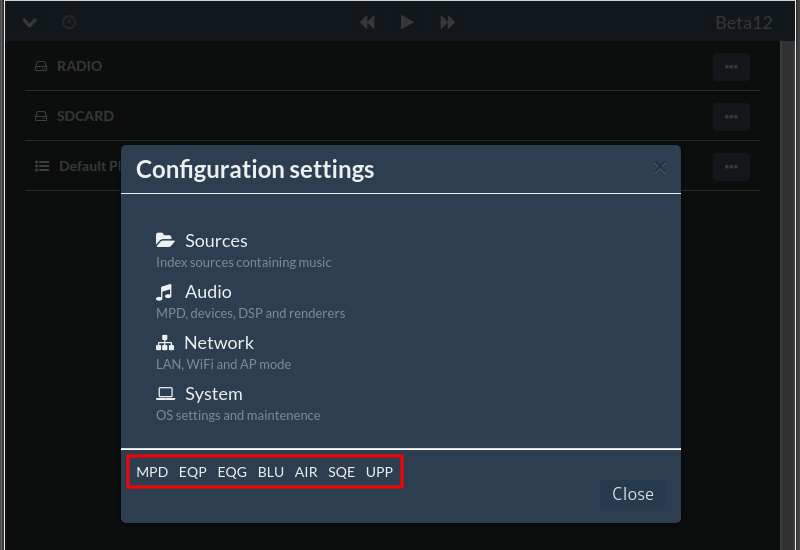
Configurarion settingの画面。Sourcesは楽曲の置き場、Audioは音響関係の設定・・など目立つのは4つだが、その下の赤枠の部分に3文字が幾つかあるのもそれぞれ設定メニューなので一応確認するべき。
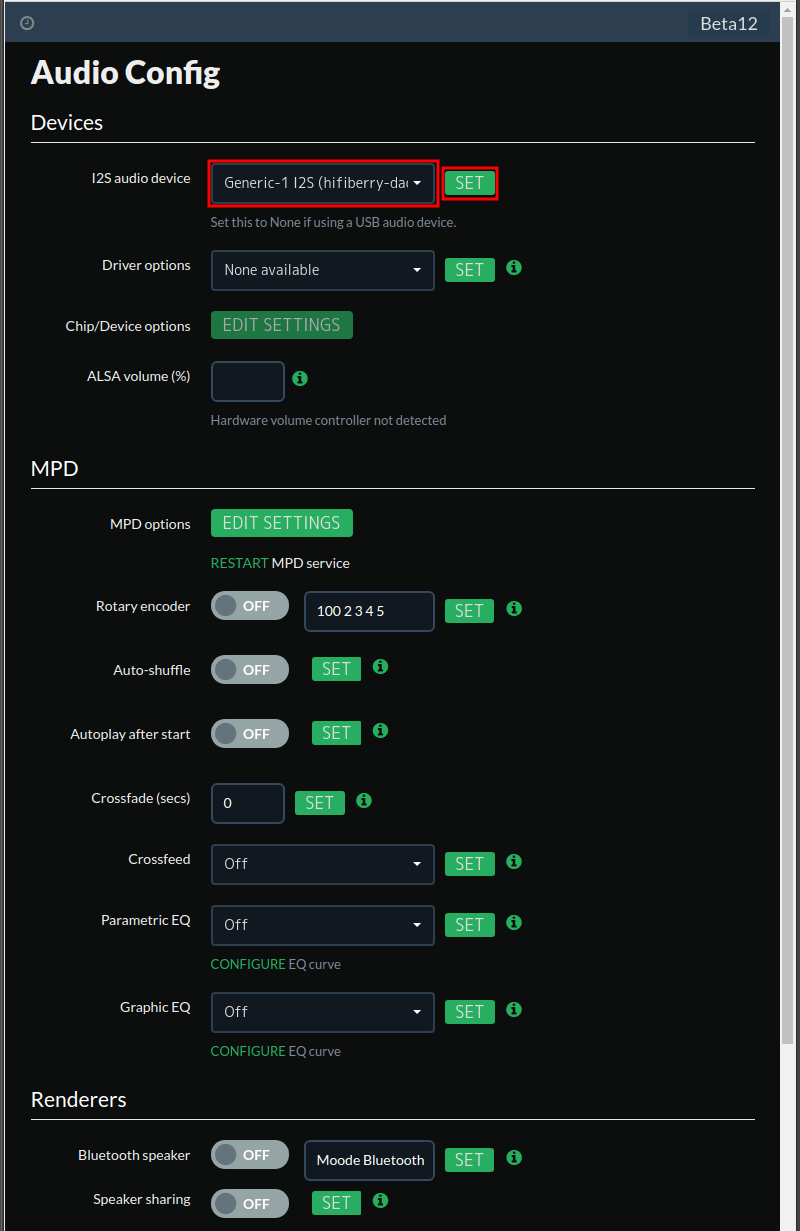
Audio Configの画面。とにかく、音声の出力デバイスを指定しないことには話にならない。
I2Sで出力するデバイスがリストにあるならそれを指定する。持っているのがリストになければGenericで始まる選択肢を選択。DACチップの合うのを選びたいが、この設定画面ではDACチップが表示されないのでどれを選べば良いか判り難い。Customize画面では表示されるので後ほど。
選択したら[SET]を押すのを忘れない。出力デバイスを変更したらシステムの再起動を求められるかも。その場合は再起動も。
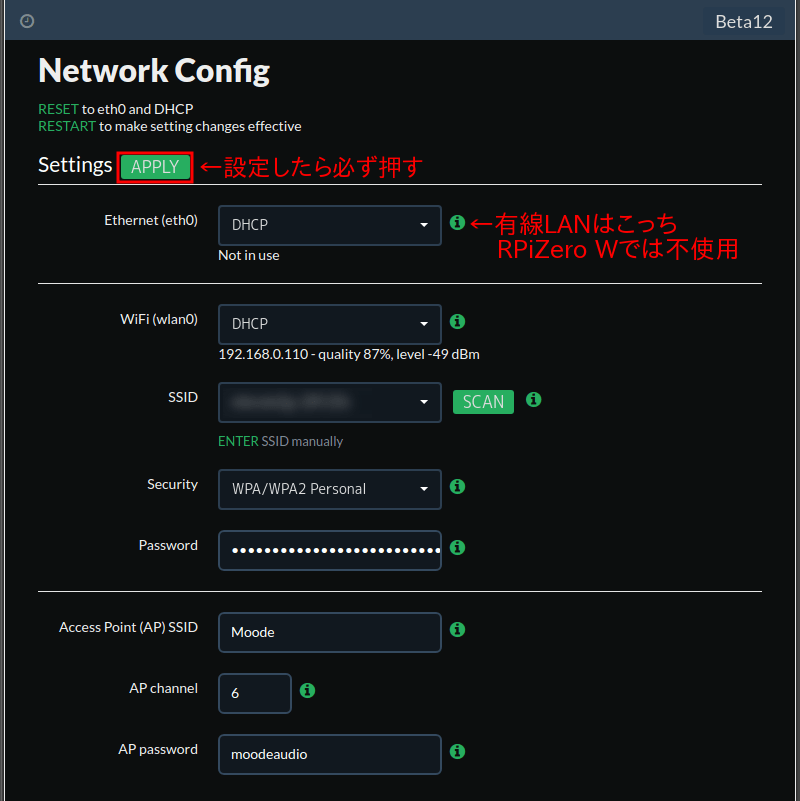
ネットワークの設定画面。
RaspberryPiの機種によって有線LANと無線LANで設定箇所が違う。
設定途中でも一度設定し直すことになるかと思われる。(変更箇所は無かったが適用(APPLY)が必要だった)
設定が終わったら[APPLY]を押す。
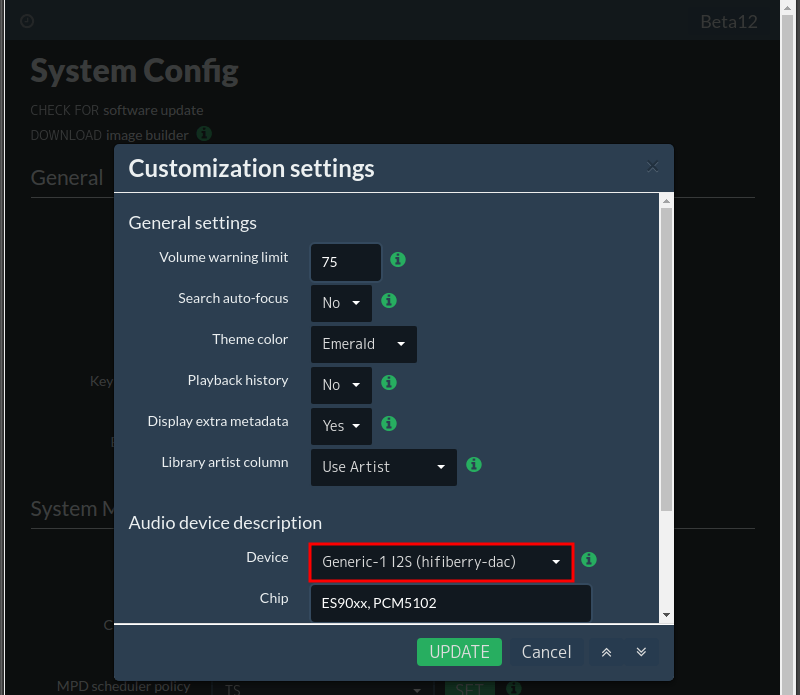
カスタマイズ設定画面。
出力デバイスはこちらの画面の方がわかりやすい。
赤枠のDeviceの項目を変更するとその下のChipも対応して表示される。
例えば先日購入したDACはPCM5102というDACチップを搭載したものなのでGeneric-1 I2S(hifiberry-dac)を選択すれば良いというのが解る。
変更したら[UPDATE]を忘れずに。
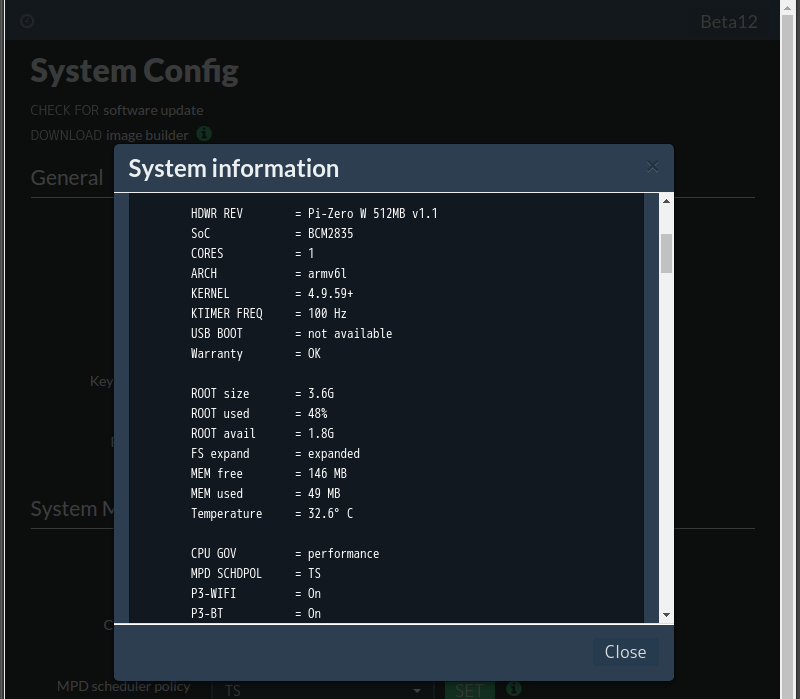
System Informationの画面。
そんなに大した情報は無いかも。多くは実際の値ではなく設定内容だし。
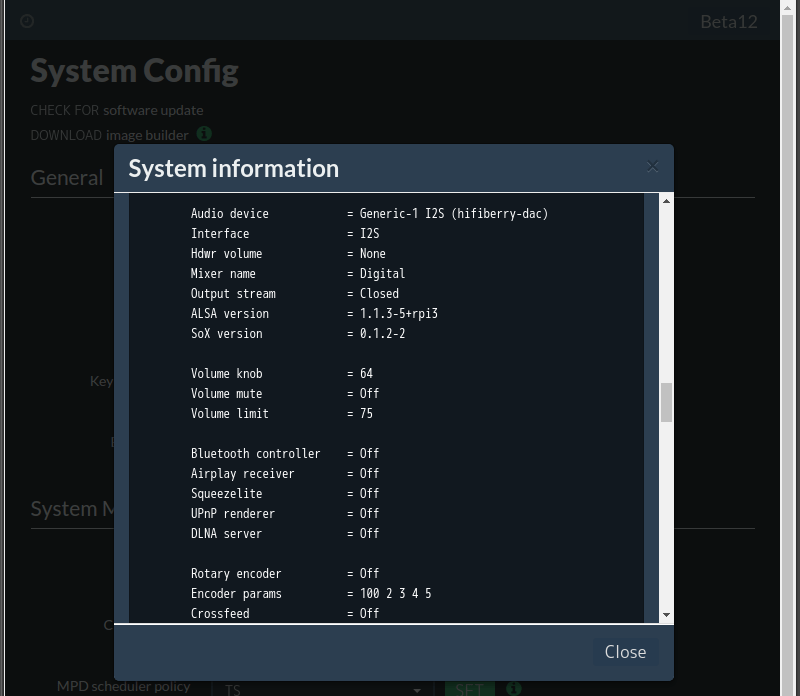
続き。オーディオデバイスの辺り。
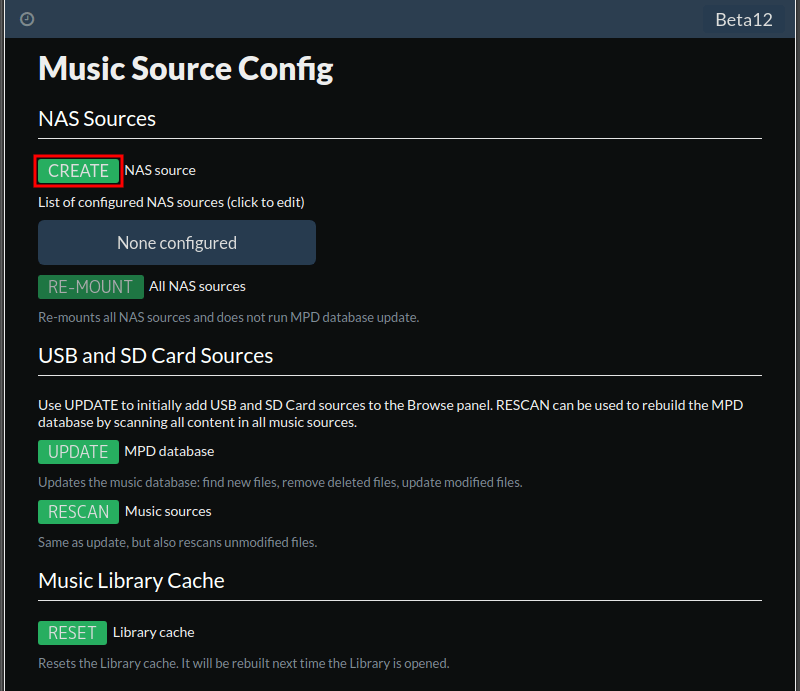
楽曲置き場の設定画面。(Menu→Configure→Sources)
MicroSDカードに楽曲データを置くなら上の画像の下半分。LAN内のNASにある楽曲データを使うなら画面の上半分。
新規にNASを指定するなら[CREATE]を押す。
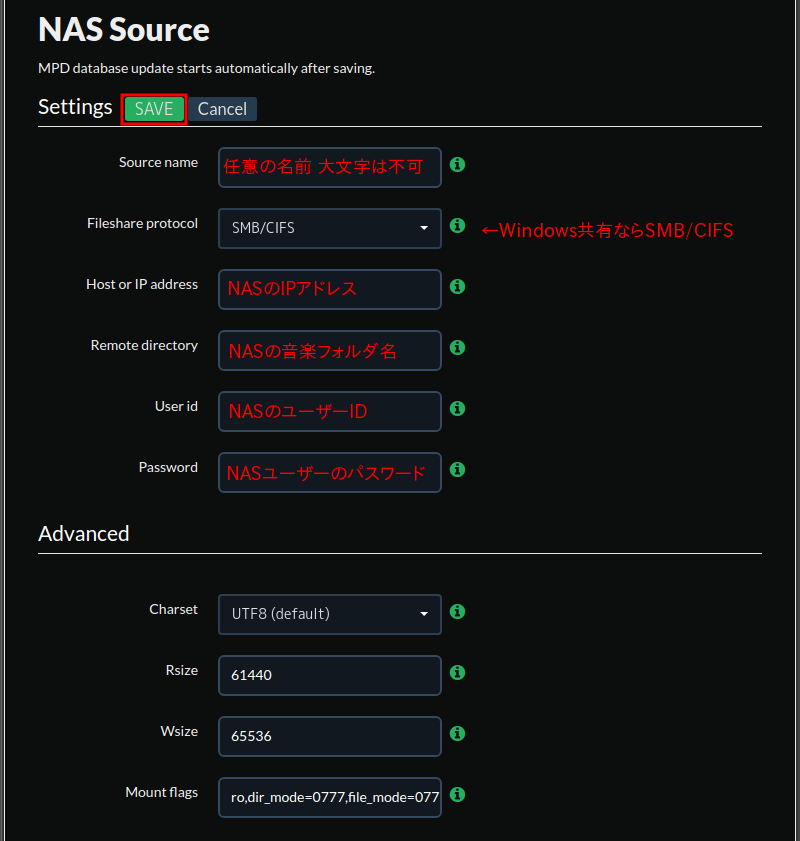
上の画像はWindows共有の場合。必要項目を設定したら一番上の[SAVE]を押す。
NASに正しく接続できたら自動的にNAS内の楽曲情報を読み込む。画面左下の通常は「Browse」の部分に「Updating」と表示されるので、Browseに戻るまでは再起動したり触りまくったりしないで待つ。
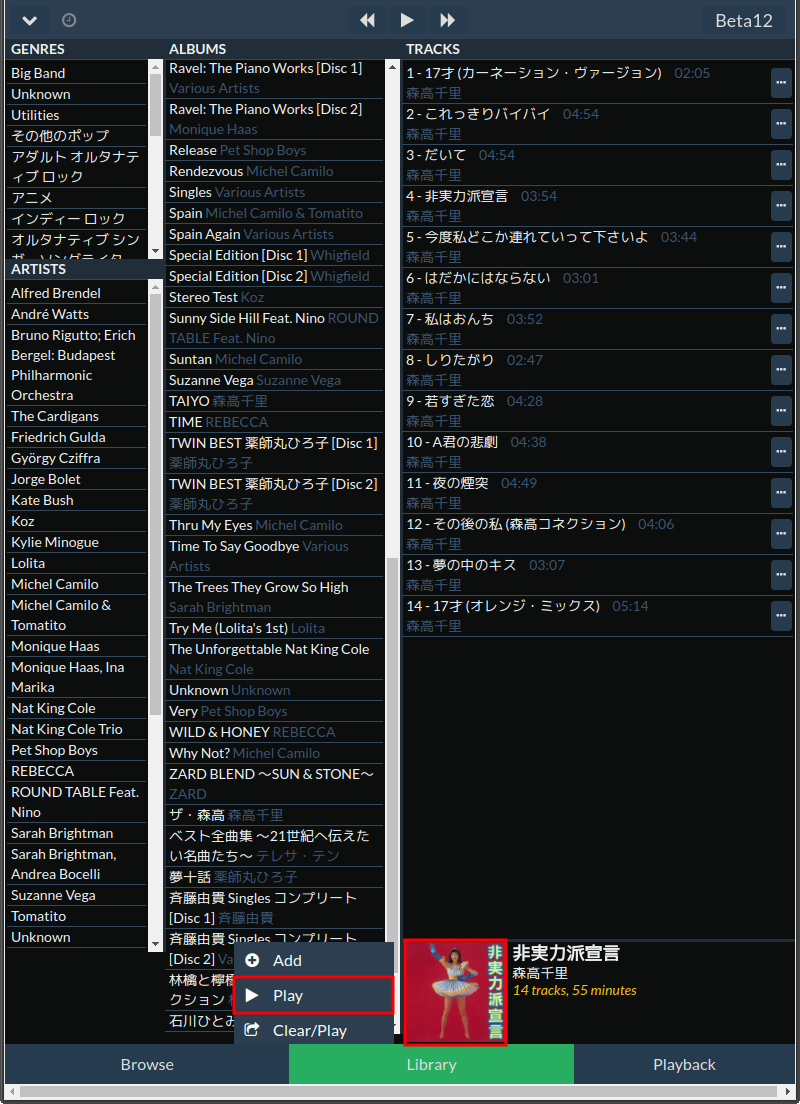
画面下中央の「Library」を押すと楽曲一覧などが表示される。左列はジャンルとアーティスト、中央列はアルバム、右列は選択したアルバムに収められている楽曲一覧。
一覧はわかりやすそうで意外と操作性は悪い。中央列でアルバムを選択すると右下にそのアルバムの情報が表示されるのでアルバムのアルバムアート画像をクリックすると「Add」「Play」「Clear/Play」が表示される。
「Add」は選択したアルバムの全曲をPlayback(キュー)に入れるだけ。
「Play」は選択したアルバムの全曲をPlaybackに入れると同時に再生開始。
「Clear/Play」は既存のPlayback内のキューを全削除してから、選択したアルバムの全曲をPlaybackに入れると同時に再生開始。
右列の個別の曲の右端をクリックして個々にPlaybackに入れたり再生することも可能。
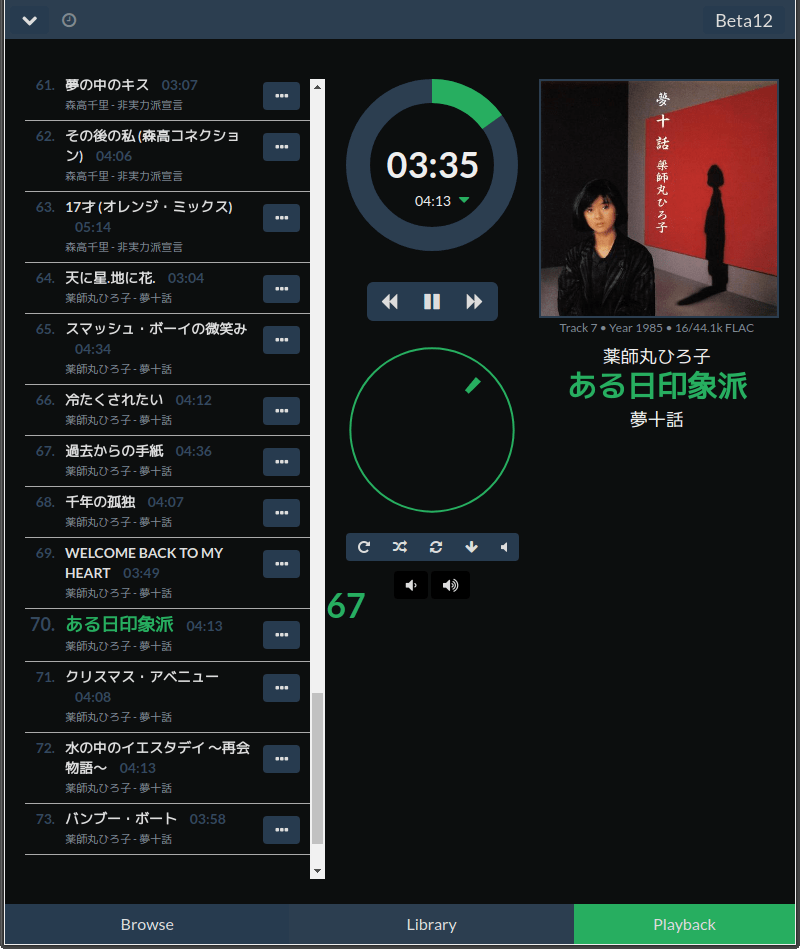
画面右下の[Playback]をクリックすると左にキュー兼プレイリストが表示され、右半分は現在再生中の状態が表示される。
上の画像では中央の上の○が現在の再生中の曲の曲長と再生の進行状況。
下の○は音量ダイヤルを模したもの。上の画像では下の○の左下の方に緑の「67」というのが表示されているがこれが音量で67/100を示している。本来はこの67が円の中心に来るのが正しいのかな?おそらく不具合でズレた位置に表示されている。音量最大が100で音量最低が0。
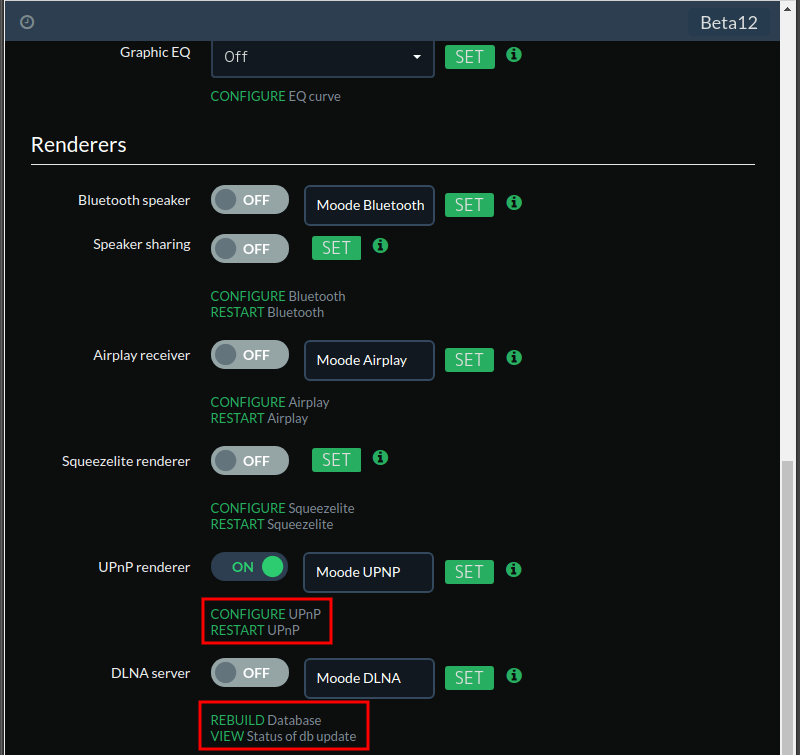
ところで、moOde audio playerにはUPnP rendererやDLNA serverの機能もある。
PnP rendererの方は試してないが、DLNA serverはWindows Media Playerなどで試すことができる。
基本はDLNA serverをONにして[SET]。必要に応じてデータベースをリビルドする。
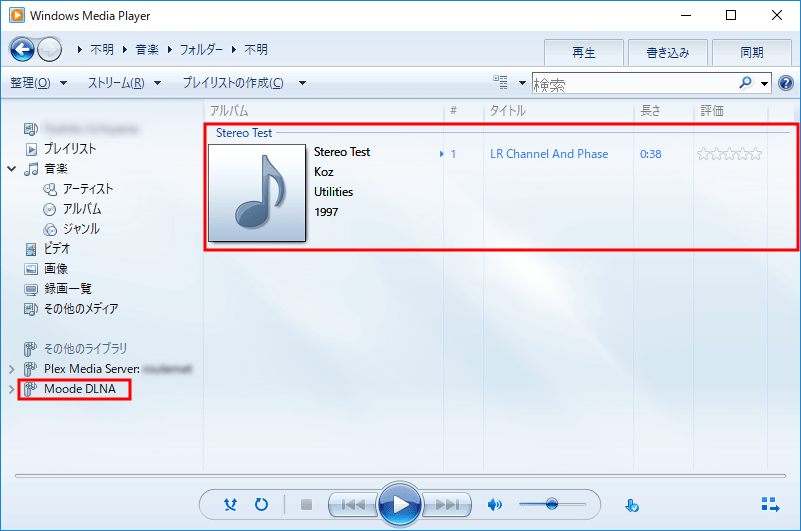
Windows Media Playerの左下にMoode DLNAという(指定した)名前が表示されて、MicroSDカードに入っている楽曲が表示される。初期状態のmoOde audio player(のmicroSDカード)にはテスト用の1ファイルだけが入っているのでそれが表示される。接続しているNASの楽曲は表示されない。
ここまでは良いのだが、moOde audio playerのDLNA serverをオフにしてもサーバー機能がオフにならないのは何でだろう。
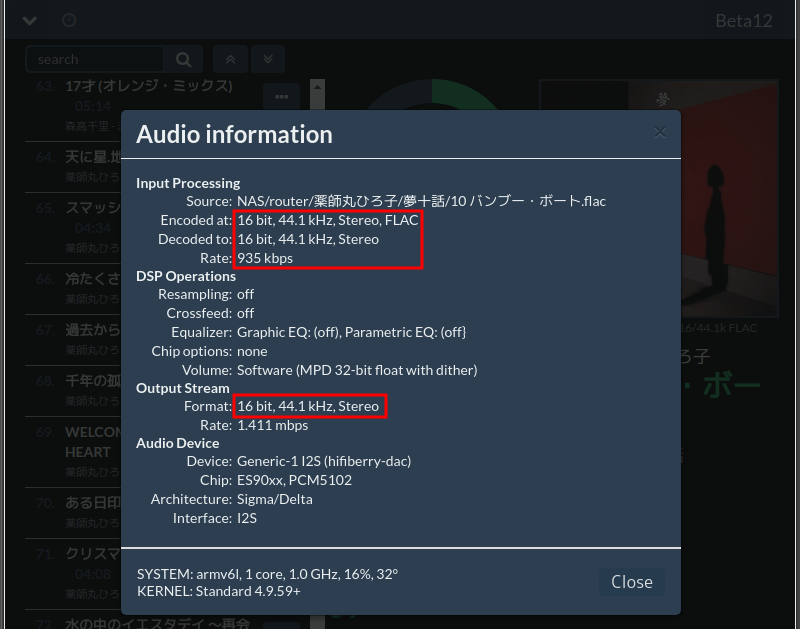
楽曲を再生中にその情報を見ることができる。再生中またはPlaybackの左列で選択してメニューから[Audio info]をクリックで表示。
上の画像はCDをFLACファイルにしたもの。CDなので16bit, 44.1kHz
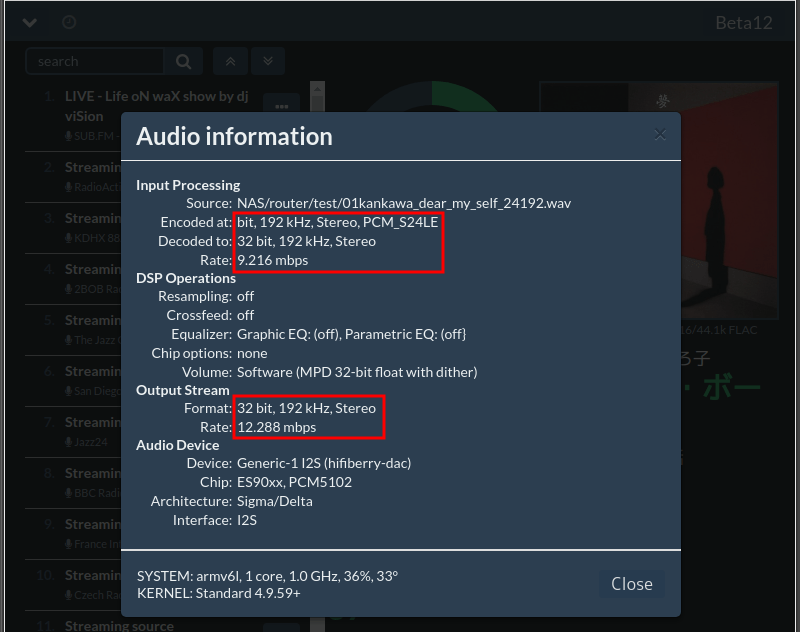
上の画像は俗に言う「ハイレゾ」の音楽ファイル。32bit, 192kHzのもの。
音楽関係は全然無知なので素直に疑問だけど、リサンプリング無しなのに入力レートよりも出力レートが1.3倍なのは何でかしら。(上のCDの方は1.5倍)
プレイリストの変更(編集)機能がベータ版だからか上手く動かない。ライブラリのアルバム/個々の曲の「Clear/Play」は正常に機能する。
32bit, 192kHzのハイレゾ音声を再生するとブッチブチで聴けたものではない。RPi0Wではちょっと非力過ぎるのかしら。でも、volumioでは普通に再生できたのになぁ。
- Prometheus2とGrafana6によるシステム監視 シングルボードコンピュータの温度表示
- ELK Stackでシステム監視 FilebeatでRaspberry Pi Zero WのVolumio楽曲再生ランキング
- ELK Stackでシステム監視 MeticbeatでRaspberry Pi Zero WのVolumioを監視
- RaspberryPi Zero WとDAC基板をアルミケースに入れる 後編
- RaspberryPi Zero WとDAC基板をアルミケースに入れる 前編
- BubbleUPnP for DLNA/ChromecastでVolumioを操作
- 100均で買ったケースにRaspberryPi Zero WとDAC基板を入れる
- Raspberry Pi用のPlexメディアプレーヤーRasPlex 後編
- Raspberry Pi用のPlexメディアプレーヤーRasPlex 前編
- Volumio2がDLNA/UPnPに対応
- Raspberry Pi Zero W + volumioでもう少し遊ぶ
- Raspberry Pi Zero W + DACで音楽プレーヤーmoOde audio playerを使う
- Raspberry Pi Zero W + DACで音楽プレーヤーVolumioを使う
- RaspberryPi Zero WにDACを接続
- Raspberry Pi Zero Wネットワーク通信性能
- Raspberry Pi Zero Wベンチマーク
- 大人の夏休み宿題工作 Raspberry Pi Zero W用フリスクケース
- Raspberry Pi Zero WでBluetoothキーボード・マウスを使う
- Raspberry Pi Zero Wが届いた
- Raspberry Piシリーズ