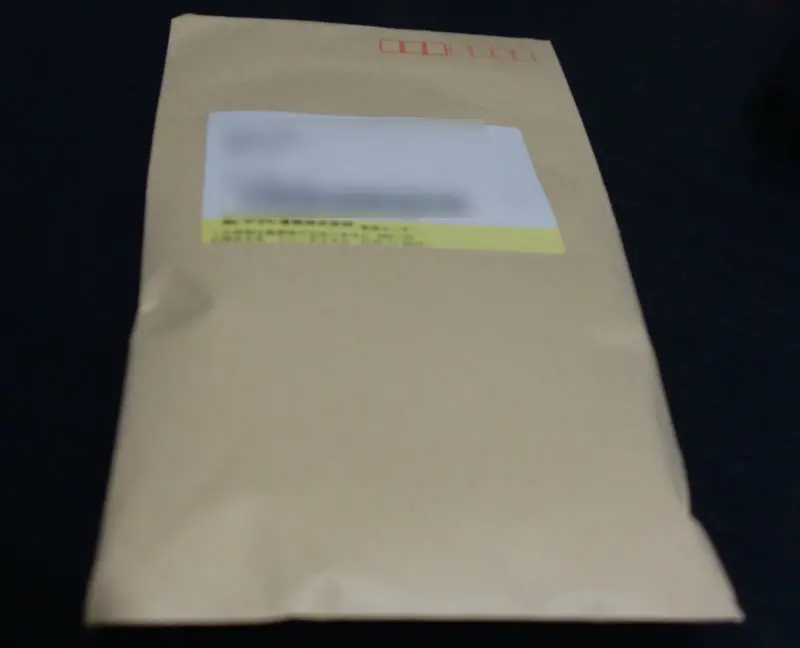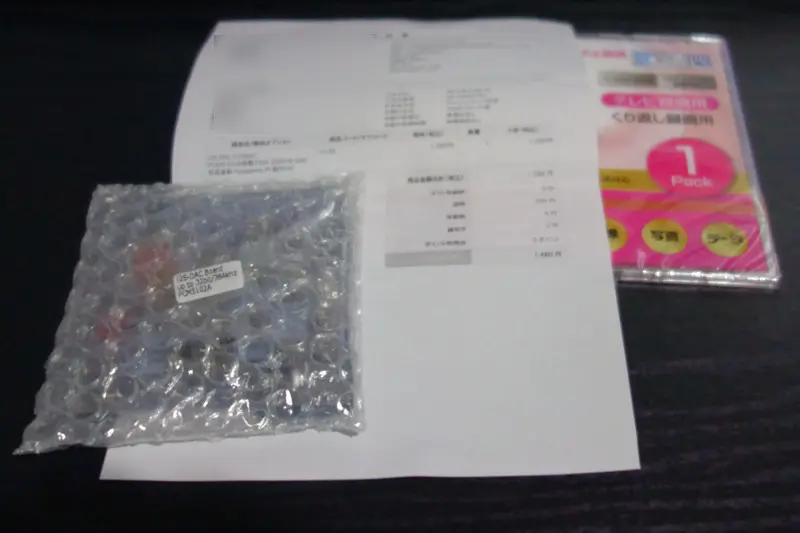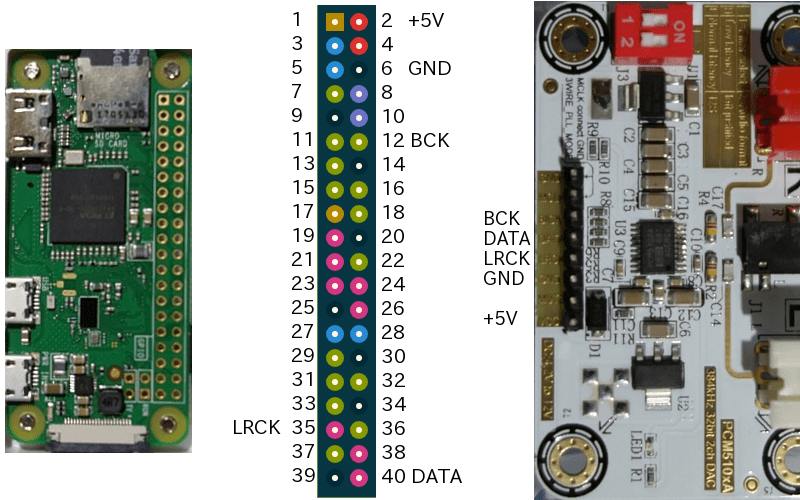前回はI2S接続のDACをRaspberryPi Zero Wにつないだ。
今回はそれを鳴らすための音楽プレーヤーの設定を行う。
RaspberryPi Zero(W)用のRaspbian(Linux)などに音楽プレーヤーアプリを入れてUIの準備もしようととするとおそらくかなり面倒。
が、もう面倒なのがイヤだというのもあって今回はvolumioを使うことにした。
RaspberryPiならダウンロードしてmicroSDカードに書き込むだけでそのまま動くイメージファイルも提供されているし、設定はブラウザで行えるのでLinuxの知識はゼロでも可で、RaspberryPi側にキーボード・マウスを接続する必要もない。
ダウンロードしたRaspberry Pi用イメージファイルはZIPファイルなので解凍する。
OSイメージファイルをmicroSDカードに書き込むアプリは何でもいいけど今回はEtcherを使ったとする。(Windows, Linux, macOS対応)
microSDカードの容量は少なくとも4GB。microSDカードに楽曲データも置きたいなら16GB以上欲しいところ。
書き込んだmicroSDカードをRaspberry Pi Zeroのカードスロットに挿して電源投入。HDMIモニターを繋いでいるなら画面中央にvolumioのロゴが表示され、その後CLIのログイン画面になる。一応、モニターは無しでも可。ただし、起動には時間がかかるので暫く待つ必要があるのだが、どんだけ待てば良いのか判らない。あと、ときどき起動に失敗するのでそのときもモニター無しだと判らない。
以下、画面付きで。
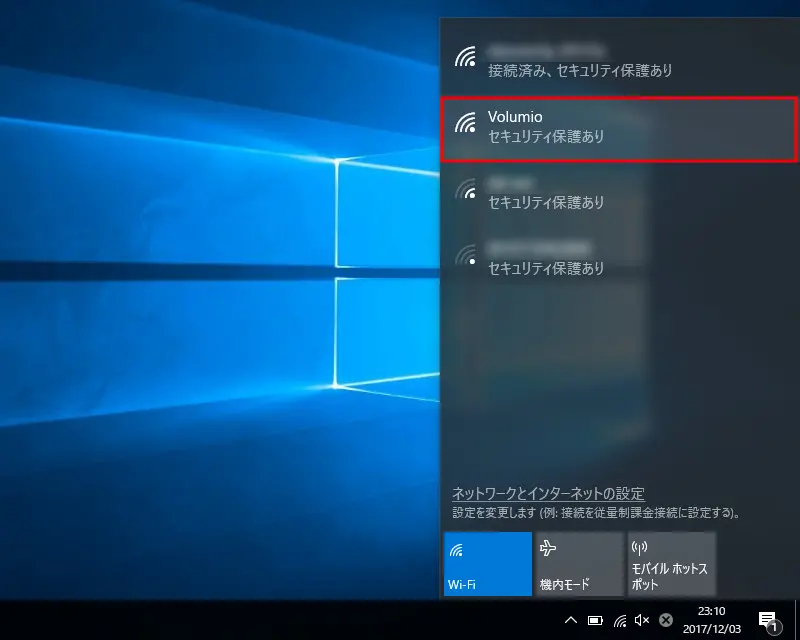
こちらはWindowsの画面。Wi-FiのAPを表示させるとVolumioというSSIDが見えている。volumioの稼働しているRaspberry Pi Zero Wがホットスポットで動いている。
そこでvolumioのSSIDを選択するとパスワードの入力を求められるので volumio2 を入力して接続する。ブラウザが起動してvolumioの画面が表示される筈。
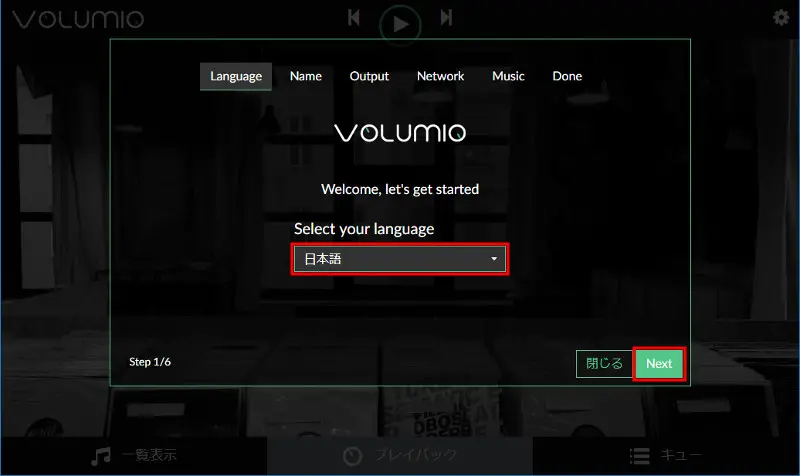
言語選択画面が出るので日本語を選んで右下の[Next]を押す。
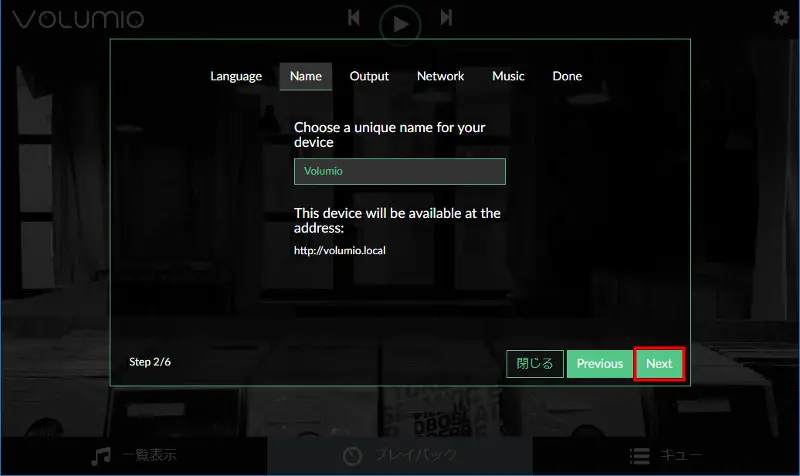
volumioが稼働しているRaspberryPiのデバイス名を決めることができる。初期値はVolumio。変更は任意。右下の[Next]を押す。
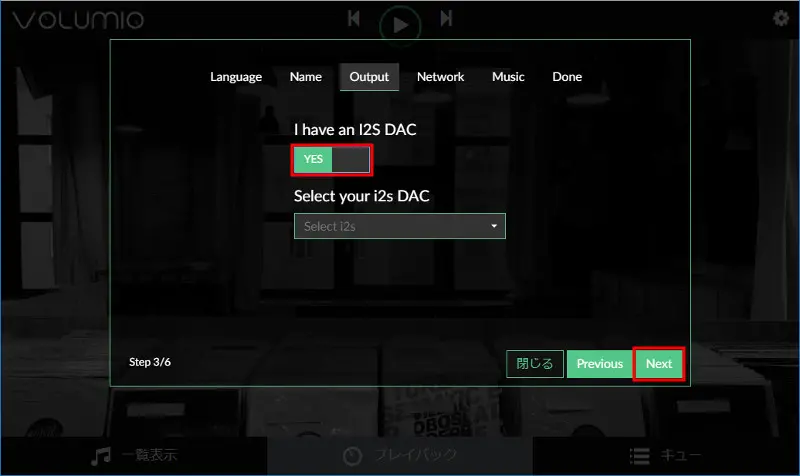
接続しているI2S DACを指定する。この時点では指定しなくても可だけど一応I have an I2S DACを[YES]にしておく。右下の[Next]を押す。
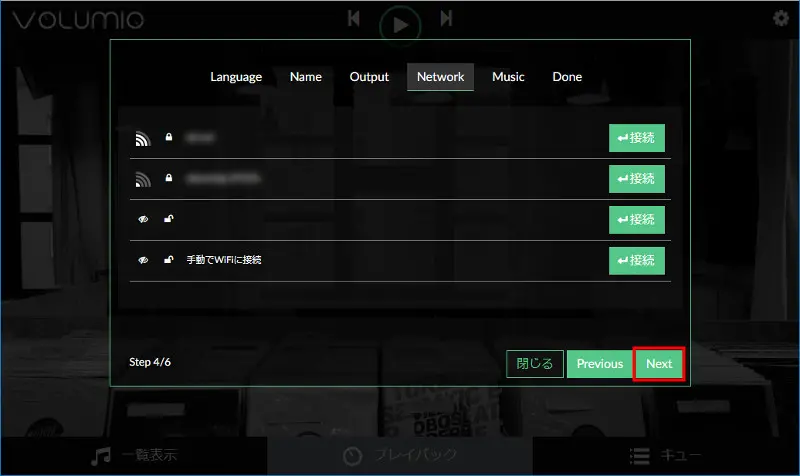
ネットワークの設定をすることになっているがこの時点ではどのみちホットスポットの設定が変更できないので触らなくて可。右下の[Next]を押す。
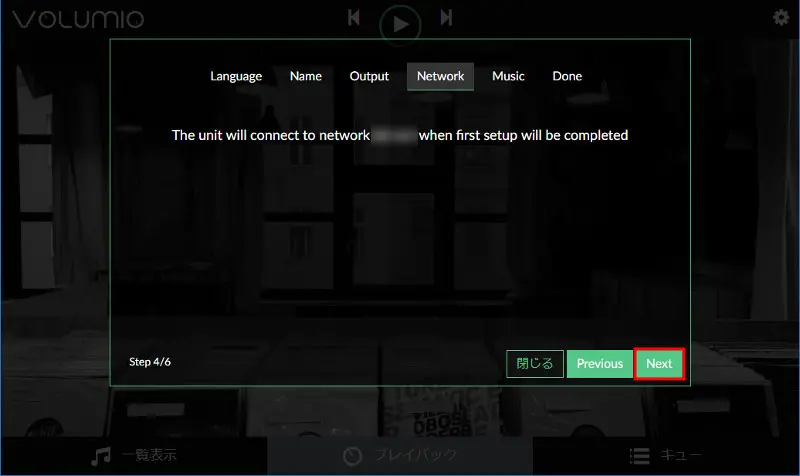
ネットワークの設定を触った場合はこの画面。右下の[Next]を押す。

楽曲データの置き場所となるドライブの追加を行うが、この時点では指定しなくて可。右下の[Next]を押す。
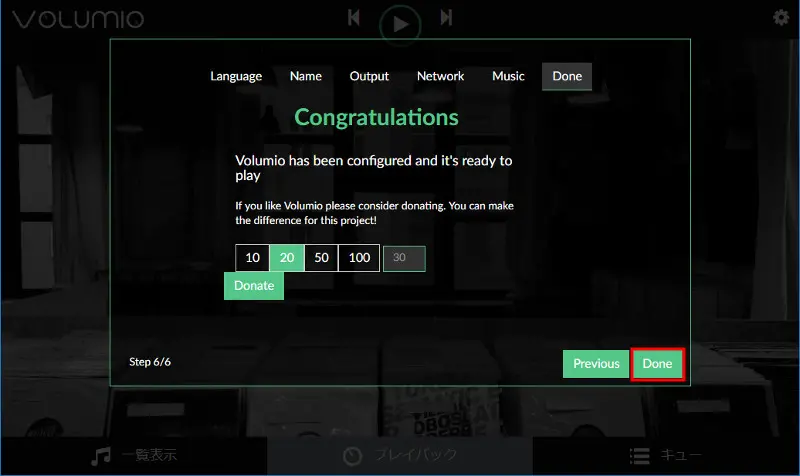
寄付の画面になるが、使い物になるか不明なこの時点では寄付をしようという奇特な人はいない筈。右下の[Done]を押す。
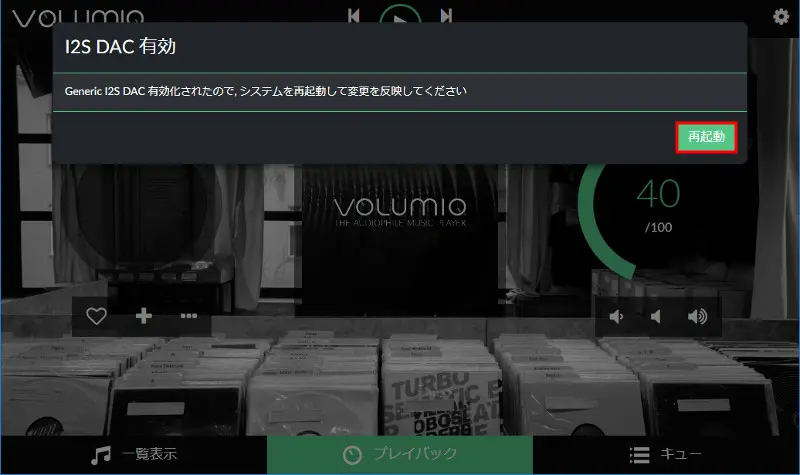
右上の[再起動]を押す。
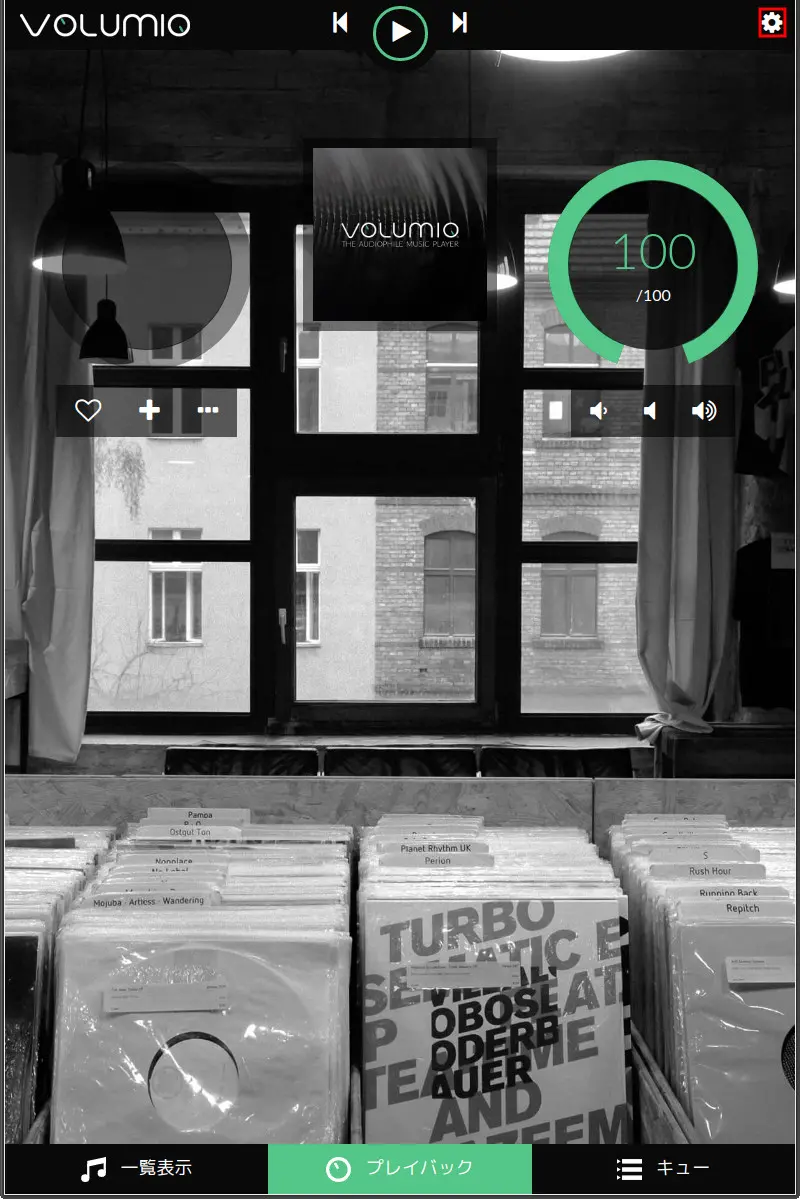
再起動後のメイン画面。右上の (歯車アイコン)を押すとメニューが表示される。
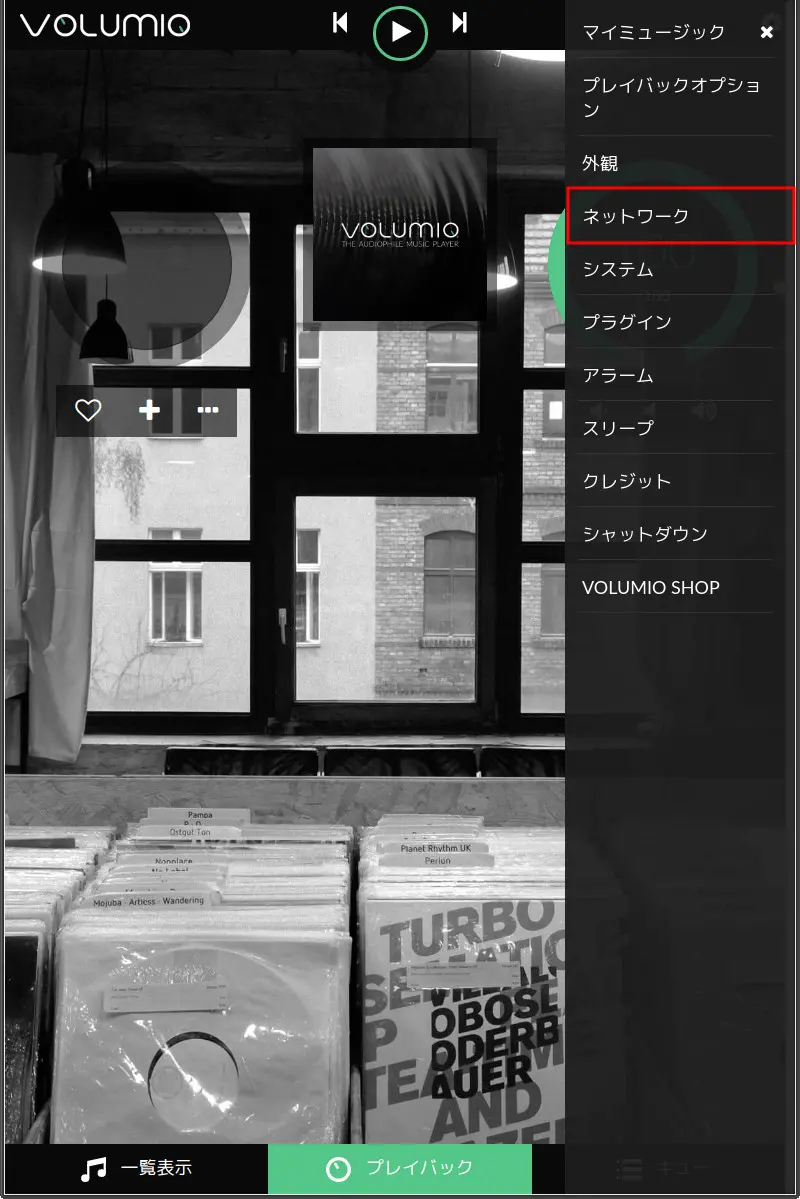
メニューから「ネットワーク」を選ぶ。
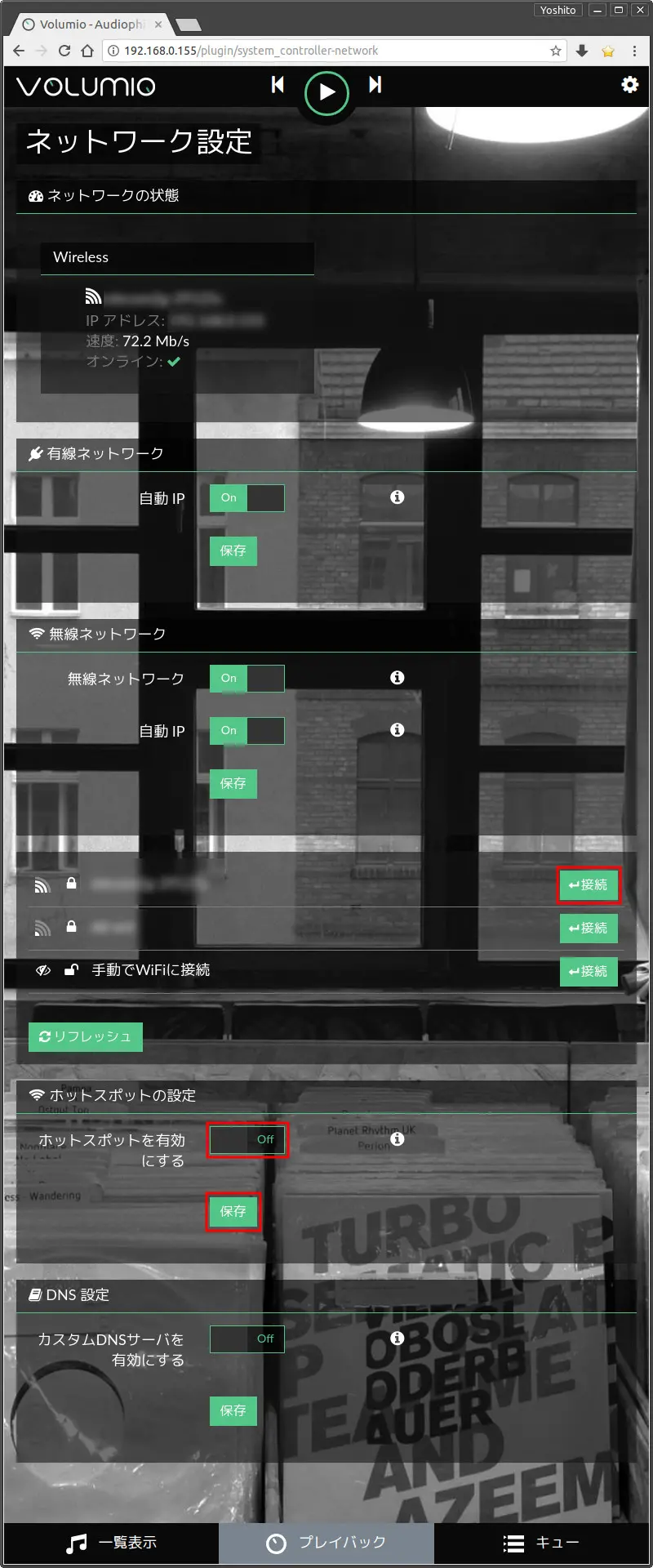
画像では少しわかりにくいが、「無線ネットワーク」の項目に接続可能な無線LANのSSIDが表示されている(筈)なので自分のLANにつながるAPのSSIDを選択してパスワードを入力しLANに接続する。
その下の「ホットスポットの設定」は当然だけど、「ホットスポットを有効にする」を「Off」にして[保存]を押す。ホットスポットのまま何も考えずに放置したら他の人に乗っ取られるかも。
メニューから「シャットダウン」を選択して再起動させる。
これで、次からはvolumioはLANの中に生えるのでこれまで設定に使っていた端末もLANに戻す。
ブラウザのURL欄に volumio.local と入力してVolumioを開く。
ただし、volumio.local はAvahiの名前解決に対応しているOS(Windows, MacOS, iOS, Linuxの多く)に限る。AndroidはAvahi非対応なのでVolumio.localではアクセスできないので注意。Android以外のOSのブラウザで volumio.local を入力してVolumioを表示し、設定→ネットワーク を開くと「ネットワークの状態」の欄にVolumioが動いているホスト(この記事だとRPi0W)のIPアドレスが表示されるのでそれをメモる。例えばIPアドレスが192.168.1.24であったなら、AndroidのブラウザのURL欄にhttp://192.168.1.24 (IPアドレスだけでも可) と入力するとAndroidでもVolumioを表示できる。
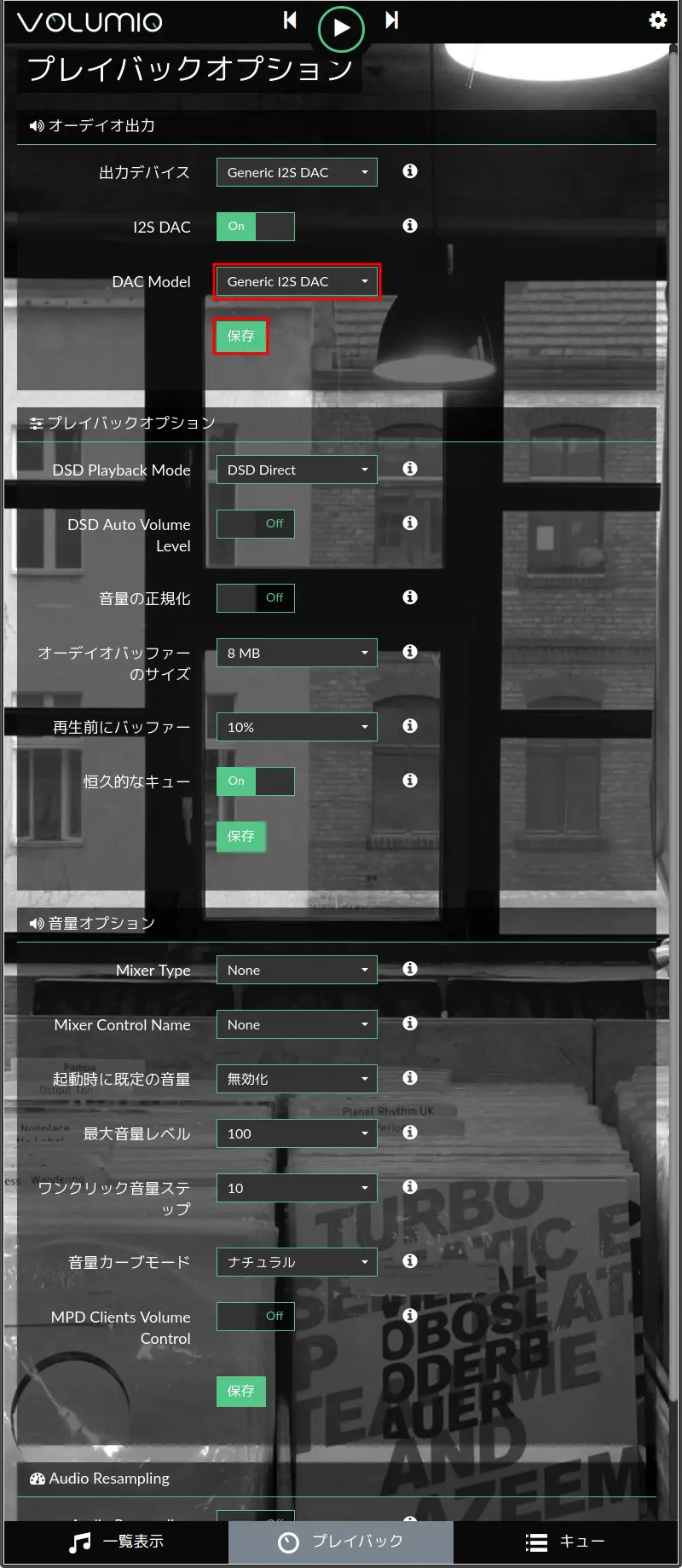
メニューから「プレイバックオプション」を選択する。
「出力デバイス」は「Generic I2S DAC」を選択する。(選択されている筈)
「I2S DAC」は「On」にする。(選択されている筈)
「DAC Model」はおそらく未指定なので「Generic I2S DAC」を指定する。またはリストに接続中のDACの機種があるならそれを選ぶ。(接続したDACのチップと同じ機種を選ぶ)たとえばDACのチップがPCM5102AならHiFiBerry DACを選ぶ等。
「音量オプション」は上の画像では「Mixer Type」が「None」になっているが、この状態ではDAC基板に音量調節がなければ?常に100%の大音量になるので注意。
「Mixer Type」を「Software」または存在するなら「Hardware」に変更してその下の[保存]を押すと音量調整できるようになる。
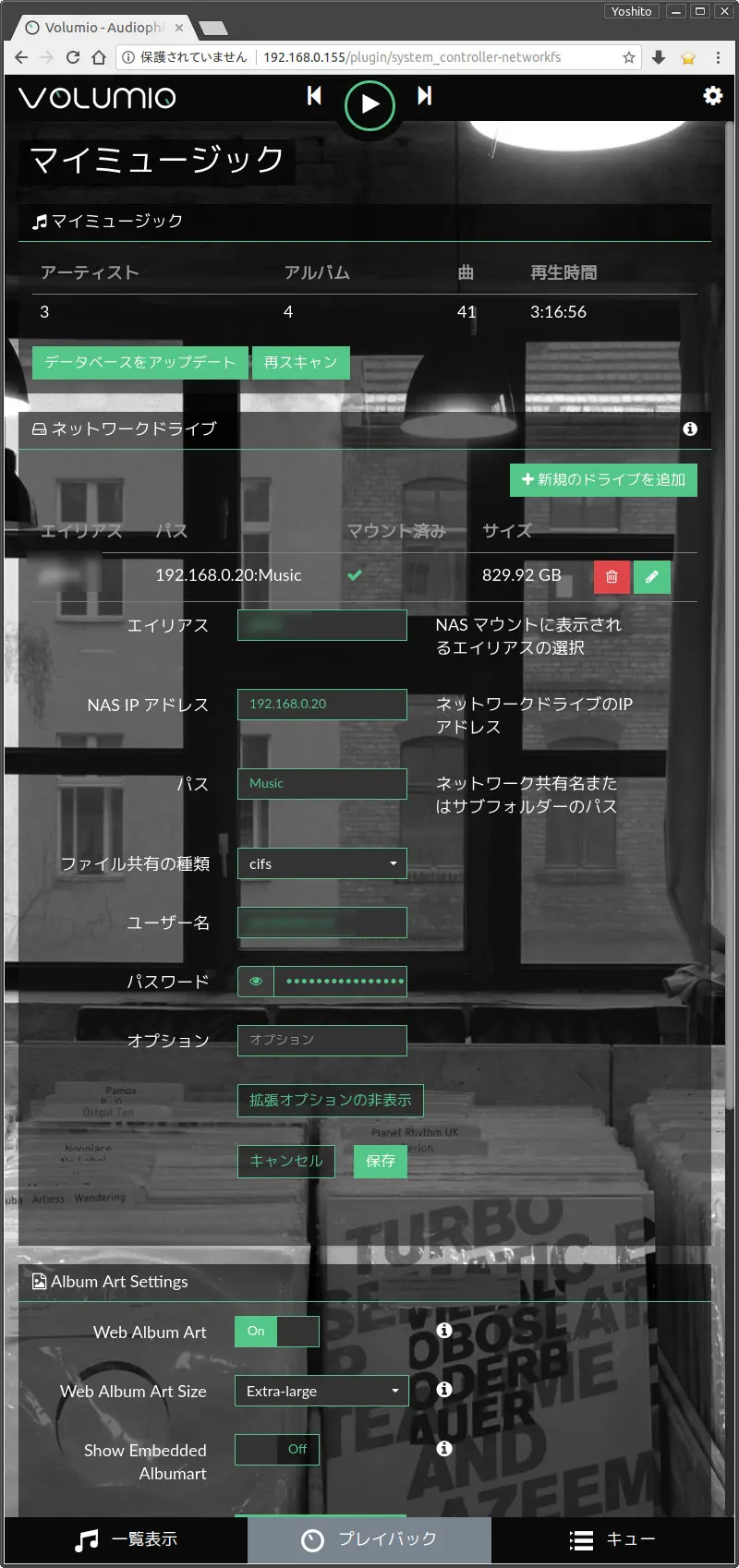
メニューから「マイミュージック」を選択。
上はその「ネットワークドライブ」の指定画面。VolumioのmicroSDカードに楽曲データを置くというのもアリではあるが、(家の外に持ち出さないなら)ネットワークにある方が便利ということも。ネットワークドライブにはNFSやWindows共有が指定できる。上の画像はWindowsで共有になっているフォルダに接続する場合。
[新規のドライブを追加]を押す。
「エイリアス」は追加するネットワークドライブの名前(わかりやすいもの)を何か指定する。
「NAS IPアドレス」に共有フォルダのあるWindows PCのIPアドレスを指定する。
「パス」は共有中の「共有フォルダ」の名称を指定する。
「ファイル共有の種類」は「cifs」を選択する。
「ユーザー名」は共有中のWindows PCのユーザーアカウント名を入力する。
「パスワード」は共有中のWindows PCのユーザーアカウントのパスワードを入力する。
「オプション」は指定しない。(※下の赤字)
[保存]を押す。
ネットワークドライブリストに登録したエイリアスが表示されること。数秒以内に「マウント済み」の欄に緑のチェックが表示されることを確認する。「マウント済み」の欄が赤の☓なら接続に失敗している。
[データベースをアップデート]または[再スキャン]を押すとmicroSDカード内の楽曲データが更新されネットワークドライブに存在する楽曲の情報を取り込む(または更新する)。
2017年12月下旬以降のバージョンのVolumioでWindowsの共有フォルダをマウントできない場合(エラーになる場合)、オプション欄に 「vers=2.0」or「vers=2.1」 を指定するとマウントに成功するかも。 Volumio2.348とWindows10 Pro 1709 16299.192で確認。(下の青字のリンクの記事を参照)
VolumioでWindowsの共有フォルダに接続できない場合はどうしてもWindowsの共有フォルダが見えない対処
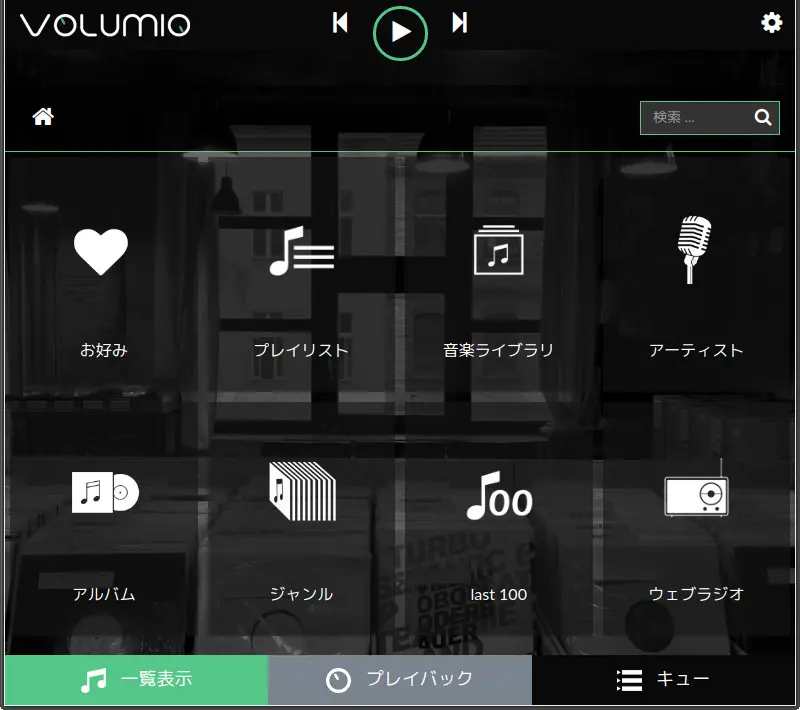
画面左下の「一覧表示」を選択する。
「音楽ライブラリ」を選択する。
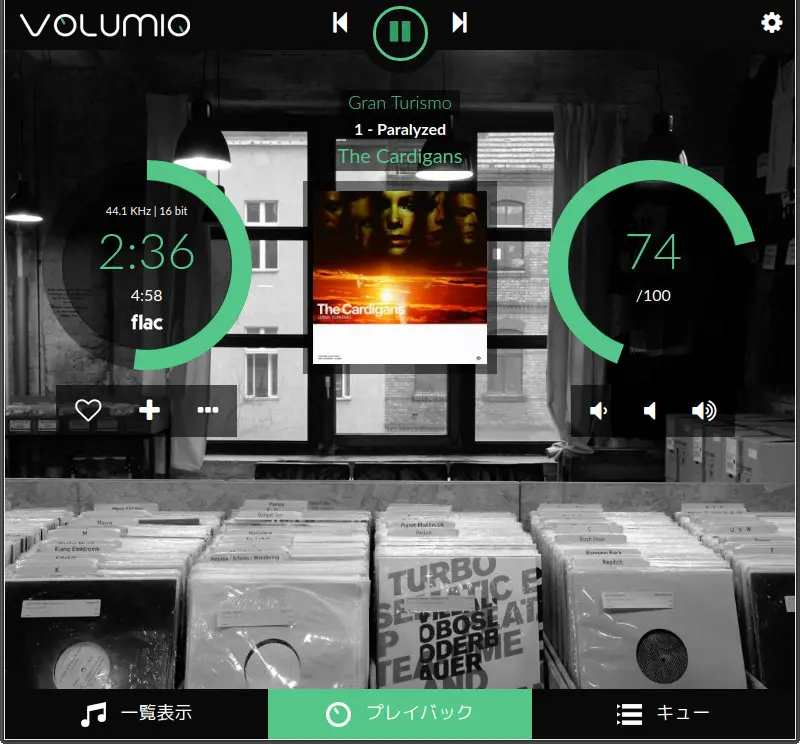
アルバム・フォルダの選択後、曲リストが表示される。アルバム・フォルダまたは単独の楽曲を選択して「再生」を押すと聞くことができる筈。メイン画面(画面左上のvolumioロゴまたは画面下の「プレイバック」を押す)と右側に音量が表示されるので聞きやすい程度に調整する。
中央と左側は再生中の楽曲の情報。
購入したI2S入力DAC PCM5102A搭載32bit 384kHz DAC完成基板はかなり尖った音が鳴るので音量が普通でも聞いていて疲れるというか頭が痛くなる。以前に使っていたUSB DACよりもメリハリはっきりした鳴り方。いつも聞いてたCD(をFLACにしたもの)ですら何故かはわからないし、それが正しいのかもわからないけど何か違うように聞こえる。
とてもクリアな音だとは思うけど、音量を下げると音が小さくなると同時にスピーカーと耳の間にカーテンを足しているかのような気がするのは何故だろう。
「がとらぼ」の中の人は音のド素人なので何も参考になるようなことが書けない。
あと、せっかくの32bit 384kHzという謳い文句のハイレゾ対応の音源を持ってないから試せていない。試してもどうせバカ耳だからわからないだろうけど。
それにしても、Raspberry Pi Zero W, microSDカード込みで4千円程度の音楽プレーヤーがこんなに凄い音で良いんだろうか。
関連記事:- Volumioのライブラリ管理をメディアサーバに任せる
- Volumioでコンピレーションアルバムを増殖させないメタデータ
- Volumioにウェブラジオ局を登録
- Volumioのログをローテートする
- Prometheus2とGrafana6によるシステム監視 シングルボードコンピュータの温度表示
- Volumioでradio paradiseを高品質な音で聴く
- Volumioの時刻設定
- Linuxでオーディオファイルにタグを付ける (ファイル名から)
- ELK Stackでシステム監視 Filebeatで収集したVolumioのログから時系列の再生曲名リストを表示
- VolumioのYoutubeプラグインを使ってみる
- VolumioのIPアドレスを調べて接続する
- ELK Stackでシステム監視 FilebeatでRaspberry Pi Zero WのVolumio楽曲再生ランキング
- ELK Stackでシステム監視 MeticbeatでRaspberry Pi Zero WのVolumioを監視
- RaspberryPi Zero WとDAC基板をアルミケースに入れる 後編
- RaspberryPi Zero WとDAC基板をアルミケースに入れる 前編
- BubbleUPnP for DLNA/ChromecastでVolumioを操作
- 100均で買ったケースにRaspberryPi Zero WとDAC基板を入れる
- Raspberry Pi用のPlexメディアプレーヤーRasPlex 後編
- Raspberry Pi用のPlexメディアプレーヤーRasPlex 前編
- Volumio2がDLNA/UPnPに対応
- NanoPi NEO2 + DACで音楽プレーヤーVolumioを使う
- Raspberry Pi Zero W + volumioでもう少し遊ぶ
- Raspberry Pi Zero W + DACで音楽プレーヤーmoOde audio playerを使う
- どうしてもWindowsの共有フォルダが見えない対処
- Raspberry Pi Zero W + DACで音楽プレーヤーVolumioを使う
- RaspberryPi Zero WにDACを接続
- Raspberry Pi Zero Wネットワーク通信性能
- Raspberry Pi Zero Wベンチマーク
- 大人の夏休み宿題工作 Raspberry Pi Zero W用フリスクケース
- Raspberry Pi Zero WでBluetoothキーボード・マウスを使う