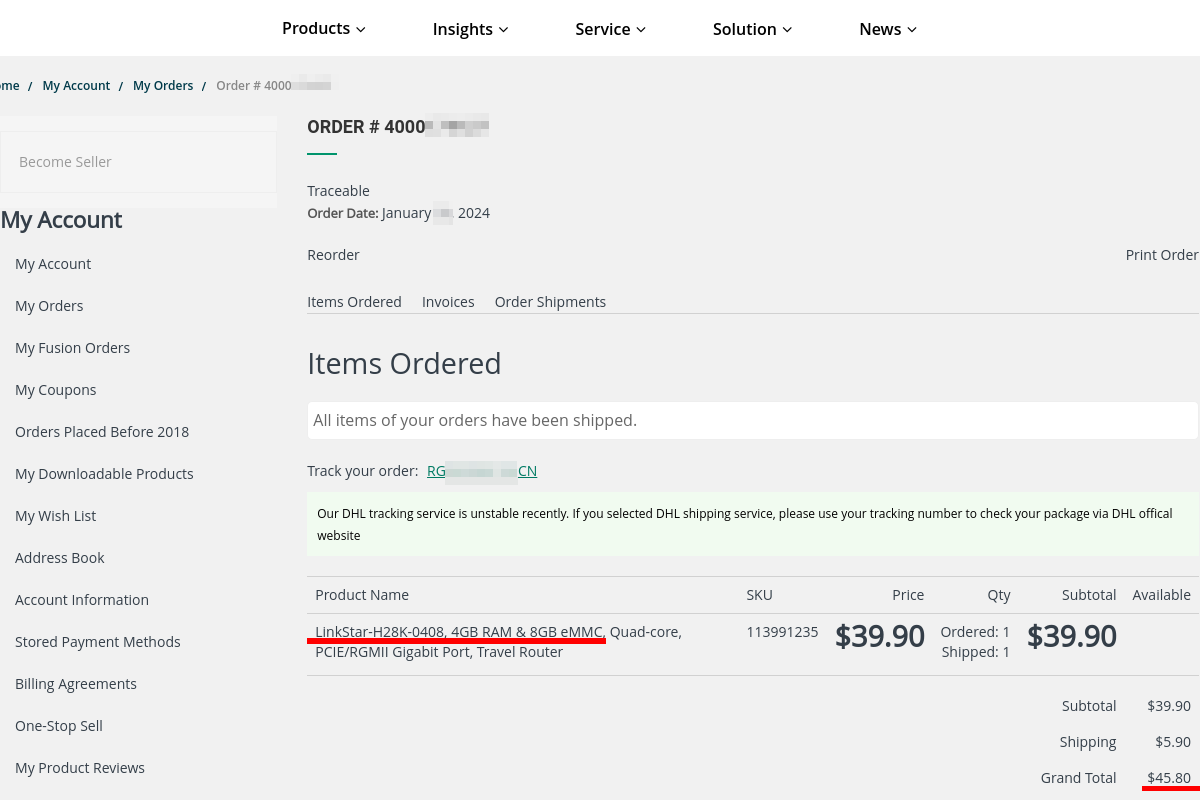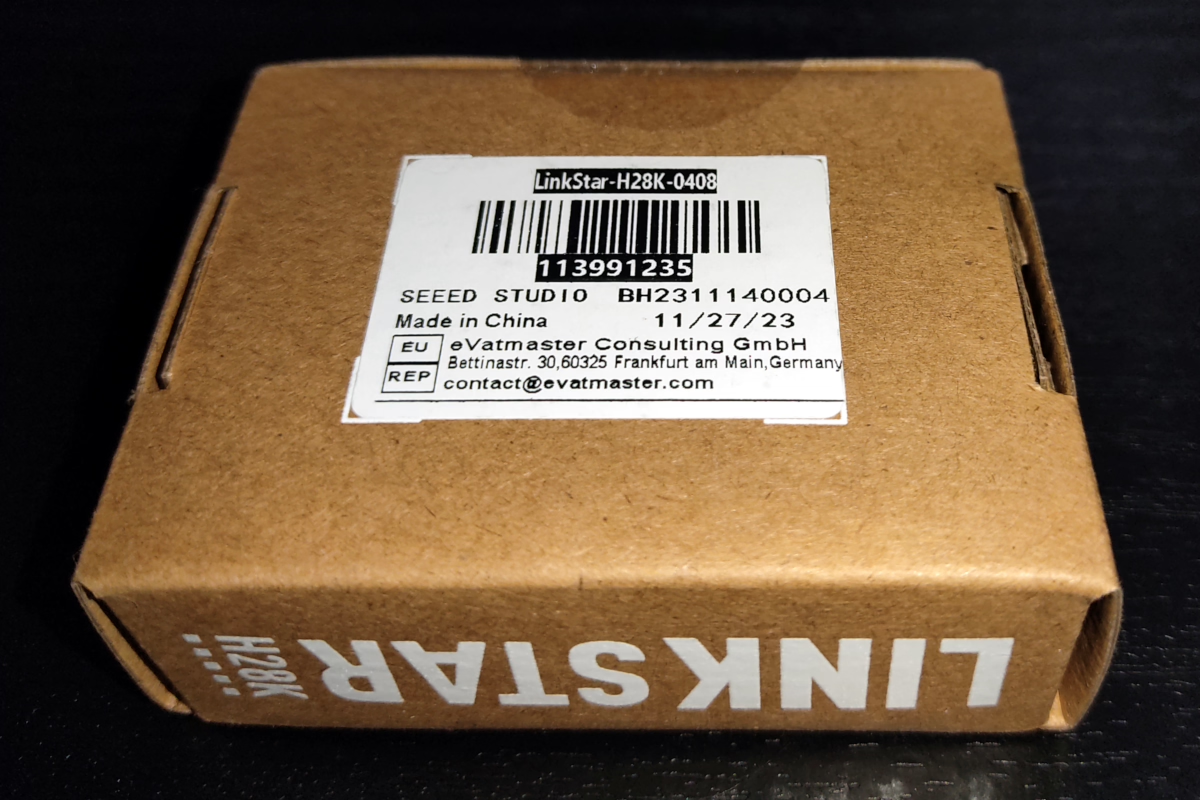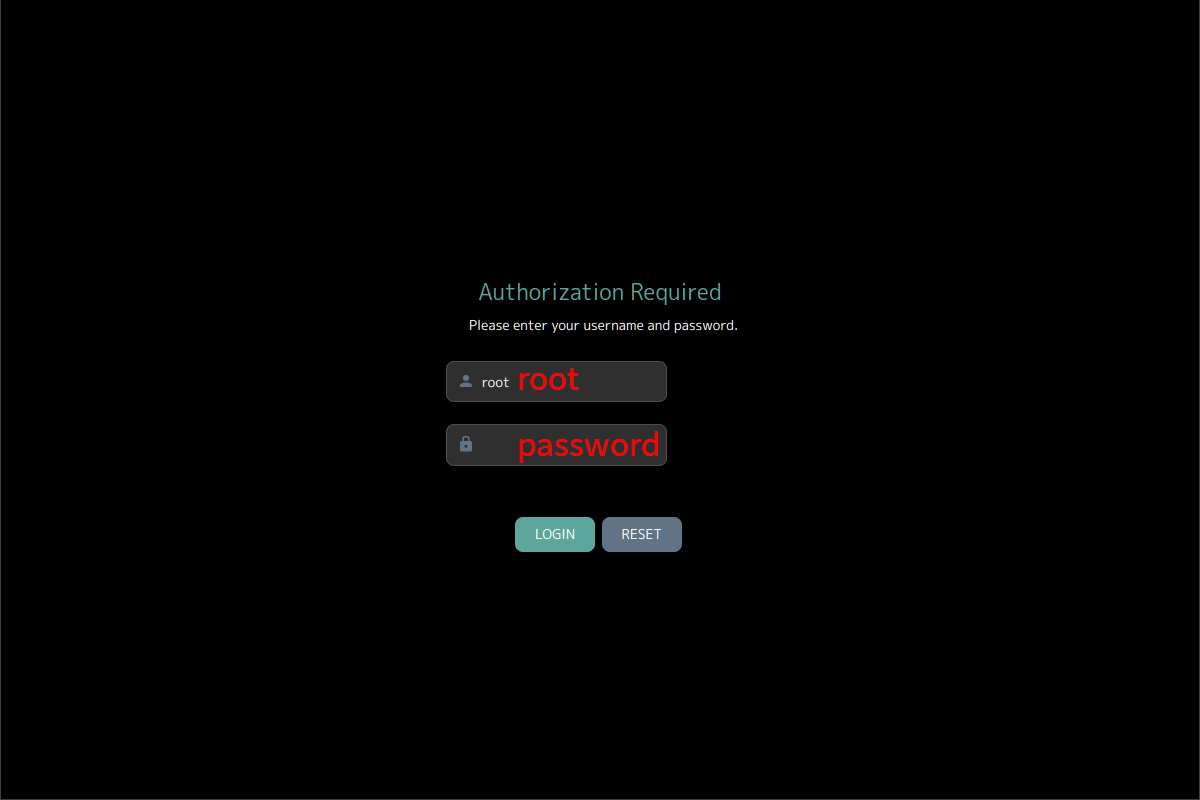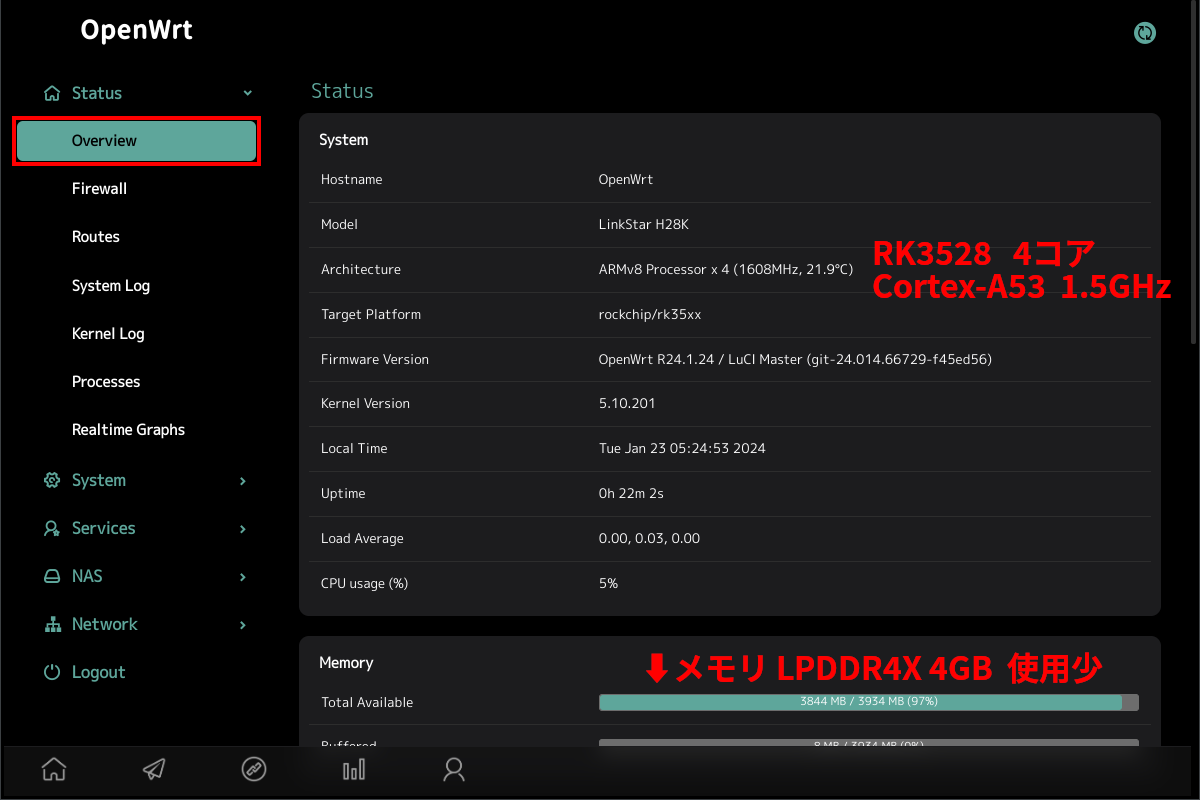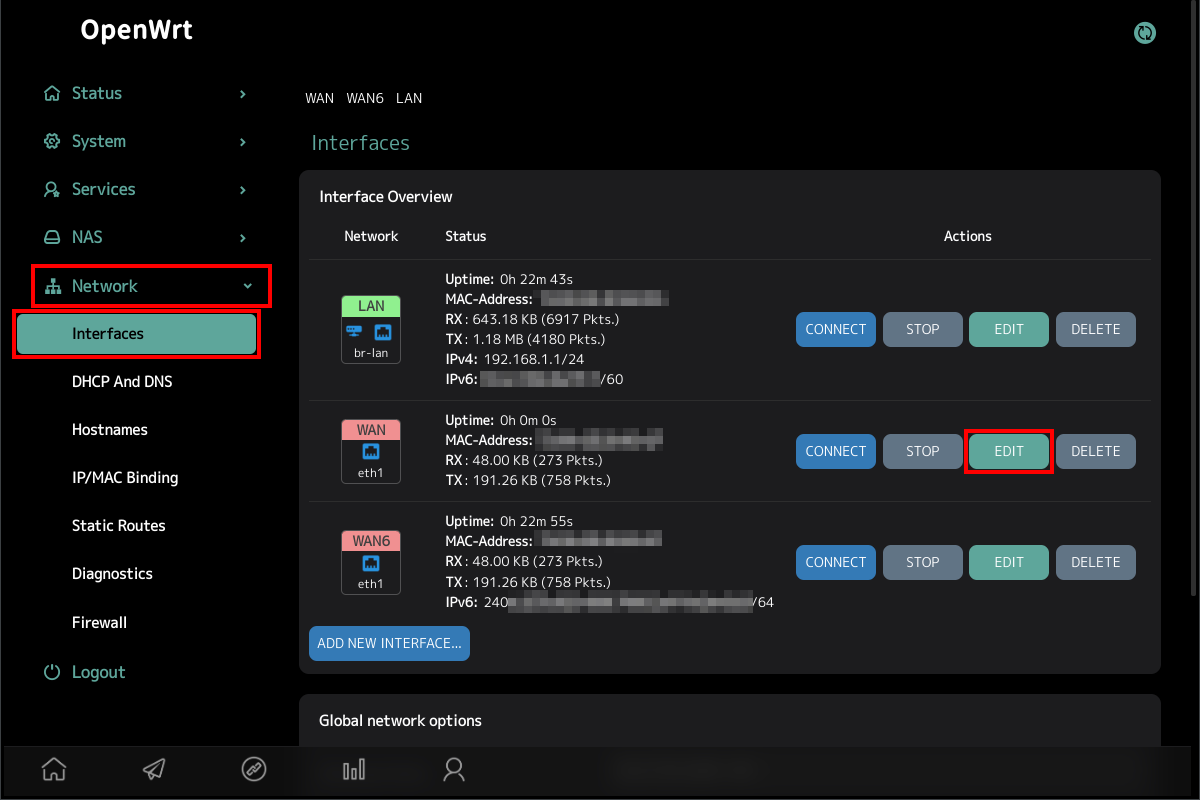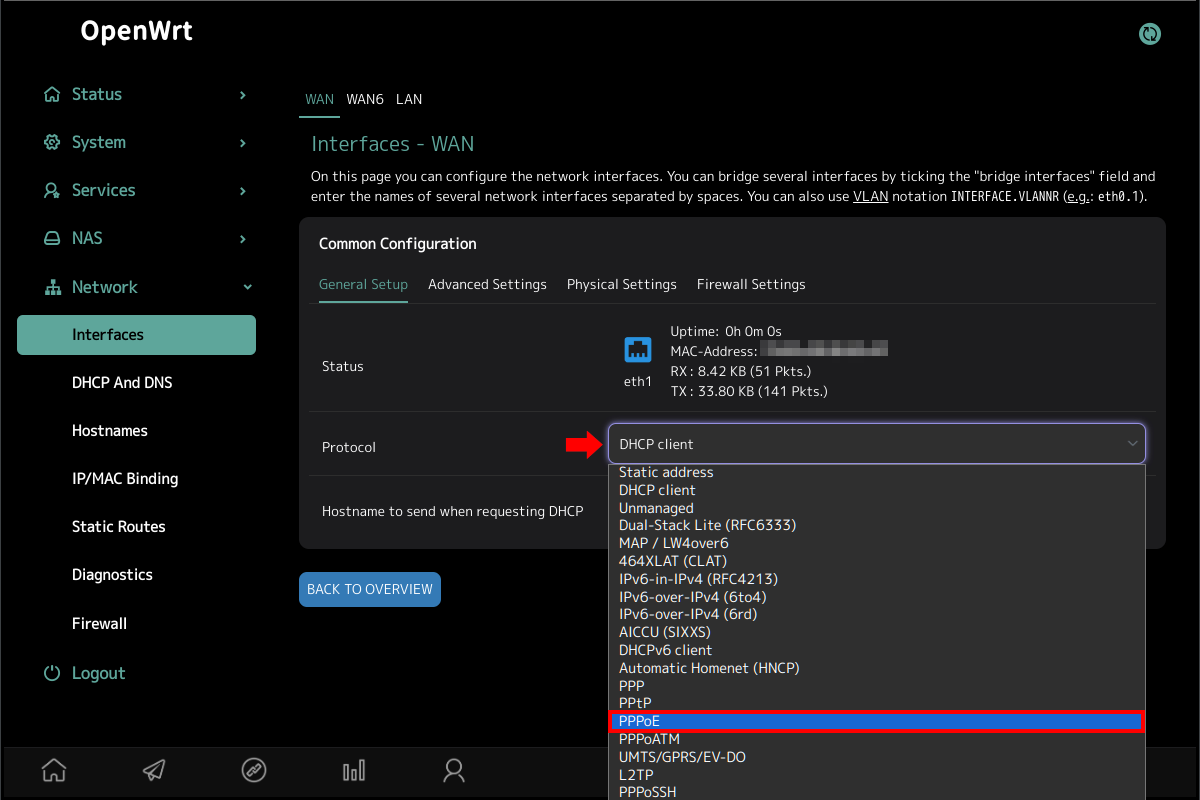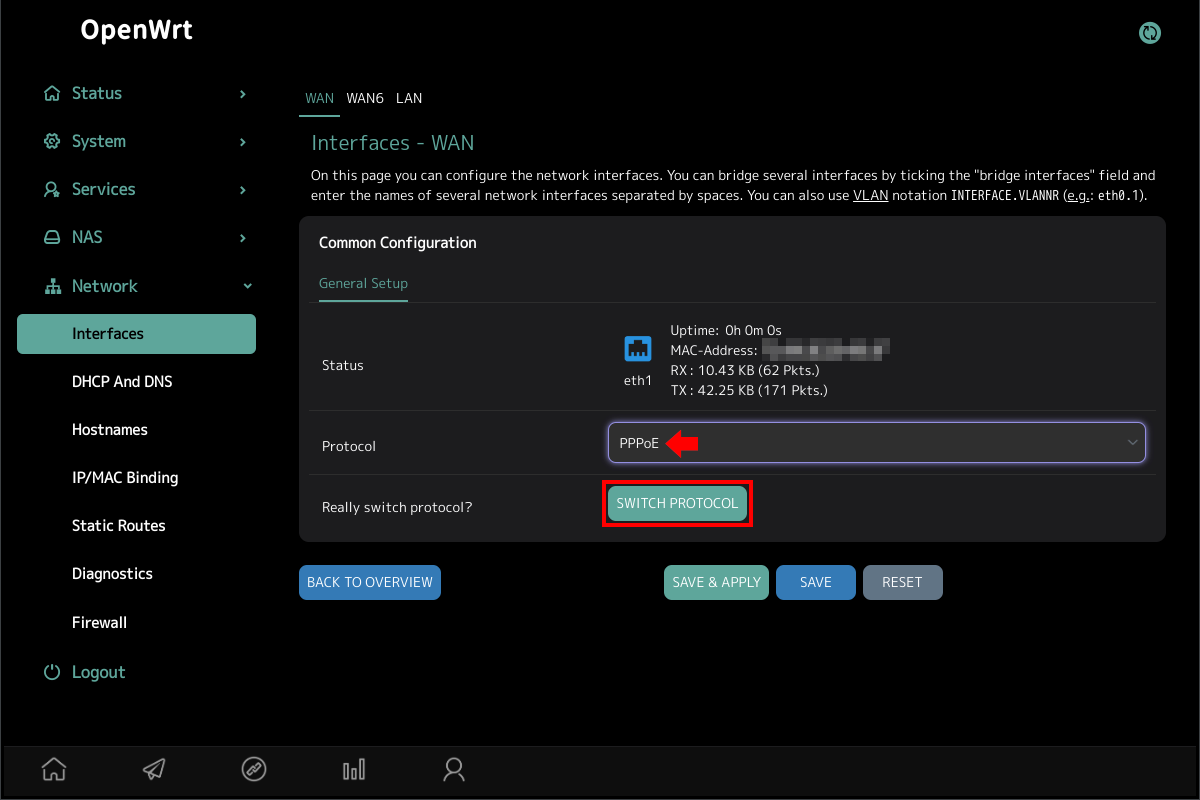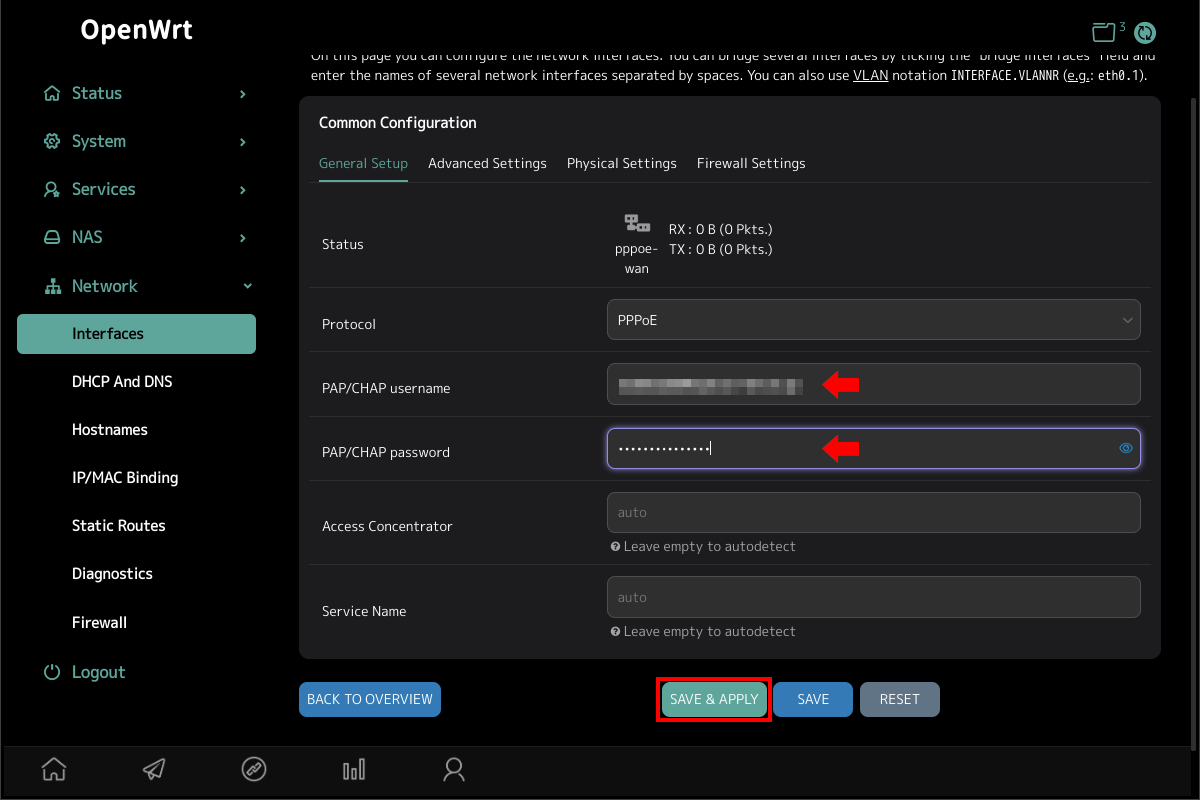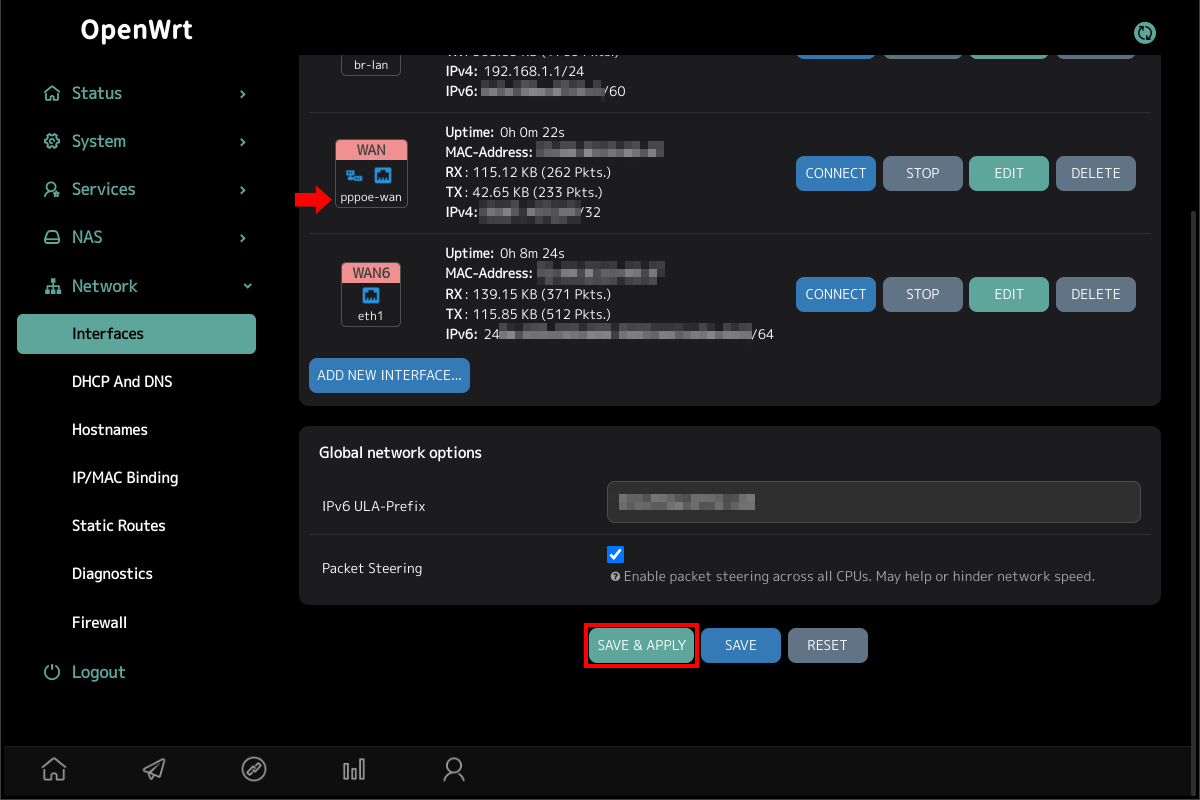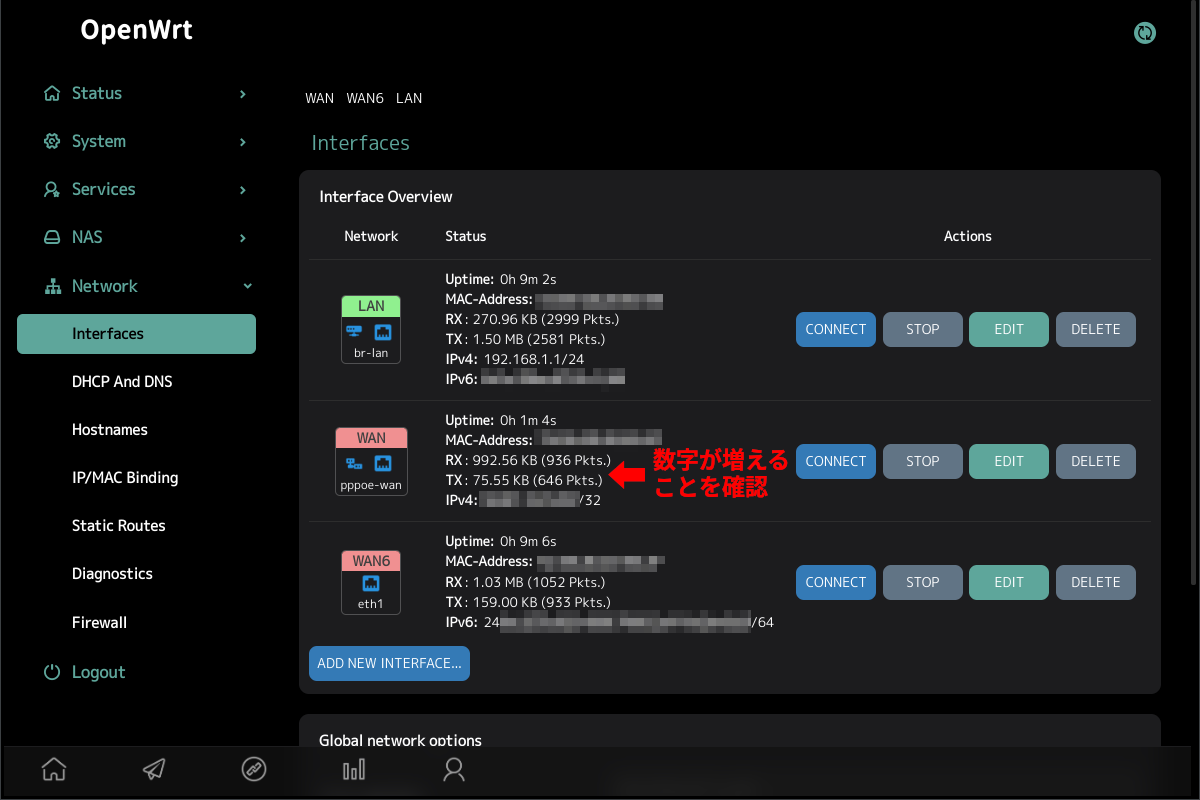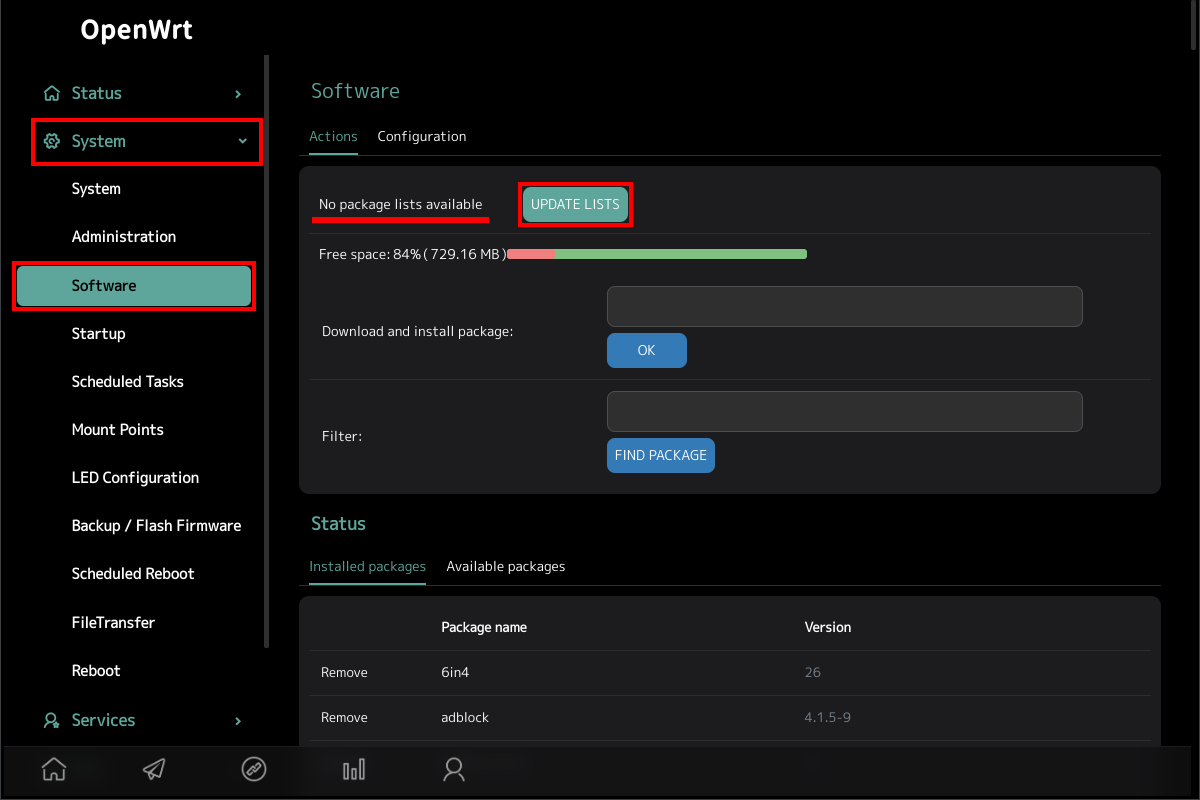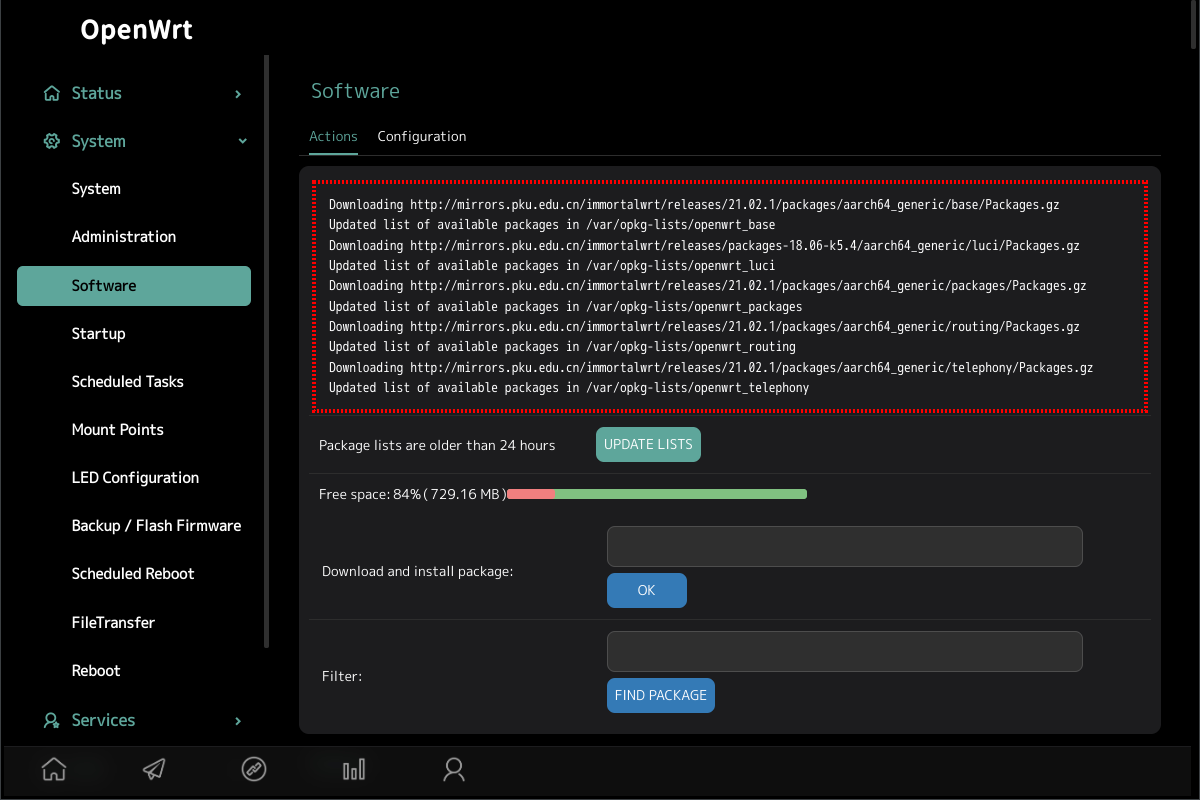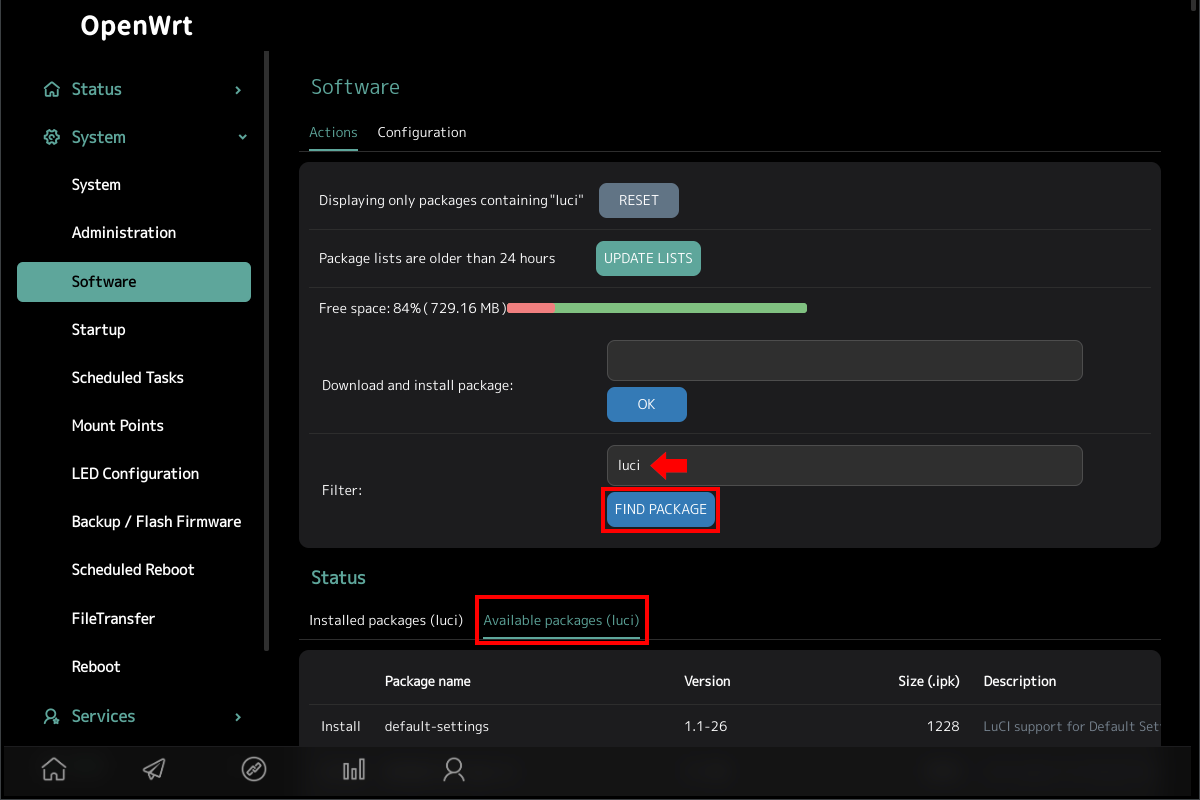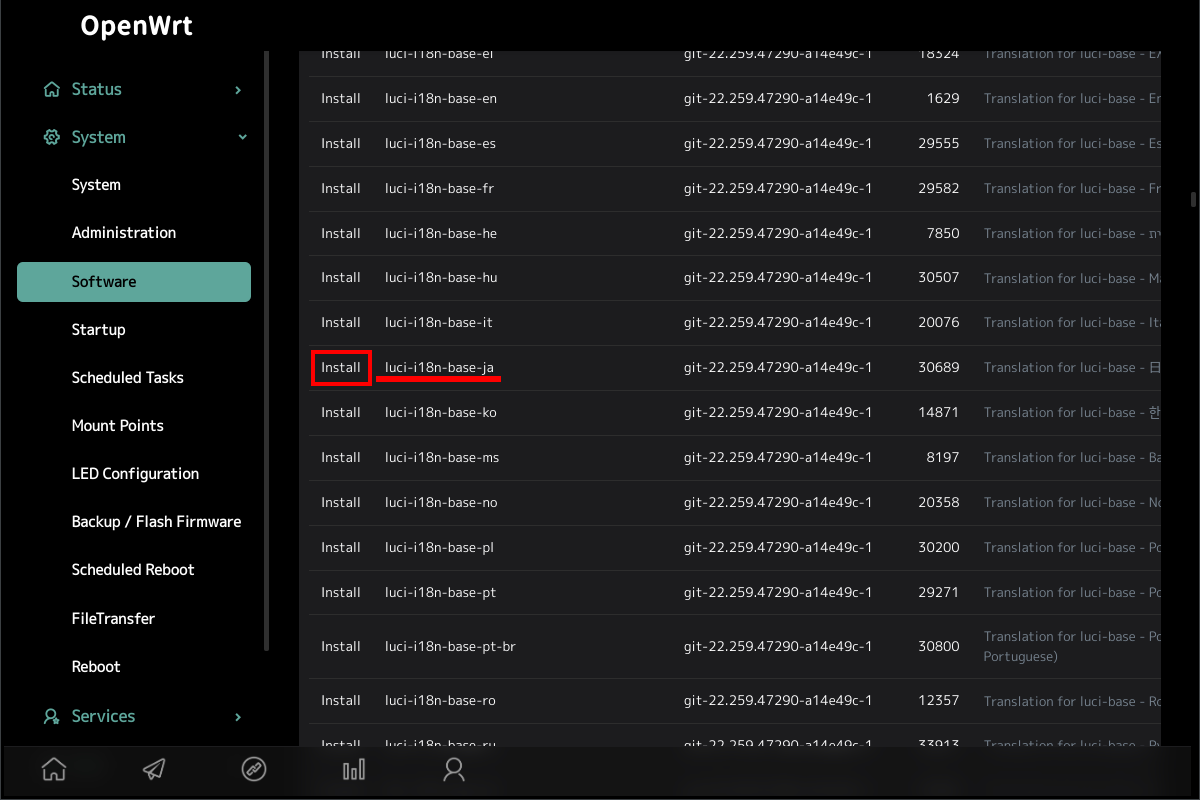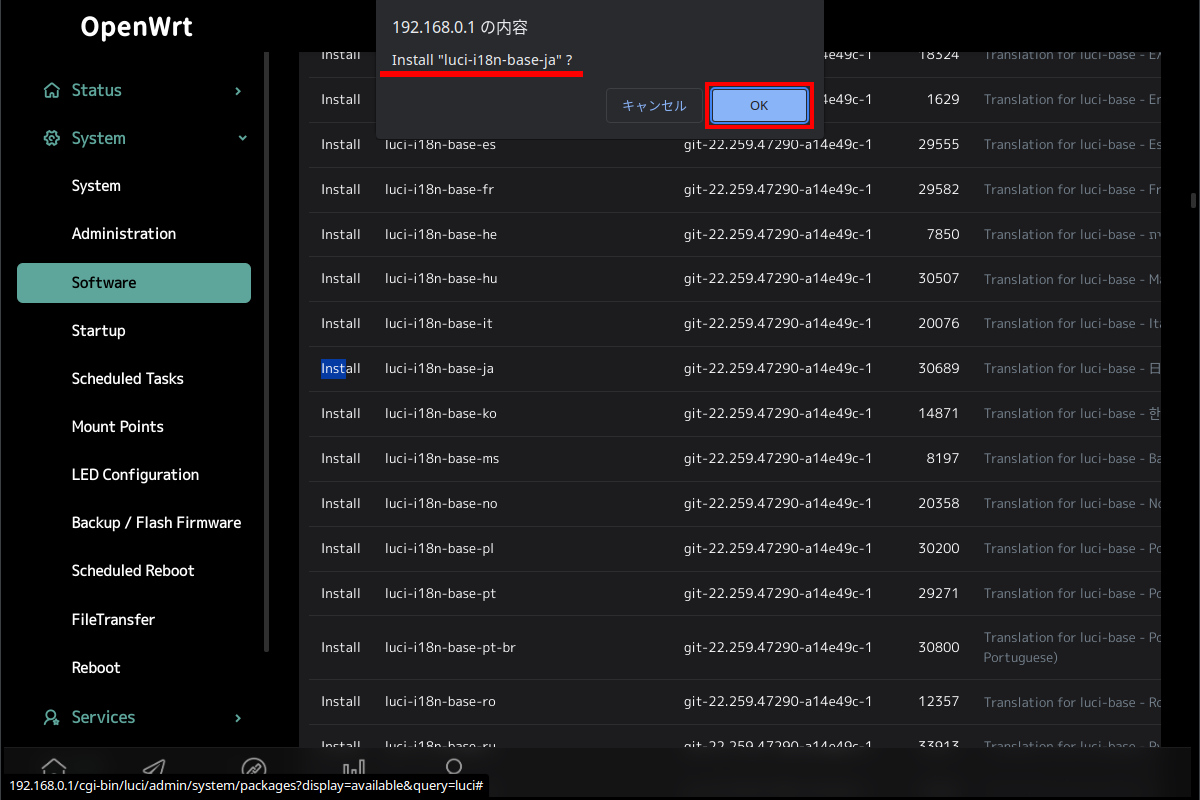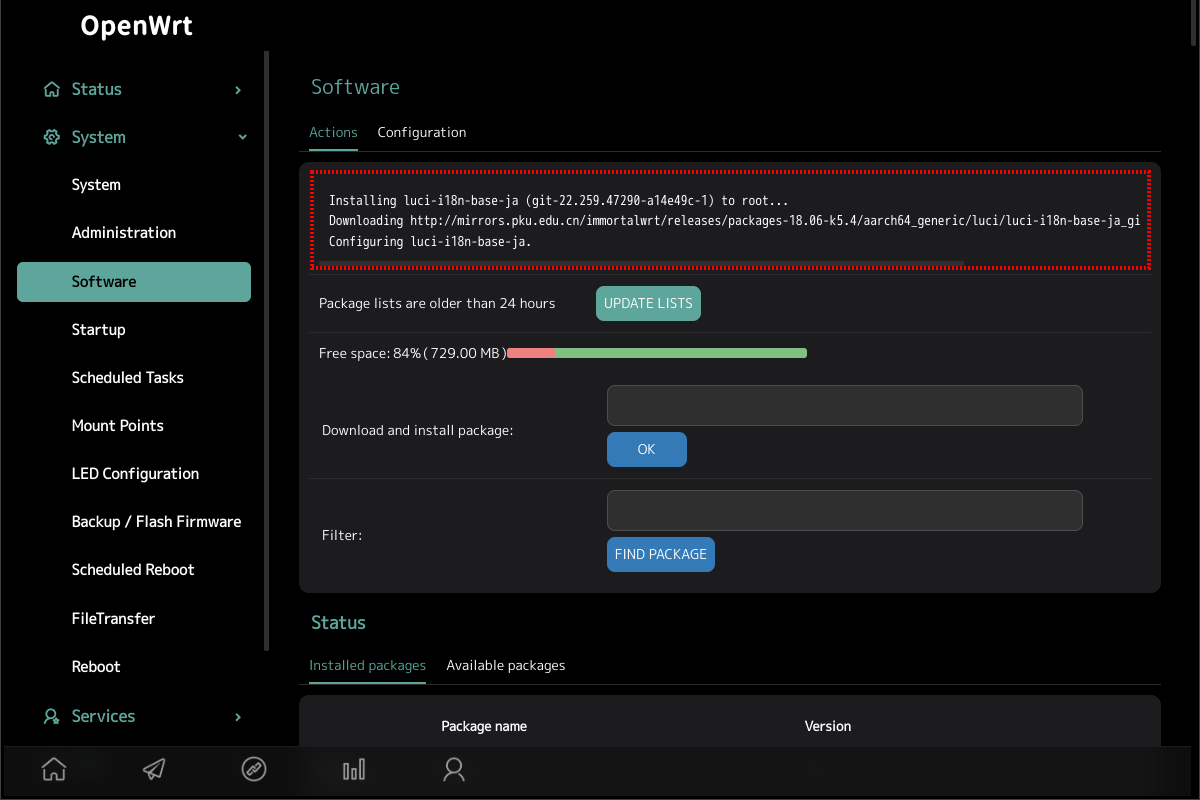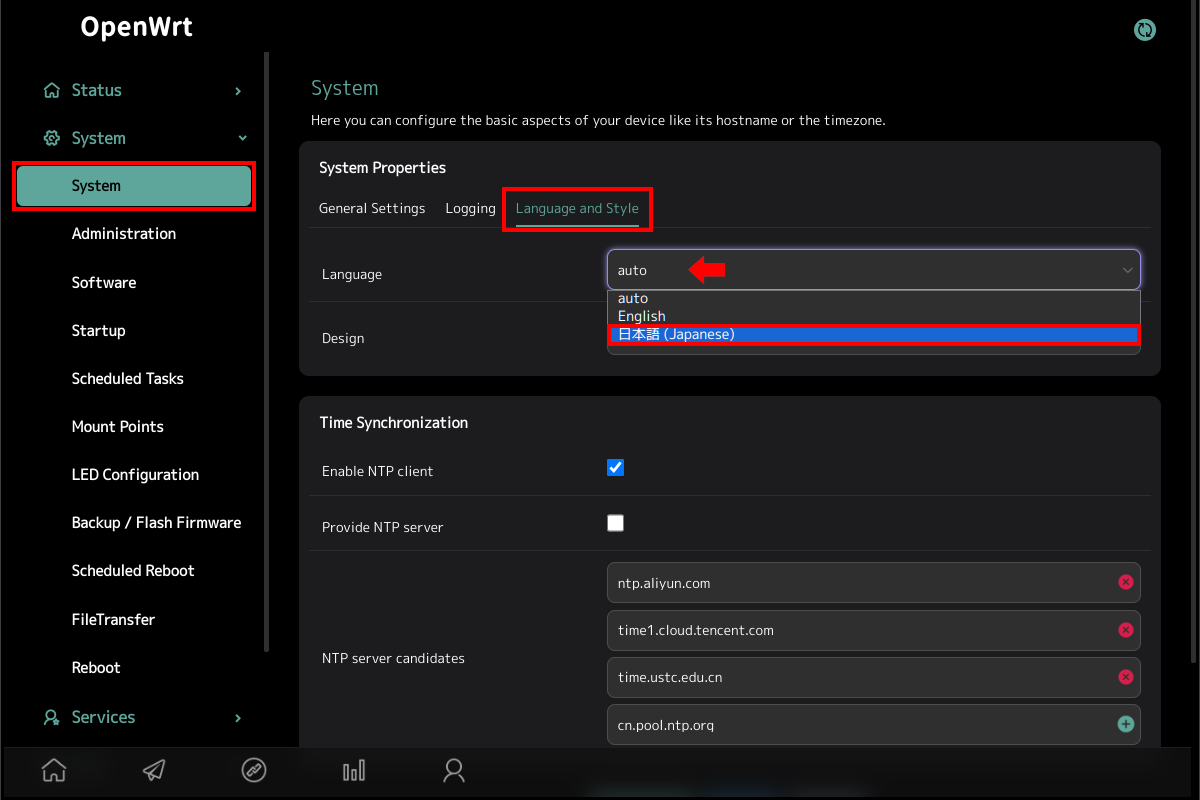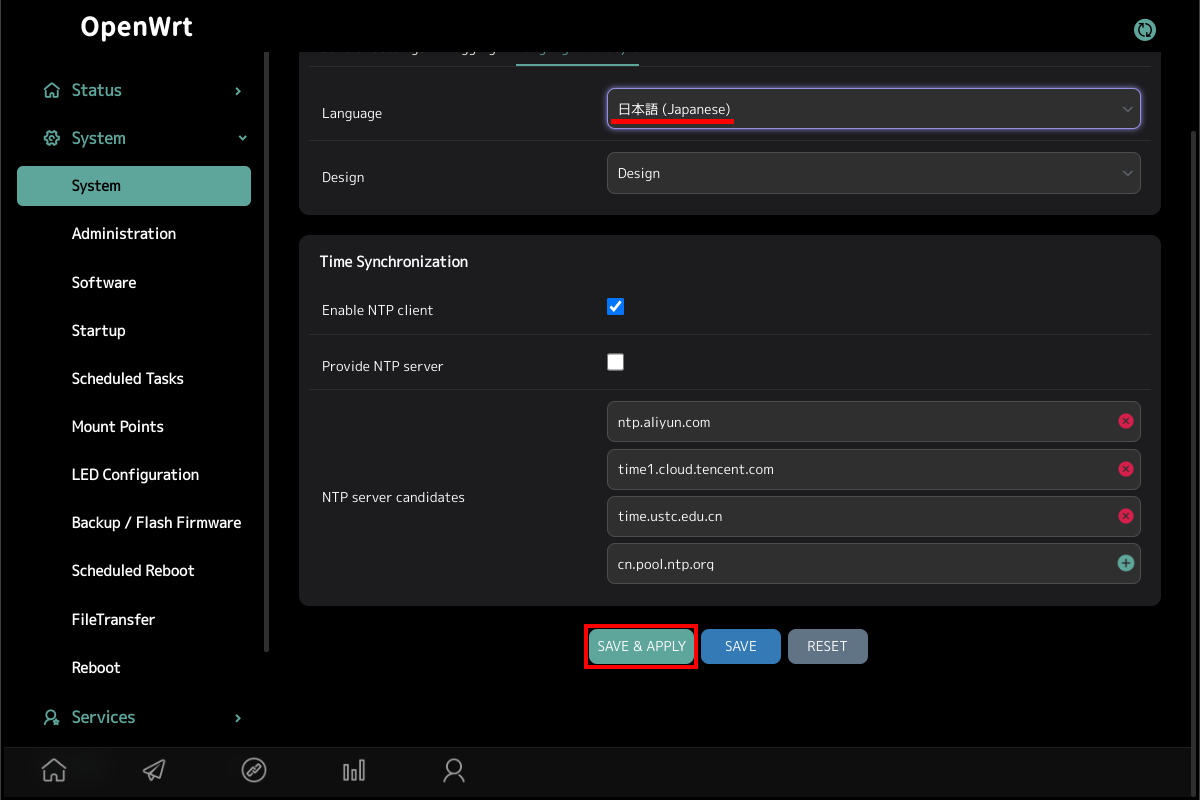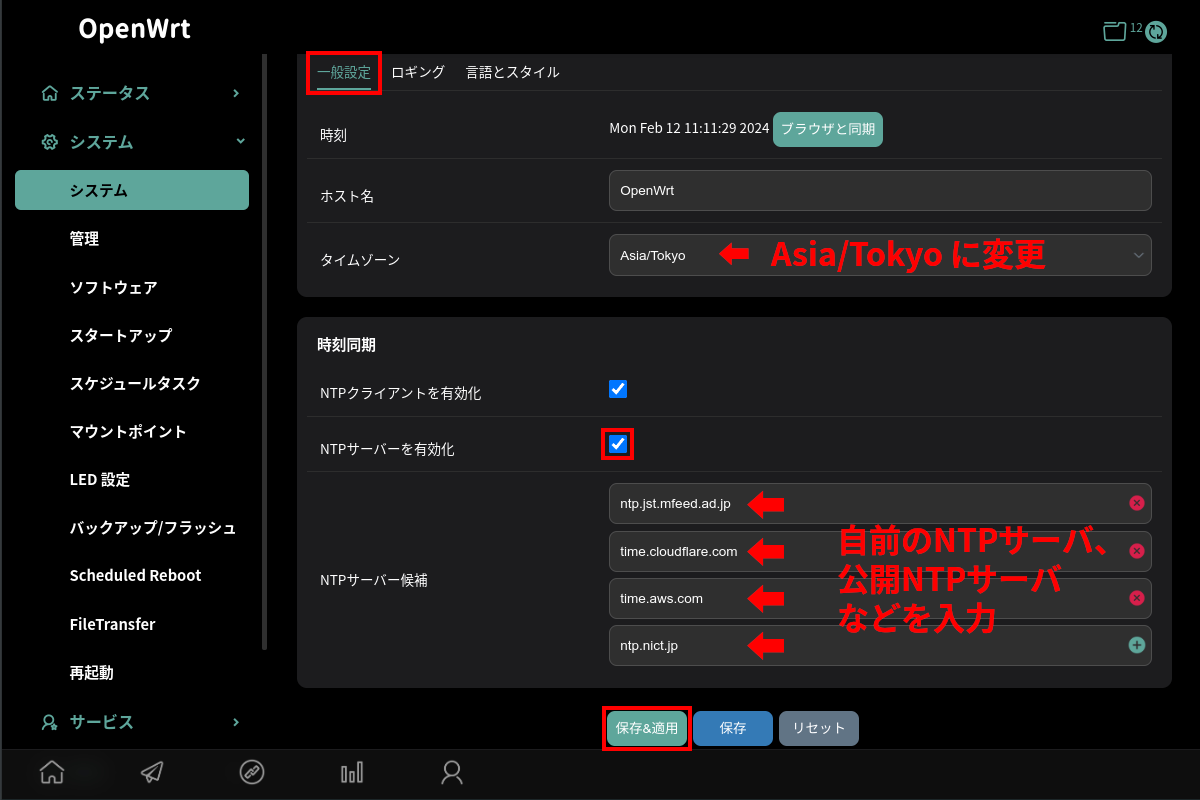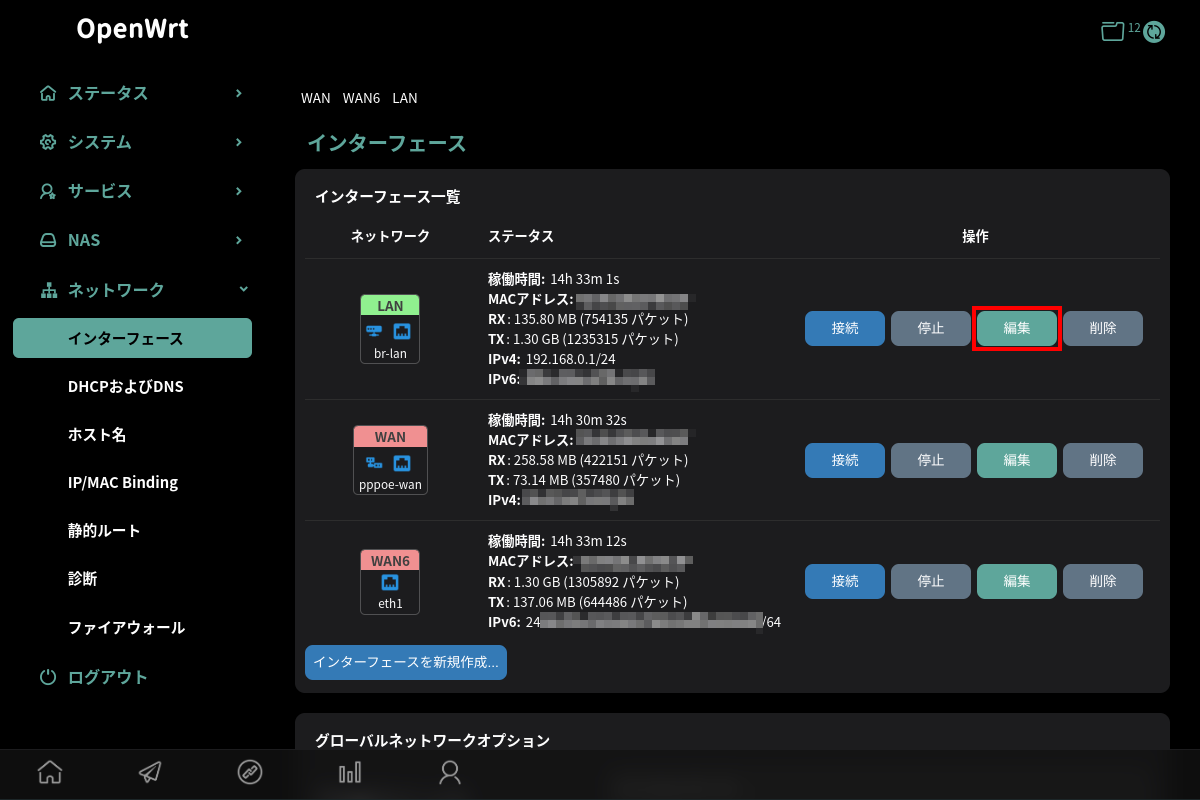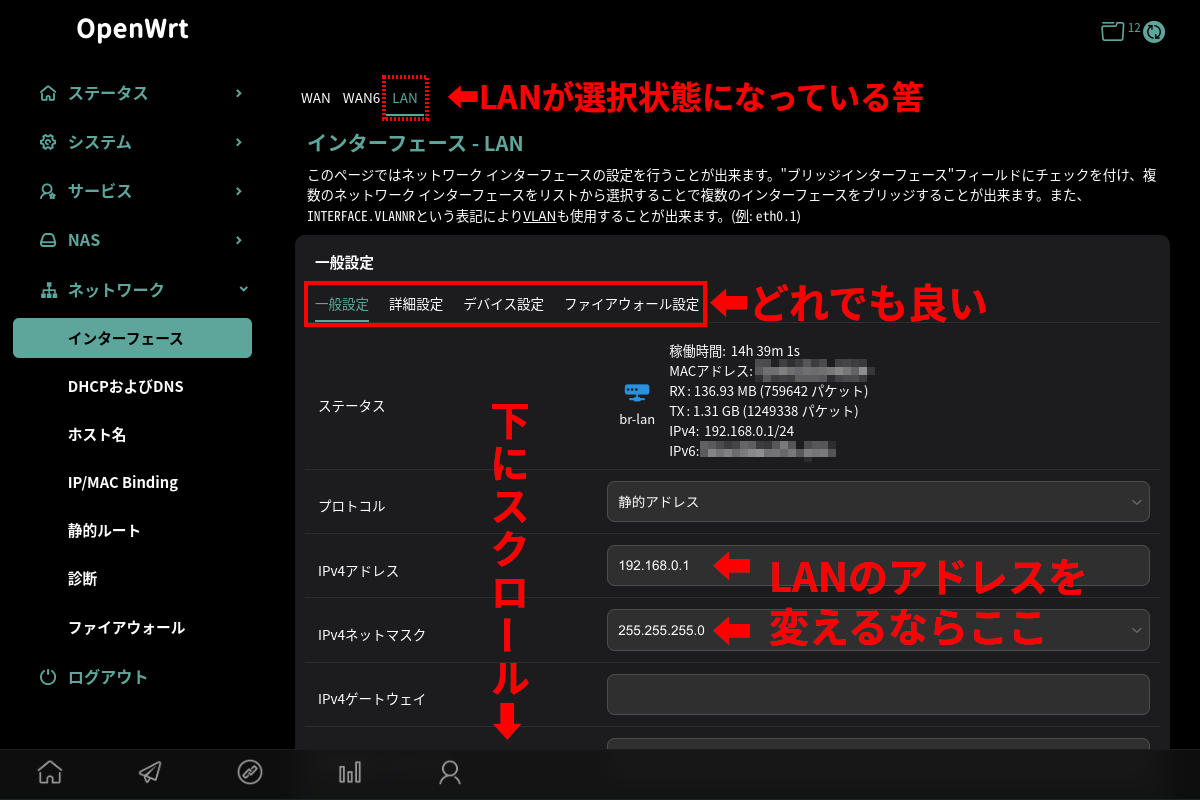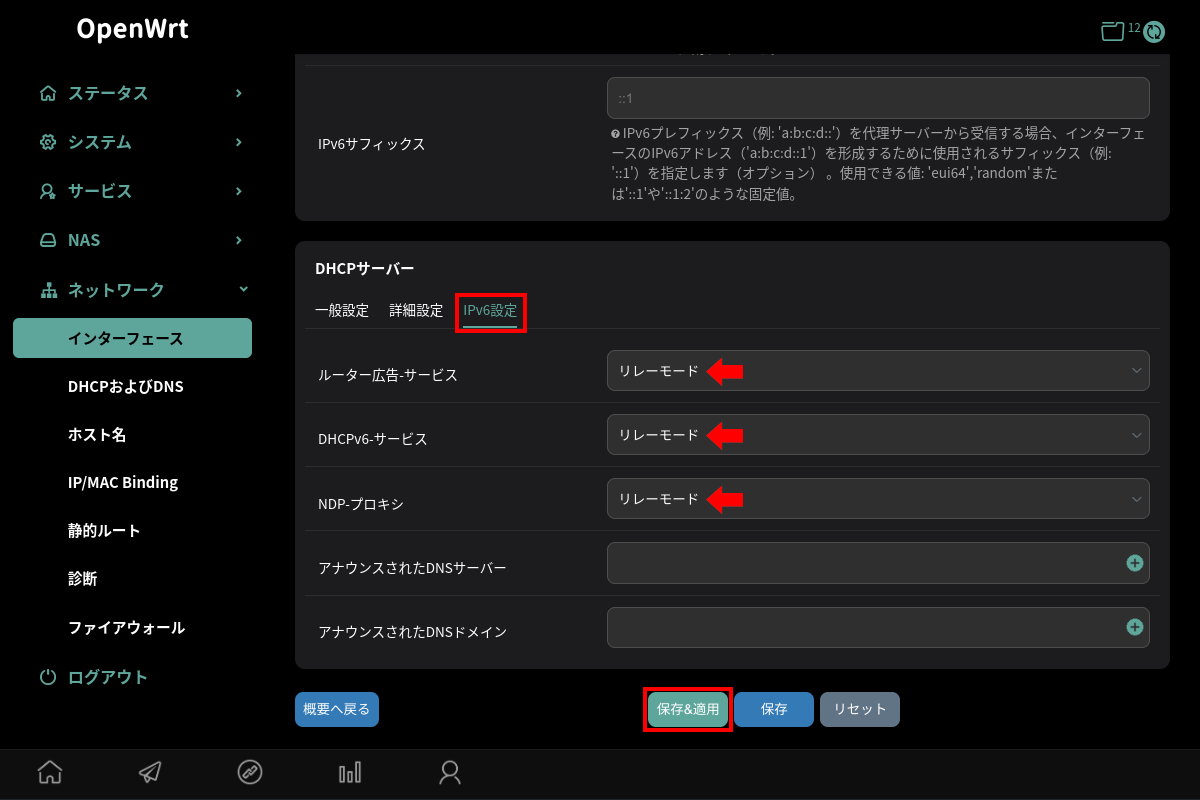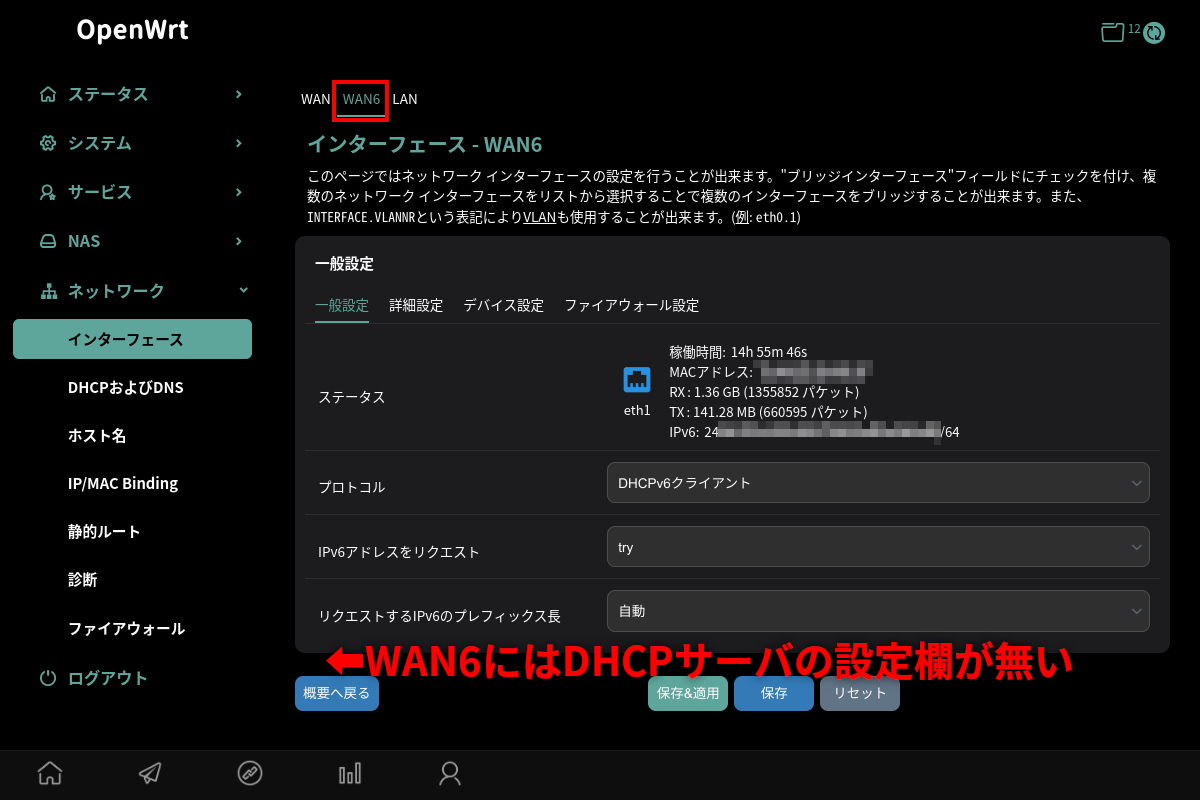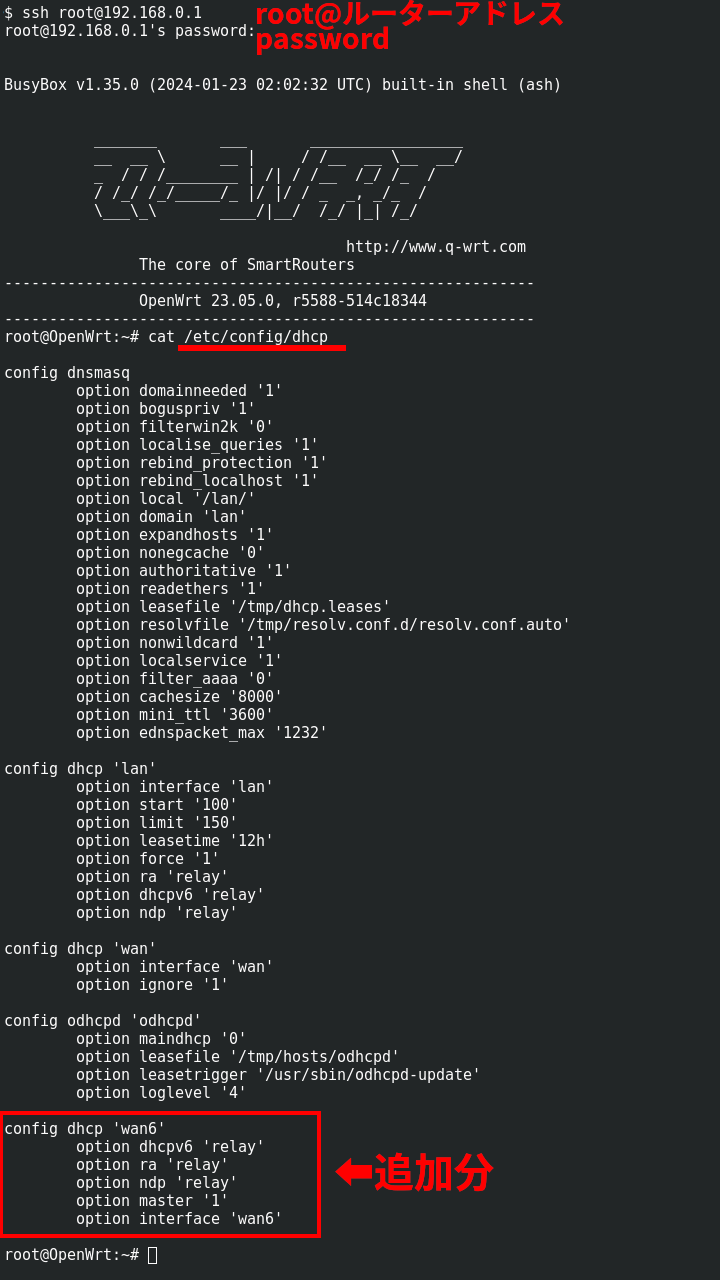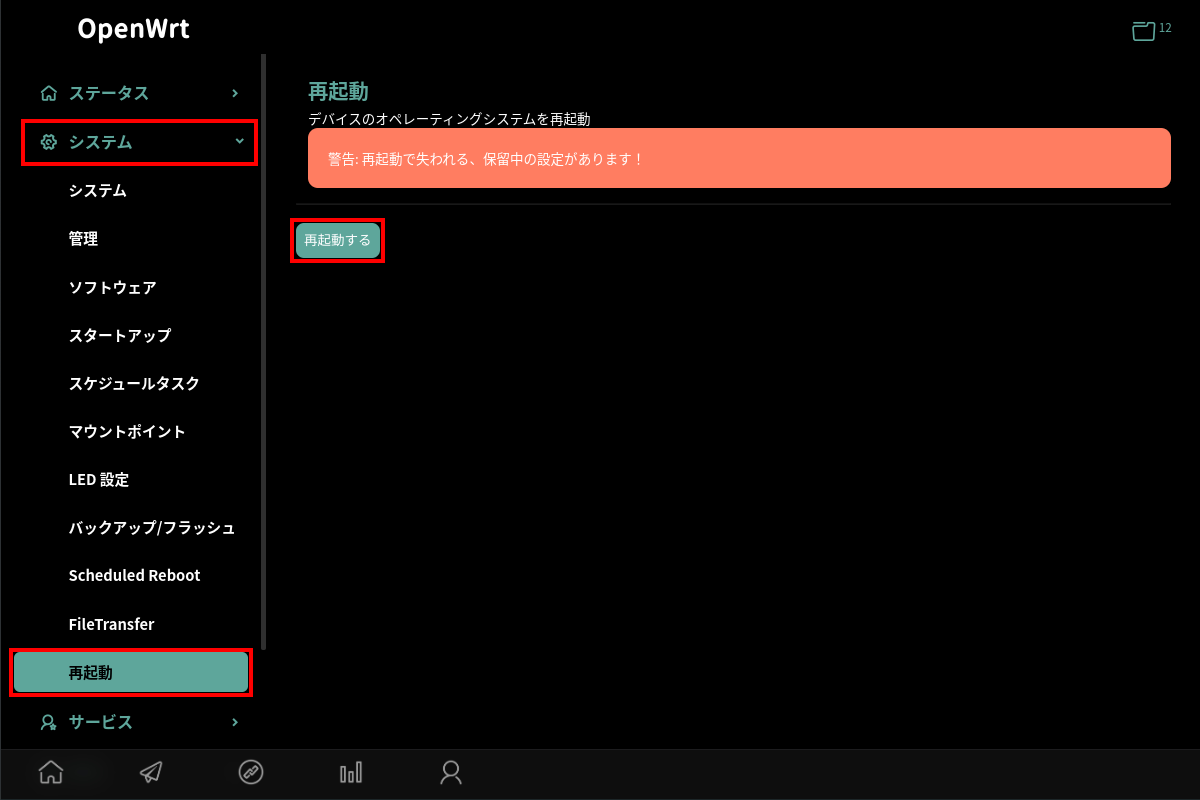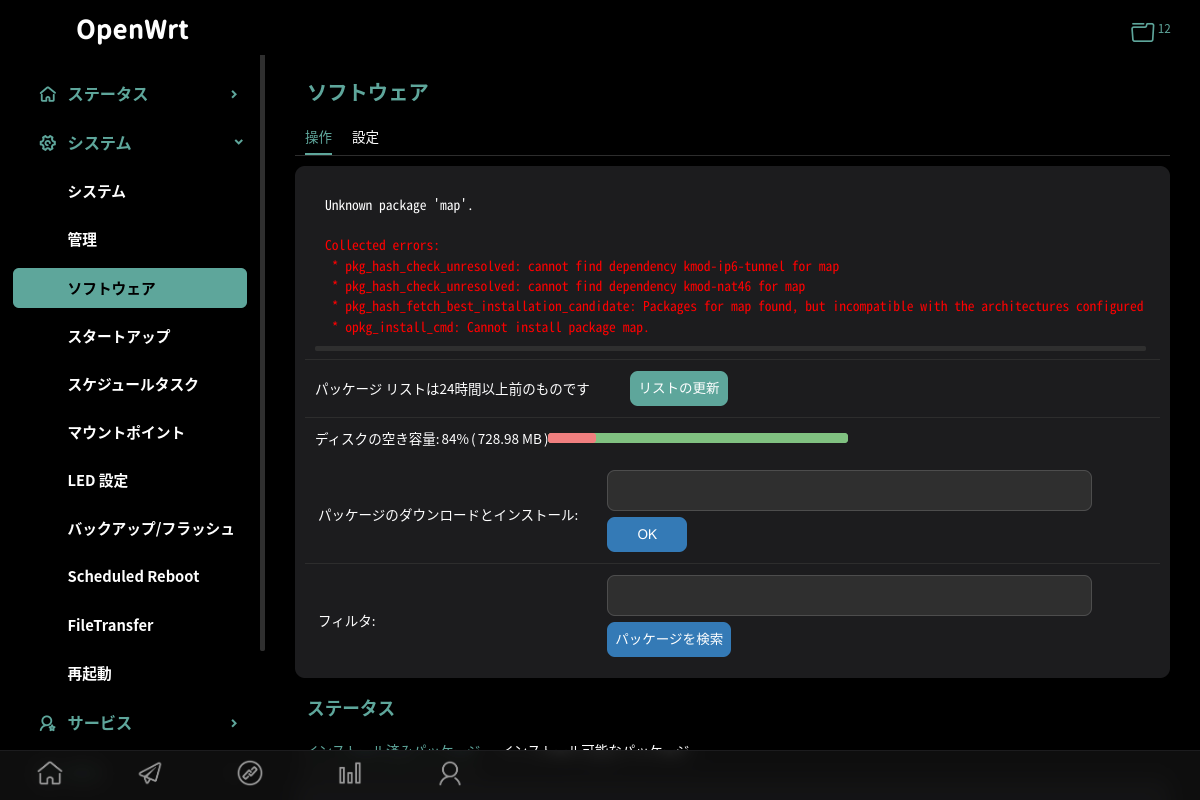最近、中国メーカーの中ではXiaomi系の70maiのドラレコが人気になって来つつあるようですが、色味の自然さでは優れているものの解像感が高いとはいえません。同じ価格帯で競争しているメーカーは幾つかありますが、中でもDDPAIは解像感の面では他の追随を許さない凄さがあるようです。DDPAIは資本関係は不明なものの技術的にはHuawei系という噂があります。他にもLingduとAzdomeというブランドにも注目していましたが、この2ブランド(他にも?)の上位モデルの製造の実体は東莞市卡卡電子(Dongguan Kaka Electronic Technology)のようです。また、監視カメラと米国からの制裁で有名なHikvisionのドラレコも(性能面では)好評なようです。なお、日本での話ではありません。
今回は、DDPAIのZ50が安価になっていたので購入してみました。安くなっているのは既にローンチから1年半が過ぎていてそろそろ後継モデルが出るからかもしれません。コスパ命の「がとらぼ」の中の人は優れた製品が安いから買うのであって、より高性能な後継モデルが出たとしても価格が高ければ買いません。
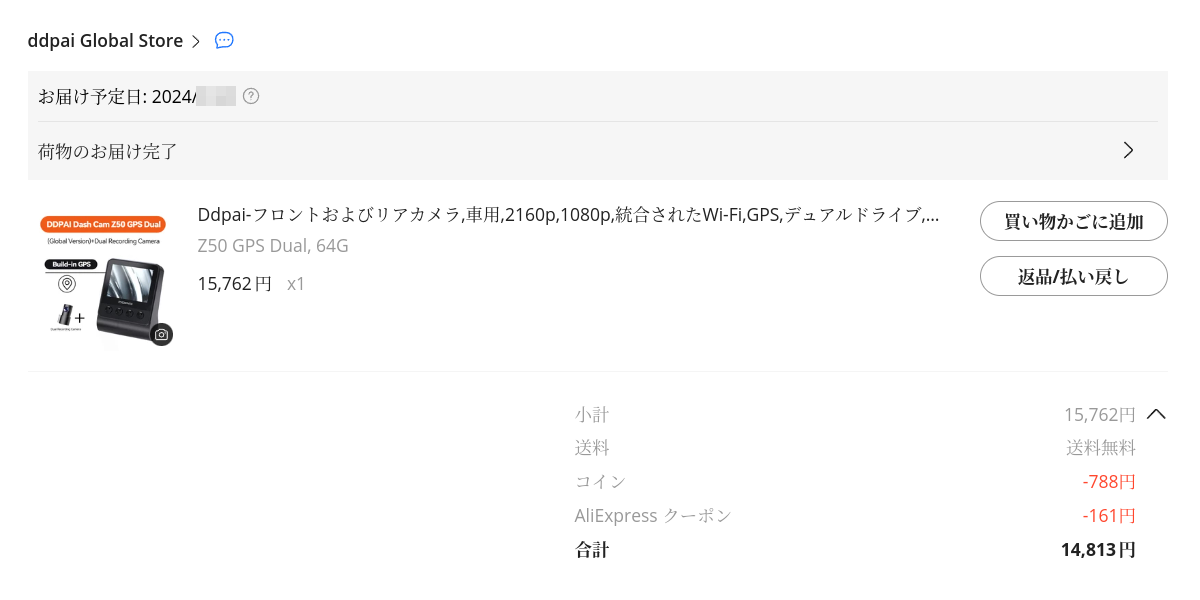
2024年1月下旬時点での販売価格は15,762円、これは64GBのTFカード込みの価格です。ここからAliExpressのコイン,クーポンを使って14,813円でした。ちなみに、TFカード無しだと1,400円ほど安くなります。24時間監視用(駐車監視用)のヒューズボックスから電源を取るハードワイヤキット付きだと約2千円高くなります。
約16,000円というのは、おおよそ70maiのA800Sが買える価格です。A800SとDDPAI Z50は共にSONY IMX415搭載モデルです。とはいえ、70maiのドラレコを買うのなら、あと3千円出してSONY IMX678搭載のA810を買いたくなるかもしれません。
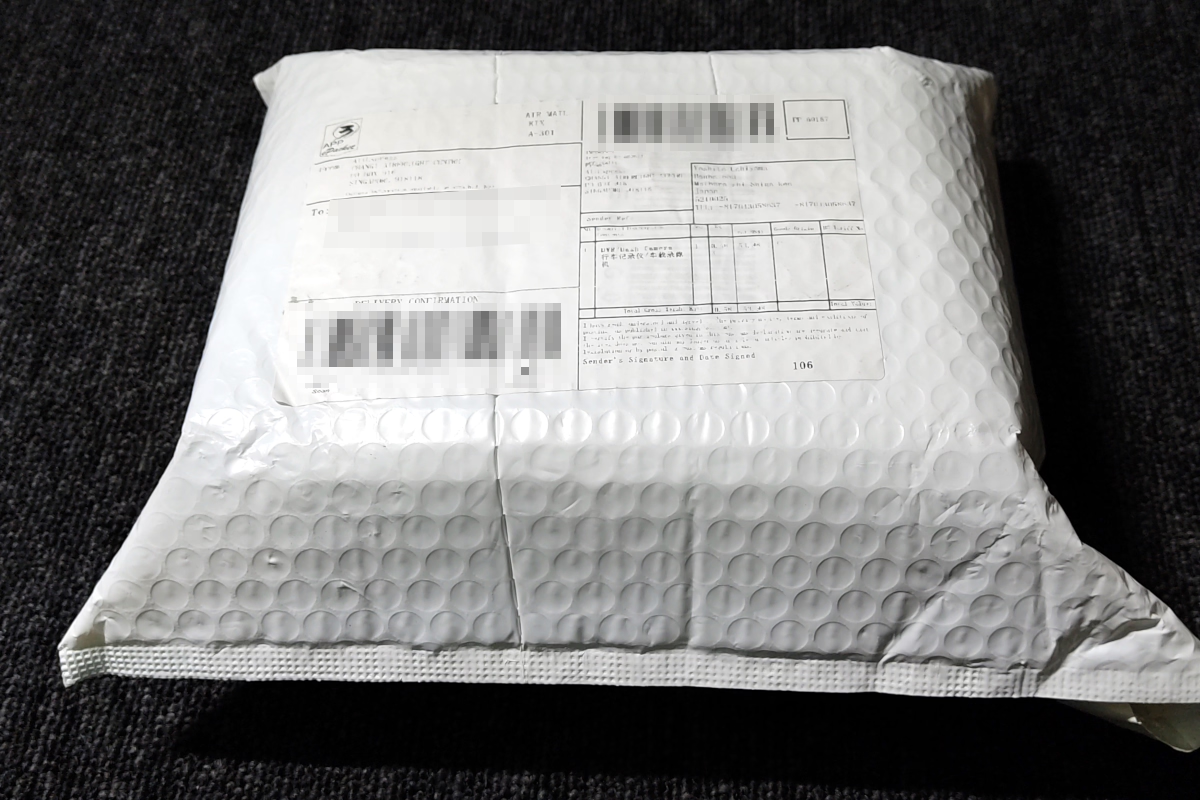
白のプチプチ付きビニール袋で届きました。濡損になりにくいので良いと思います。

中には黄色のの紙封筒と、灰色のビニールで包まれた箱が入っていました。

黄色の紙封筒の中には64GBのTFカード(microSD)が入ってしました。

メモリカード本体にもDDPAIのラベルが付いていますが、何か安っぽいです。UHSスピードクラスは3,ビデオスピードクラスはV30で、共に30MB/sの書き込み速度であることが示されています。

Z50ドラレコ本体は、黒い箱が透明のビニールでラップされていました。

箱の背面。右下のバーコードのところS/Nって書いてあるので1台ずつ違うのかしら。

箱だと思ったけど中身が側面から抜き取れたので筒だった。中には黒い2つの箱。

左の箱はREAR CAMERAと書いてあるのでそのとおりっぽい。ということは、右の箱はフロント用。

左の箱はフタの上部(写真では手前側)を開けるとリアカメラ本体が顔を覗かせる。右の箱は玉手箱型のフタを開けるとやはりフロントカメラ本体が顔を覗かせる。

フロントカメラの箱の中身。左上から、4Kのフロントカメラ本体、USB電源ケーブル、パネル捲り用のヘラ、取説と静電シートと両面テープ予備の入った袋、下の中央がシガープラグ型電源アダプタ、乾燥剤。

リアカメラの箱の中身。左上から、1080Pのリアカメラ本体、延長ケーブル、左下から両面テープの予備、リアカメラの取説。

フロントカメラの前方を向く側。右の黒いのがレンズ。まだ保護シート(レンズと枠の2枚)が付いたまま。金色の4K LIMITED EDITIONが目立ちます。筐体はマット仕上げでやや高級感がある仕上げ。安物のようにプラスチッキーな感じは押さえられている、というか重いので筐体の素材は樹脂ではないかも。

赤いのが両面テープの保護シート。このシートを剥がしてフロントガラスの内側に貼り付けることになる。側面の左側にはTFカードスロットがある。後方側にはType-Cが1ポートとリアカメラのケーブルの差込口がある。

TFカードスロットのある面の反対側はマイクか通風孔っぽい穴の他には特に何もない。
取説によるとマイクはTFカードスロット横の1つの小さな穴とのこと。

本体上面の両面テープの前面側にはモデル名や認証マークやFCC IDなどが書かれている。

レンズの向きは35°の範囲で回転させて変更できます。フロントガラスの傾きにある程度対応できます。ただし、横方向には向きを変えられないのでフロントガラスへの貼り付けの際は気をつける必要があります。

今どきのデバイスなのでmicroUSBではなくType-Cです。このDDPAI Z50のType-Cのコネクタは普通の力では浅くしか挿さりません。しかし、浅く挿した状態では通電しません。しっかりプラグ根本まで挿します。
リアカメラのプラグも優しく挿すとプラグが少しだけ浮いた状態になりますが、これではリアカメラに通電しません。USBのプラグと同様に強い力でプラグ金属の部分が見えなくなるまで完全に挿します。
この面は設置時に最も上部に位置するので排熱用の通風穴が多くあいています。最近のハイテクドラレコは発熱が大きいようなので仕方がないところです。このフロントカメラは本体にGPSを内蔵しているのでGPSアンテナの配線は不要です。GPSを内蔵するとケーブルが電源とリアカメラ接続用の2本で済むのですっきりしやすいです。
GPSの他に3軸ジャイロとショックセンサーも内蔵されています。ショックセンサーがあることで事故の衝撃や緊急でフロントカメラを叩くことでそのときの録画をロックして上書きさせないようにします。

車内に向く側は2.3インチの小型ディスプレイとボタン4つがあります。写真はディスプレイの保護シートが貼ったままです。スクリーンの保護シートは剥がさなくても一応映像を見ることができます。

リアカメラ本体は円筒形で、赤い両面テープ保護シートが見えている部分は出っ張りになっています。垂直面に貼り付ける場合は、この出っ張り部分がある方が下になるのが基本です。ただし、アプリ設定で反転録画させることが可能なので実際には上下はどちらでも構いません。

円筒形の側面にレンズが付いている。円筒を回すことでレンズの向き(上下方向)を調整できます。写真はレンズに保護シートが貼ったままです。

ケーブルの出る側は設置時には側面になります。このケーブルの生え方だとどうやってもケーブルを隠せません。

フロントガラスに貼る楕円形の透明シートが2枚、1枚は予備。ドラレコ本体の両面テープの予備が1枚。フロントカメラの取説が1冊。取説は英語、ロシア語と何故かポーランド語の3言語。

クルマのアクセサリソケットに挿し込むタイプの電源アダプタ。アウトプットはUSB-Aソケットになっている。車内で目に付く側面部分はカーボン繊維のシート調で高級感を高めたつもり?

電源アダプタは12〜24V対応で出力は5V 2.4A。まぁよくあるタイプ。DDPAI Z50が最大10Wほど食う想定で12Wまで給電できる模様。

フロントカメラをルームミラーの隣で運転席側に貼り付けました。このクルマはフロントガラス中央上部に黒い水玉模様が付けられていますが、カメラの貼り付けはその水玉部分、レンズは水玉部分の下から前を覗く位置にしました。画像はありませんが、フロントカメラに電源ケーブルを接続した状態で、フロント映像を表示しながら水玉が写り込まない位置を探すのが良さそうです。スマートフォンやAndroidナビにDDPAIアプリをインストールし、先にスマホ/Androidナビの設定メニューからWi-FiでDDPAIデバイスのAPと接続します。パスワードは1234567890(初期値)です。DDPAIアプリを起動し、ドラレコの種類(Z50は画面付きドラレコ)を選択してデバイスとの接続ボタンをクリック/タップします。これでフロントカメラの映像がスマホ/Androidナビに表示されます。
DDPAI Z50のフロントカメラ、リアカメラに貼り付け済みの3Mのゲルタイプ両面テープは非常に強力なのでフロントガラスに直接貼り付けることを躊躇する方もいると思われますが、楕円形の静電シートが2枚付属するのでドラレコを静電シート中央に貼り付けてから静電シートの保護シートを剥がしてフロントガラスに貼り付ける、または、静電シートをフロントガラスに貼り付けてからフロントカメラをその静電シートに(両面テープで)貼り付けることが可能ということになっています。ただし、付属の静電シートはうちのクルマのフロントガラスには吸い付いてくれませんでした。静電シートだけをフロントガラスに貼り付けてもハラリと剥がれてしまうのでカメラを支えてガラスに張り付くというのは全く無理でした。おかしいなぁ。
DDPAI Z50は2.4GHzのWi-Fiの電波を出します。しかし、DDPAI Z50には技適がないので電源をオンにする前に特例申請を行ってください。DDPAI Z50にはFCC-IDがあるので申請は簡単です。申請した瞬間から有効で無料ですが半年以内毎に実験目的を作って申請し直す必要があります。使うのを止めるときも廃止届け出が必要です。面倒といえば面倒ですが合法的に利用できます。

フロントガラス越しにフロントカメラを見た状態。レンズがやや下向けに見えますが、画面で確認したところこれで真正面を向いています。ケーブルが垂れているように見えますが、これはDDPAI Z50のではなくデジタルミラーのケーブルです。

リアカメラをリアガラスに貼り付けました。一応は、両面テープを貼り付ける台座部分が飛び出た方が下になるのが基本ですが、今回はリアガラスの右寄りに設置しケーブルを中央側に向けたかったこともあり飛び出た側が上になりました。(写真の状態)
これだと、録画された映像が上下逆になりますが、ドラレコ本体ではなく、DDPAIアプリのデバイス設定で上下反転を設定することで解決できます。ただし、単純な上下反転をさせると映像が鏡像になります。DDPAIアプリでは左右反転も設定できるので合わせて設定するのが良いでしょう。
写真はケーブルがぶら下がった状態ですが、翌日にケーブルの余り部分を天井裏に隠しました。
本体は小型で薄型なのでフロントガラスに貼り付けても邪魔になりにくいです。一応、フロントガラスの上辺から20%の高さ内に両面テープを貼り付ける必要があります。フロントガラス下側なら下辺から15cm内。
このカメラで気になったのは、フロントカメラにCPLフィルタ(偏光レンズ)を付けられないことです。フロントガラスの内側の反射や逆光を軽減するにはCPLフィルタが有効ですが、このフロントカメラのレンズ周りの形状的にCPLフィルタを追加することはできなさそうです。せっかく解像度が高くても光の当たり方によっては映像を台無しにされるシーンがありそうです。とはいえ、ドラレコは観賞用動画を撮るものではないので気にしなければそれで終わりですが。
次回、DDPAI Z50の設定を行い、ADASの様子やドラレコ映像を詳しく観たいと思います。
関連記事: