以前にどこのご家庭にも余っているLa Foneraを再利用してルーターにする記事 その1 と その2 を書いたが、古くて非力なLa Fonera 2200で動かすにはGargoyleはちょっと重すぎだった。電源投入から無線ルーターとして機能するまで20分とか待たされたのでは使えるようになった頃には「もういいや」になってしまう。
そこで、今回はDD-WRTに換装する。
換装手順。
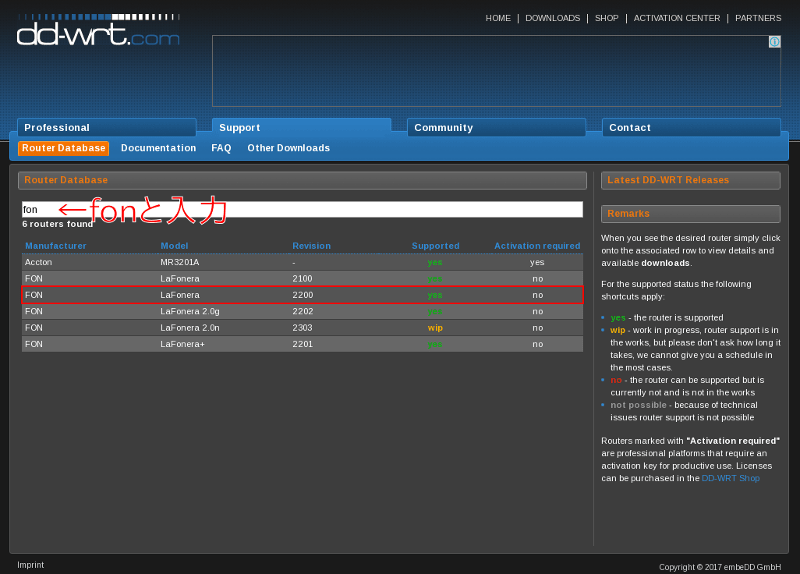
http://www.dd-wrt.com/site/support/router-databaseでLa Fonera用のイメージファイルを検索するので検索窓に「fon」を入力。
検索結果のリストから所有するLa foneraの機種の行をクリック。上の画像ではRevisionが2200の行 (La fonera 2200)をクリック。
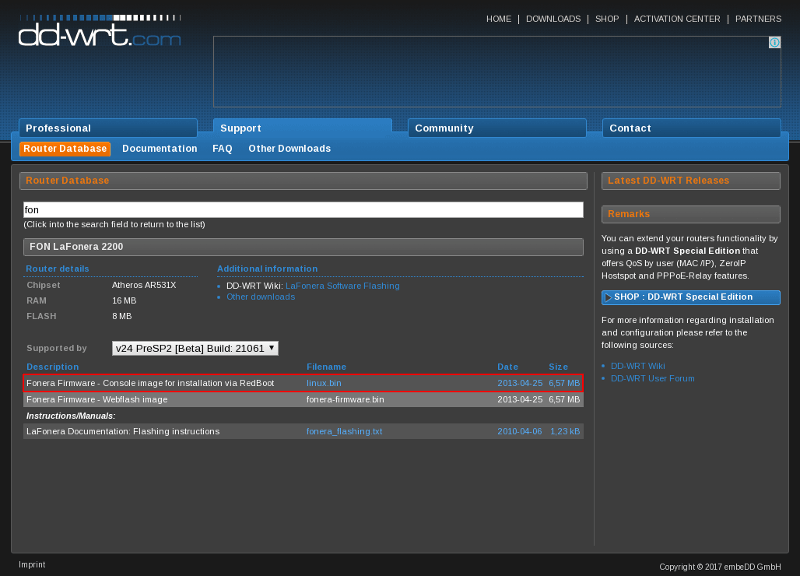
バージョンはファイルリストのすぐ上のドロップダウンメニューで選択できるが、最新版が初期値として表示されるので基本触る必要は無し。
ファイルリストで linux.bin の行をクリックしてファイルをダウンロード。必要なファイルは1つだけ。
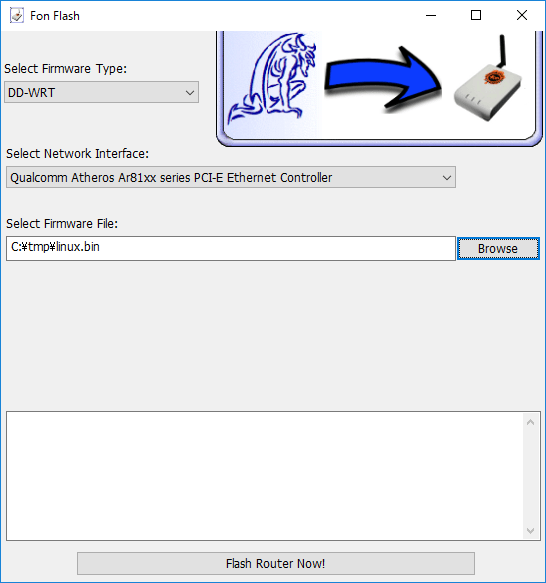
今回もファームウエアの書き込みにはFon Flashを使う。Fon Flashの入手については以前の記事を参照。
今回インストールするのはDD-WRTなので Select Firmware Type: のドロップダウンメニューでDD-WRTを選択。
Select Network InterfaceはFon Flashを動かしているPCにネットワークインターフェースが複数あるならLa Foneraに繋がっている(繋げようとしている)方のネットワークインターフェースを選択。1つしかないならそもそも変更不能なので触らない。
Select Firmware File: で先にダウンロードしたlinux.binを指定。
La FoneraとACアダプタを繋ぐコネクタを抜いて電源断にしてから[Flash Routr Now!]を押して、数秒以内に電源のコネクタをFa Foneraに挿して電源オン。ファームウエアの書き込み時間は15〜40分程度。書き込み完了・書き込み失敗の判断については以前の記事を参照。
DD-WRT設定
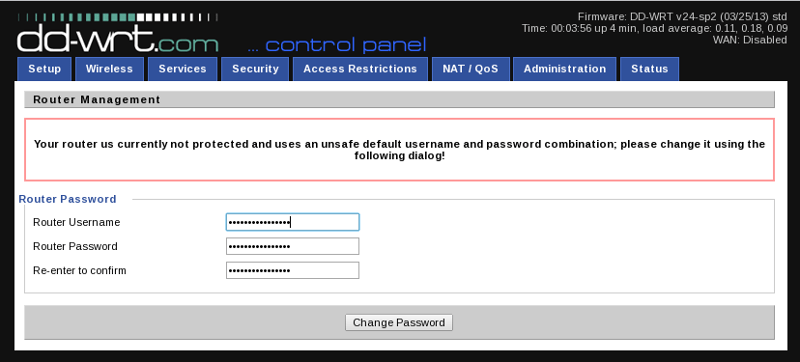
ファームウエアの書き込みが完了したらLa Foneraの電源コネクタを抜き差しして再起動する。
起動から3分ほど待ってからブラウザでhttp://192.168.1.1にアクセス。
当然だけどブラウザの端末が192.168.1.0/255.255.255.0のネットワークに居ないとダメ。これ重要なんだけど、忘れてるのか解っていないのか違うネットワークからアクセスしようとして上手くいかないという人がいるんだよね。
任意の管理者アカウント名とパスワード2回を入力して[Change Password]をクリックで管理者登録。
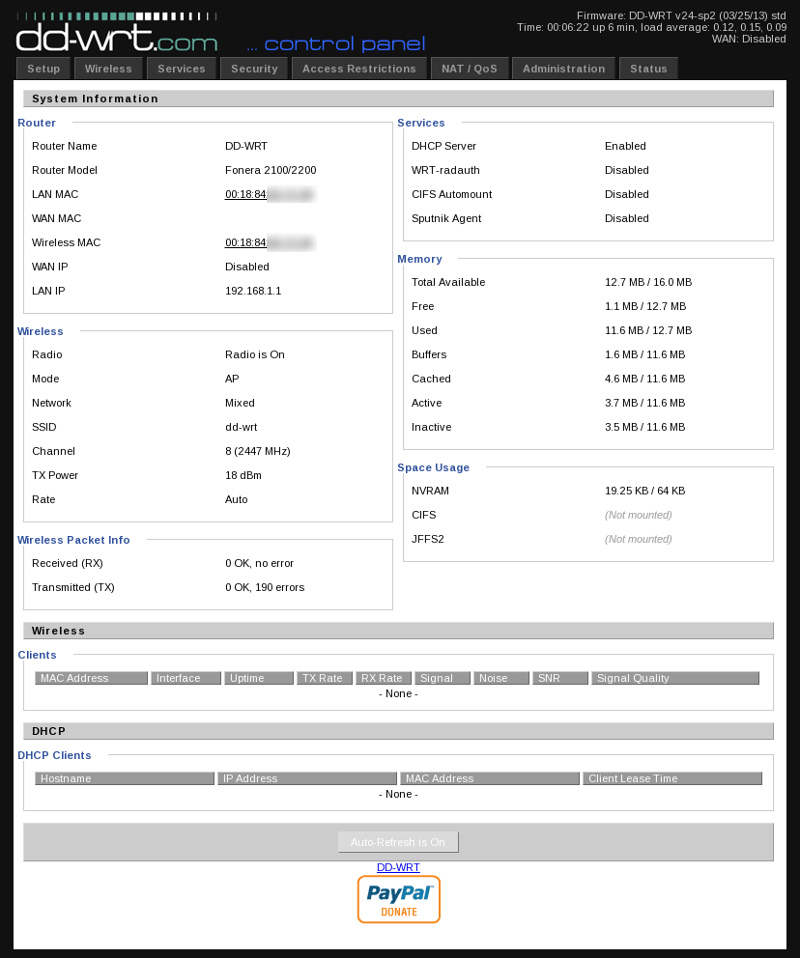
ステータス画面が表示されるので一応表示内容を確認。
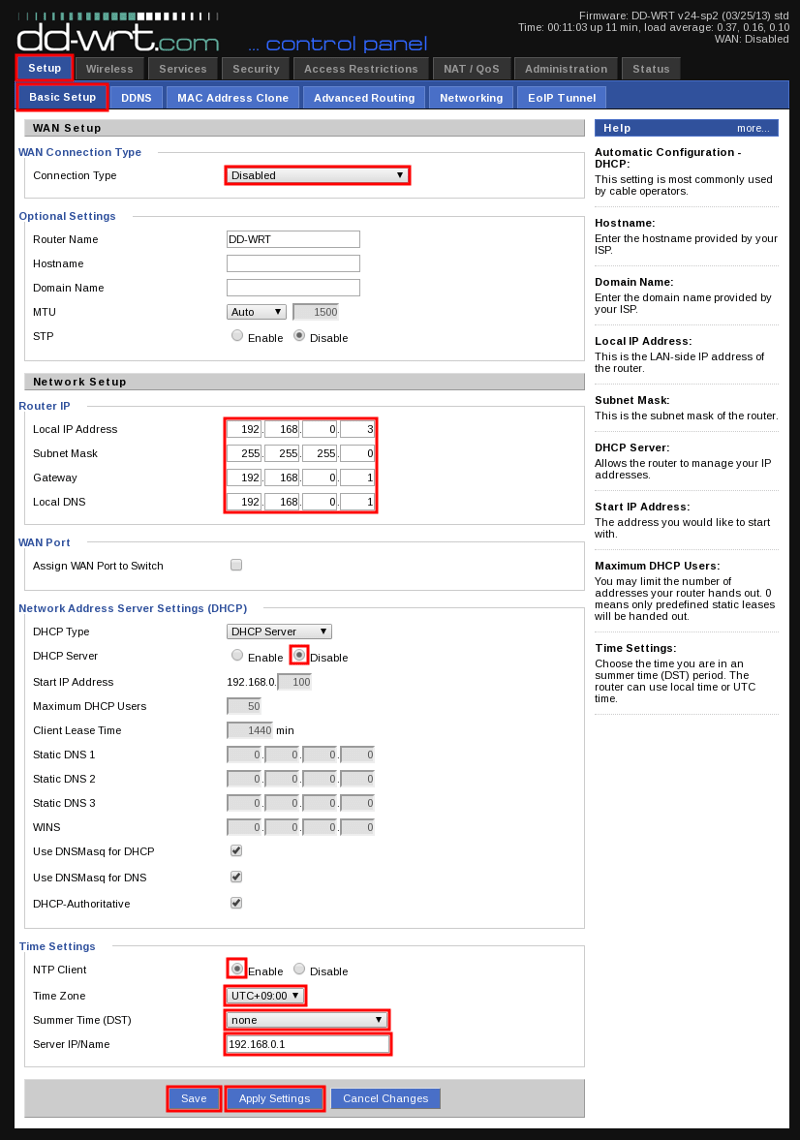
今回はLa Foneraを無線APにする設定とする。(有線側だけでなく無線側もLANと同じネットワーク)
左上の[Setup][Basic Setup]タブを選択。
WANのConnection TypeはDisableにする。
Network SetupのRouter IPはLa FoneraのIPアドレス等を入力。GatewayはLAN内のルーター(インターネットに繋がるルーター)のアドレス。Local DNSはLAN内にDNSキャッシュサーバがあればそれ、そうでなければ普段利用しているDNSサーバを指定。
DHCPサーバはご家庭であればインターネットに繋がる家庭用ルーターあたりで動いている筈なのでDisableにしておく。
Time Settingsは正直どうでもいい。一応正しく設定するならNTP ClientをEnableにする。日本で使うならTime ZoneはUTC+09:00 を選択、Summer Timeはnoneを選択。
Server IP/NameはNTPサーバがLAN内にあるならそのIPアドレスを指定。なければ普段利用している公開NTPサーバのIPアドレスを指定する。
[Save]で設定を保存、[Apply Settings]で設定を反映させる。おそらく設定の反映は他のページの設定も全て行った後に実行する方が良い筈。
気を付けたいのはNetwork SetupのRouter IPを変更したとき、192.168.1.1/255.255.255.0(初期値)を192.168.0.1/255.255.255.0などに変更したらアクセスしているPC(ブラウザのPC)の側もネットワークの設定を変更しないといけない。それは[Apply Settings]を押した後となる。
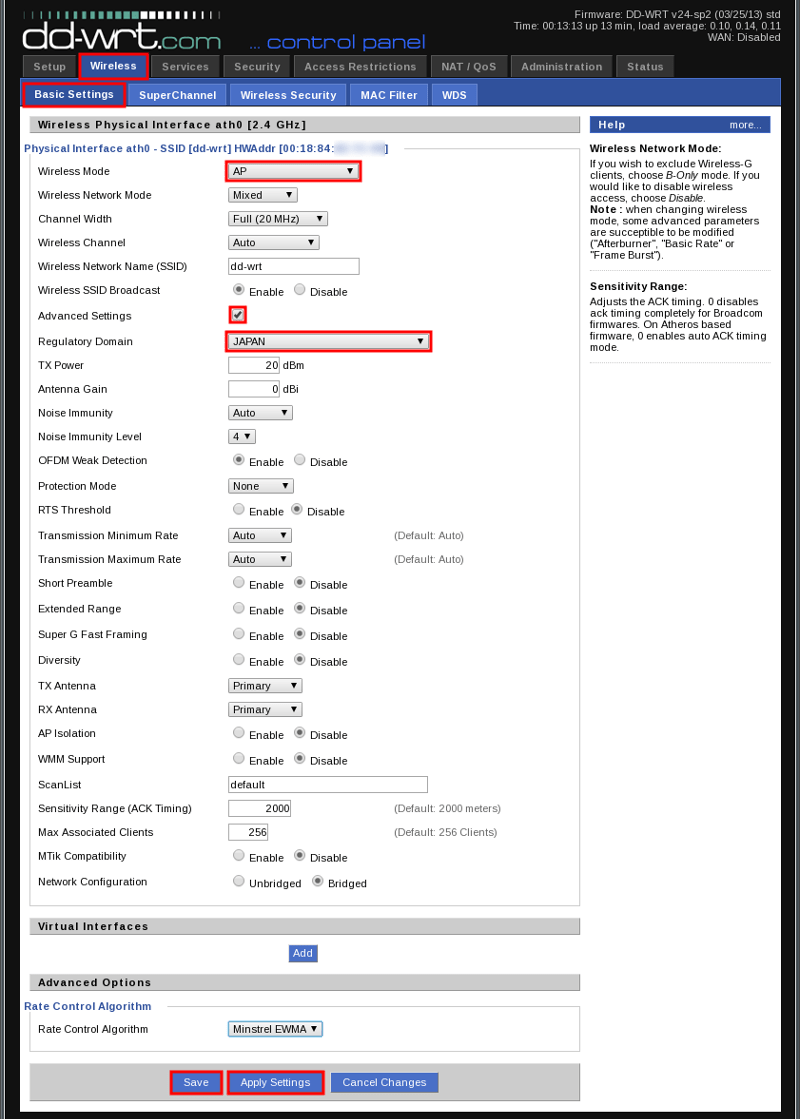
無線の基本設定。[Wireless][Basic Settings]タブを選択。
Wireless Modeは AP を選択。
SSIDを変更したいならWireless Network Name (SSID)がそれ。
Advanced Settingsにチェックを付けるとその下に複数の項目が表示される。
例えば日本で使用するなら[Regulatory Domain]でJapanを選択など、使う国に合わせてやる。(注意: DD-WRTに書き換えた無線機器を日本国内で使って電波を出したら違法)
他は触らなくていいかなと。
[Save]で設定を保存、[Apply Settings]で設定を反映させる。(反映は後でも可)
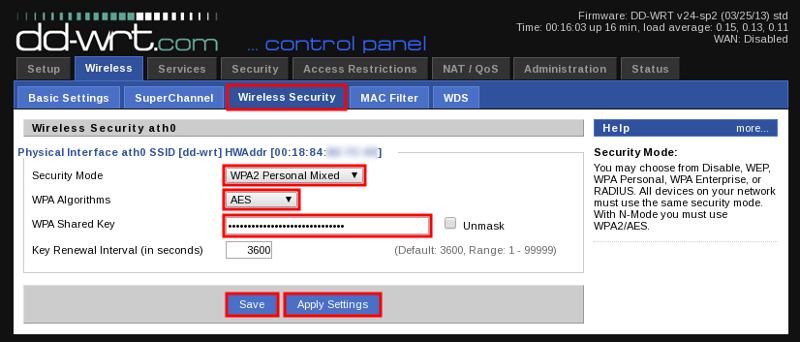
[Wireless Security]タブを選択。
Security Modeで WPA2 Personal Mixed (より望ましいのはWPA2 Personal)を選択。
WPA Algorithmsで AES を選択。
WPA Shared Key は俗に言うところの無線LANの鍵(パスワードのようなもの)。
[Save]で設定を保存、[Apply Settings]で設定を反映させる。(反映は後でも可)
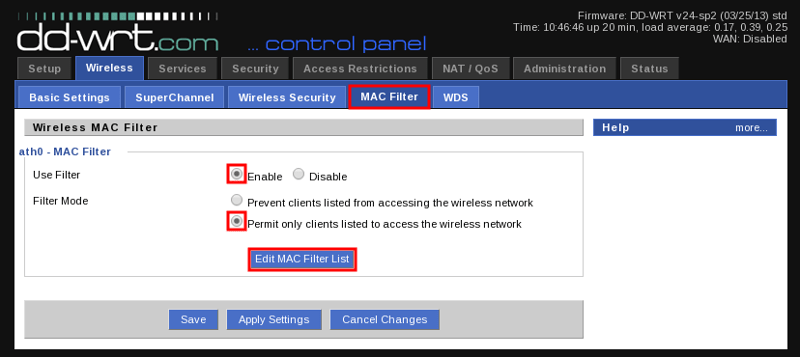
[MAC Filter]はMACアドレスフィルタリングの設定。セキュリティ強化という点では意味はないが近所の素人避けには利用するのもあり。
Enableで有効、Permit Only Clients listed to access the wirelss networkで登録したMACアドレスの機器だけ利用可。
MACアドレスリストの編集は[Edit MAC Filter List]
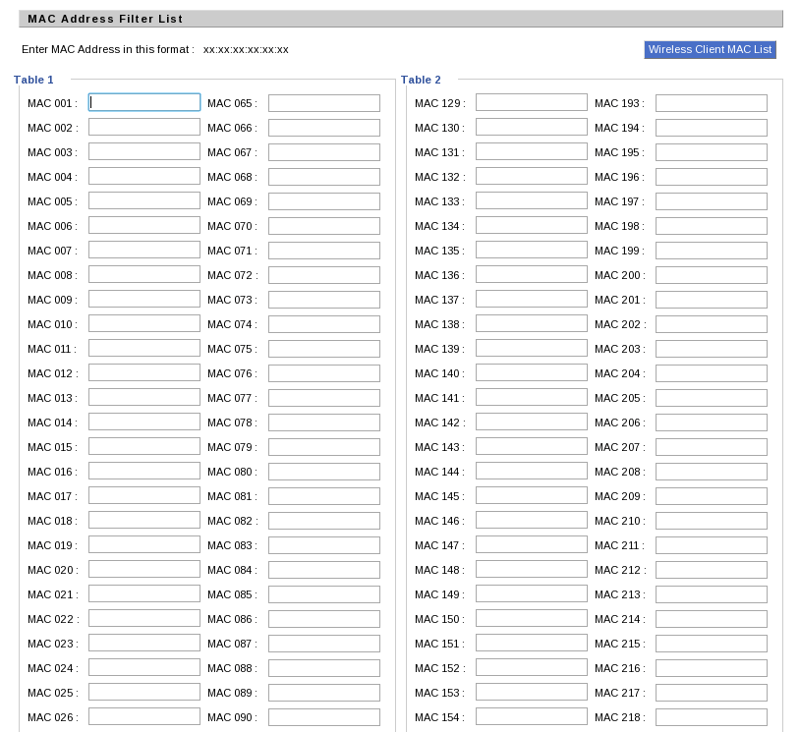
MACアドレスリストの画面。
テキストボックス1つにつき所有機器のMACアドレス1つを登録する。下にスクロールして保存ボタンを押下。
たくさんのMACアドレスを登録できるのは良いが、対応する機器名などのメモ欄がないと管理するの大変なんだよなぁ。
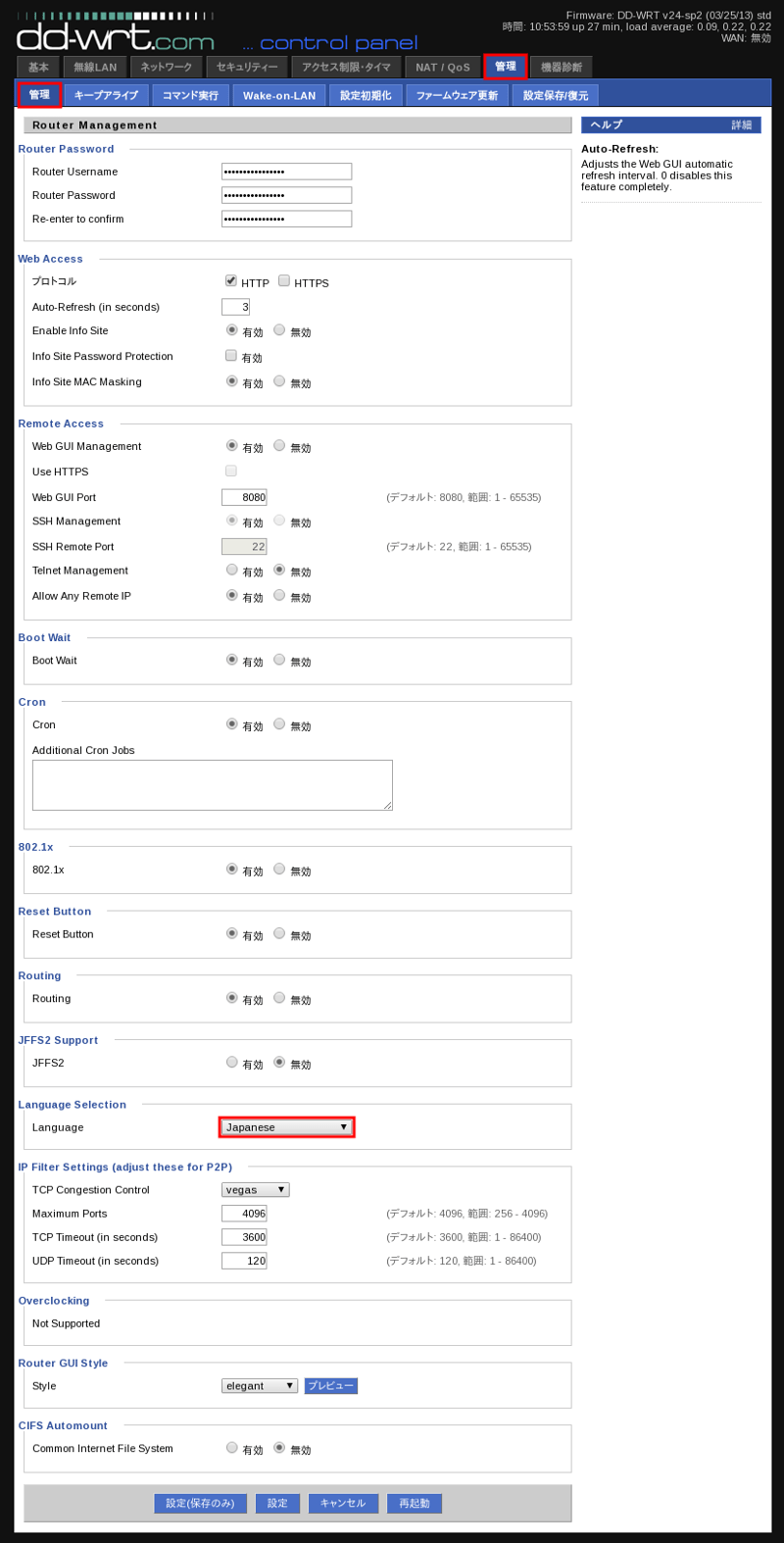
上の画像では[管理][管理]タブが選択されているが英語画面なら[Administration][Management]タブ。
Language SelectionのLanguageで「Japanese」を選択すると上の画像のように一部日本語表示になる。正直日本語表示にする意味ないと思うけど。
設定初期化
設定はNVRAMに書き込まれるのだが、設定をとんでもなく誤って管理画面にアクセスできなくなったらファームウエアを上書きしてもNVRAMの設定は残ったまま。つまりファームウエアの上書きは無駄となる。そこでNVRAMの消去方法。
$ telnet 192.168.0.3 Trying 192.168.0.3... Connected to 192.168.0.3. Escape character is '^]'. DD-WRT v24-sp2 std (c) 2013 NewMedia-NET GmbH Release: 03/25/13 (SVN revision: 21061) DD-WRT login: root Password: himitsu ========================================================== ____ ___ __ ______ _____ ____ _ _ | _ \| _ \ \ \ / / _ \_ _| __ _|___ \| || | || | || ||____\ \ /\ / /| |_) || | \ \ / / __) | || |_ ||_| ||_||_____\ V V / | _ < | | \ V / / __/|__ _| |___/|___/ \_/\_/ |_| \_\|_| \_/ |_____| |_| DD-WRT v24-sp2 http://www.dd-wrt.com ========================================================== BusyBox v1.21.0 (2013-03-25 02:42:36 CET) built-in shell (ash) Enter 'help' for a list of built-in commands. root@DD-WRT:~# erase nvram erase[65536] root@DD-WRT:~# reboot root@DD-WRT:~# Connection closed by foreign host.
上の例では192.168.0.3がLa FoneraのIPアドレスとする。
telnetでは管理者アカウントはroot。ウェブ管理画面の管理者アカウントとは違うので混乱する?
パスワードはウェブの管理者アカウントのものと同じ。上では赤字でhimitsuと表示しているが、実際は入力した文字のフィードバックは無し。
erase nvramでNVRAMのデータを消す(設定初期化)。
NVRAM初期化して再起動するとIPアドレスが192.168.1.1に戻るので注意。
telnetはさすがにちょっとという場合は設定でSSHを有効にしてSSHという手もあるようだが、管理用アクセスに関わる部分の設定変更を誤るとログインできなくなる可能性があるのでその辺の設定はあまり触らない方が良いかも。ウェブ・telnet・ssh全部のアクセス手段が絶たれるとお手上げになる。
おわりに
GargoyleをLa fonera 2200で動かすととんでもなく起動が遅いだけでなく、ちょっとした設定変更で利用不能になる。非力でメモリが少なすぎるから仕方ない?
DD-WRTはGargoyleと比べるとかなり軽い。糞みたいなLa fonera 2200が十分に使い物になるレベル。起動には3分ほどかかるけどなんとか我慢できる範囲かと。
今回は家庭のLAN向けWi-FiのAPにする設定にしたけど、ホテル等で使うのに向いた設定にしてやれば海外旅行時に活躍するかも。
La Fonera用のDD-WRTはファームウエア書き込み後の起動時からWi-Fiの電波が出るので日本国内では鶏の腿肉のホイル焼きみたいにして電波が漏れ出さないように注意。(下の画像は以前の使い回し)