先月購入したインナーミラー型のドライブレコーダーは購入時にはGPS情報を地図にプロットする機能の付いた走行動画プレーヤーが提供されていなかったが、いつの間にかアマゾンの製品紹介ページにファームウエアとGPS情報再生機能付き走行動画プレーヤーのダウンロードリンクが書かれていた。
今回は、そのGPS情報再生機能付き走行動画プレーヤーを試してみた。
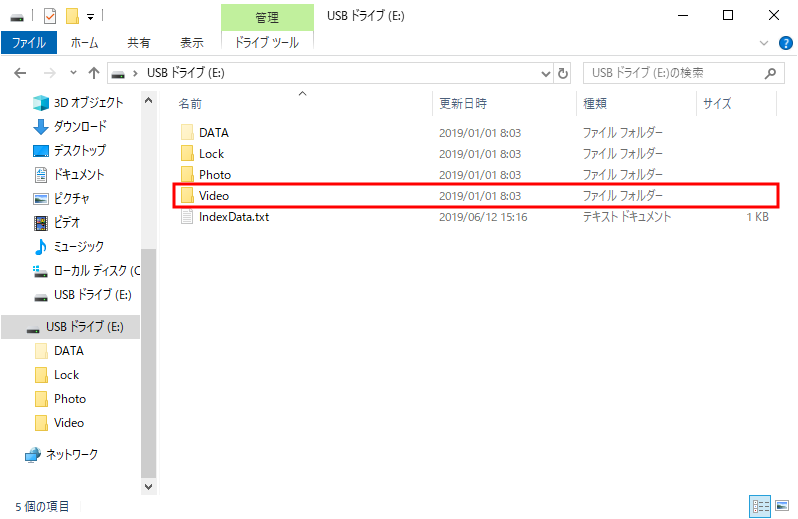
走行動画が記録されたmicroSDカードをPCに挿してみた。
走行動画は「Video」フォルダの下にある。「Video」フォルダの下には「F」と「R」という名前のフォルダがあり、「F」が前方動画、「R」が後方動画。
「DATA」フォルダは本来なら?GPSのデータが出力される用の筈(次へ)
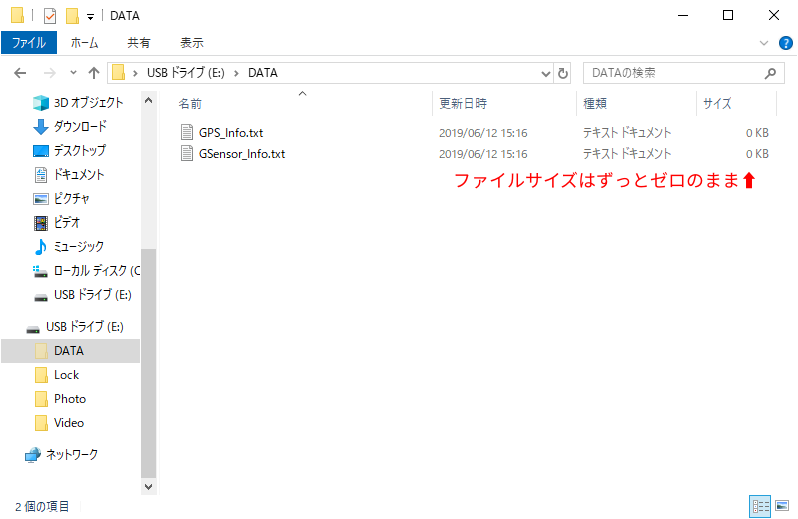
こちらはDATAフォルダの中。GPS_Info.txtとGSenser_info.txtがある。GPSによる座標情報などが記録される、またはGセンサーによる衝撃情報が記録されるものとして用意されたと思われるが、ファイルはあってもファイルサイズはずっとゼロのまま。何も書き込まれない。GPSの数値としての情報は走行動画のMOVファイルに書き込まれているよう。(走行動画の右下に映像としても書き込まれる)
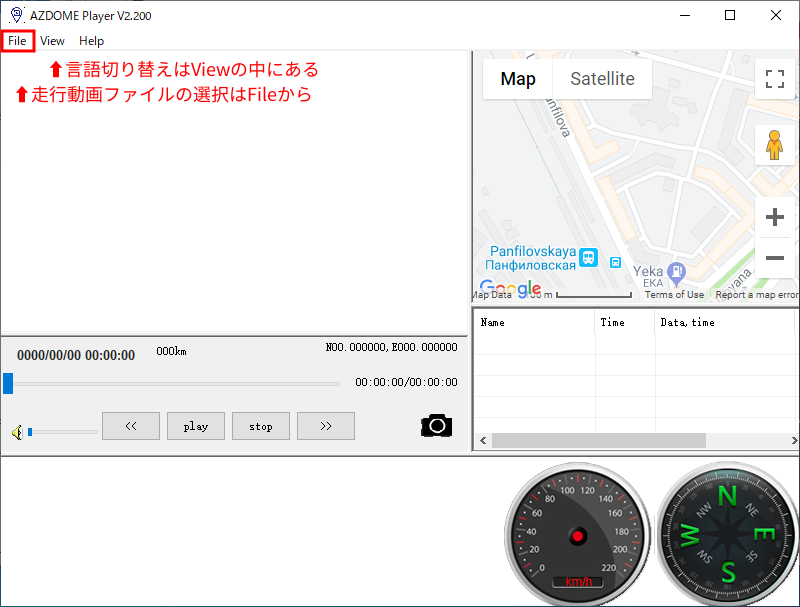
今回Amazonの製品紹介ページに追加されていたアプリケーションのダウンロードリンクからWindows用を取得してインストールした。よくある動画と地図が表示されるアプリで簡単だけど正直ショボイ。
起動直後は英語表示。難しいところは無いので英語のままで全く困らないと思うが、左上のタブから[View]の中に[Language]があるので「(JP)日本語」を選択すると一応日本語にはなる。このアプリは何も設定を記憶しないおバカさんなのでアプリ起動の度に言語選択が必要になるけど。
走行動画を読み込まなければ何も起きないので左上のタブの[File]から[Open]を開く(項目は[Open]しかない)。
日本語表示にしてたら[ファイル]→[開く]。
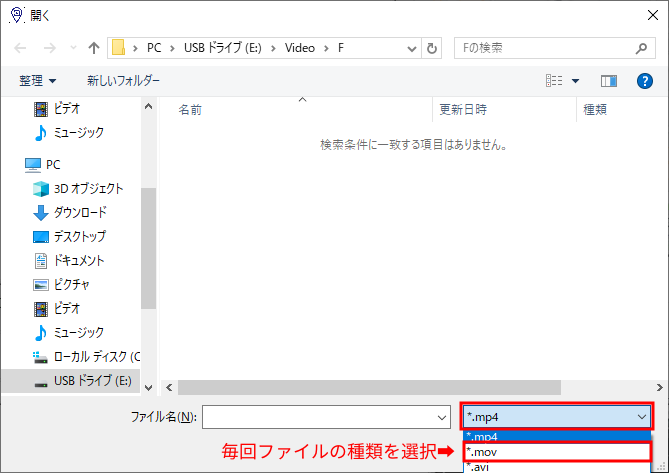
ファイル選択窓が開く。走行動画が入っているフォルダの走行動画ファイルを選択する。microSDカードであれば\Video\F\*.movまたは\Video\R\*.movであるが、このファイル選択窓のファイル形式の初期値が「*.mp4」になっているので走行動画の入っているフォルダを選択しても中が空という表示になる。右下の「*.mp4」の表示のドロップダウンメニューから「*.mov」を選択すると走行動画ファイルがリスト表示される筈なので観たい動画ファイルを選択する。このアプリは設定を憶えないということもありファイルを開こうとする度にこの拡張子選択が必要になる。ちょっとイラッ。
走行動画を選択しら右下の「開く」ボタンを押す。(上の画像ではドロップダウンメニューに隠されている)
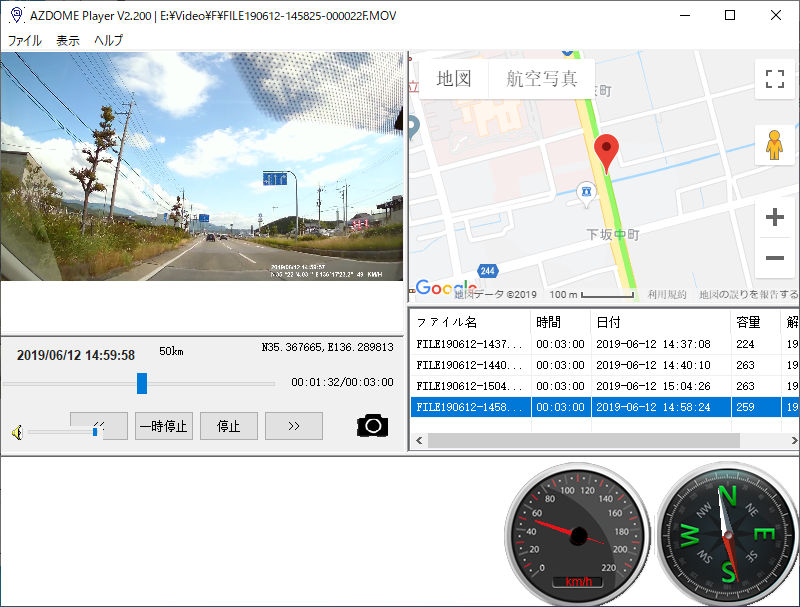
左上に走行動画が表示される。右上にGoogleマップが表示され、動画ファイルに含まれる範囲の走行ルートが緑色の線で描かれ、動画の再生中の場所に応じた現在地が赤いマーカーで表示される。
動画の下には動画の制御用のボタンと再生時間を変更するスライダーが表示される。
また、スライダーの上には再生中の動画の日時と走行速度(GPSの情報からの推測値)と座標が表示される。
動画再生の音量調整や動画のスナップショットを撮るカメラアイコンがある。
右下には速度計と方位が表示される。
上の画像は窓を800px幅にしているので狭っ苦しいが、広い画面で窓を拡げてやればこんな窮屈さはない。
GPS情報対応走行動画再生アプリケーションはとても操作が簡単でしかも軽い。今回は恐ろしく非力な古いノートPCで試したが、それでも軽いので最近のPCで使う分には「動作が重い」という不満は発生しない筈。
アプリケーションのマニュアルというのは無いようだが、ここまで単純簡単だと不要だと思われる。
中華の製品らしく、同じハードウエアが複数の会社から(それぞれ自社ブランドとして)販売されているが、これまでGPS情報対応動画プレーヤーがこの販売会社からは提供されていなかったので同じハードウエアの他社よりこの点で見劣りする部分となっていたが、追いついたといえる。しかも価格だけは同じハードウエアの他社より安い。
関連記事:- AndroidナビでDDPAI Z50を設定 DDAPIアプリのアプリ設定とデバイス設定
- NAVITIMEのスマートフォンアプリAiRCAMでAR ADAS表示して走行してみた
- コスパと性能最強4Kドラレコ DDPAI Z50を買ってみた
- 小学生1年生でもできるクルマのアクセサリソケットの分岐増設
- 中華13.1インチAndroidナビにつなげる安物DVR/ADASカメラ
- 中華格安インナーミラー型ドライブレコーダーのGPSプレーヤーを使ってみた
- 中華格安インナーミラー型ドライブレコーダーで走行してみた ←いまここ
- 中華格安インナーミラー型ドライブレコーダーを設置した
- ドライブレコーダーを取り付けたい (購入前)
